Pripojenie a nastavenie Wi-Fi Router TP-Link Archer C8 a Archer C9

- 1302
- 184
- Zoltán Maslo
Pripojenie a nastavenie Wi-Fi Router TP-Link Archer C8 a Archer C9
Dnes budeme nakonfigurovať dva výkonné smerovače z TP-Link. Ukážem proces nastavení na príklade TP-Link Archer C8. Ale keďže modely Archer C8 a Archer C9 sú takmer rovnaké, inštrukcia bude jedna. Sú rovnaké externe a majú to isté, nový ovládací panel. Už nie je zelená, ako sme videli na smerovačoch TP-Link, ale nové, moderné, v modrých tónoch. A toto bude prvá inštrukcia na tejto stránke na nastavenie smerovača Wi-Fi TP-Link s novým ovládacom panelom.
O samotnom smerovači TP-Link Archer C8 a o novej stránke Nastavenia budem písať v samostatnom článku. Urobme malý prehľad o tomto smerovači a ako obvykle, napíšem svoju recenziu. Pokiaľ ide o TP-Link Archer C9, je to o niečo drahšie a výkonnejšie. V tom nie sú žiadne osobitné rozdiely. Oba smerovače sú silné, samozrejme, dvojpásmové, dávajú veľmi dobrý polomer poťahovania siete Wi-Fi a majú súbor moderných funkcií. Okrem toho vyzerajú veľmi dobre.

Som rád, že TP-Link konečne vytvoril nový webový rozhrania pre svoje smerovače, nech je doteraz pre vlajkové lode. Na novom ovládacom paneli je veľmi ľahké zistiť. Ale, bohužiaľ, na TP-Link Archer C8, ktorý mám, v nastaveniach neexistuje ruský jazyk. A v TP-Link Archer C9, v hardvérovej verzii V3, si už môžete zvoliť ruštinu. Existuje viacjazyčné webové rozhranie. Urobím snímky obrazovky anglickej verzie a tiež napíšem mená bodov v ruštine.
Budeme nakonfigurovať podľa štandardnej schémy:
- Inštalácia a pripojenie smerovača TP-Link Archer C8 (C8).
- Nastavenie smerovača pomocou Sprievodcu rýchlym nastavením. Nastavenie internetu, sieť Wi-Fi a heslá.
- Zmena najuznávanejších parametrov prostredníctvom rozšírených nastavení.
- Zmena hesla na ochranu ovládacieho panela.
Ak máte stacionárny počítač alebo notebook, odporúčam vám nakonfigurovať smerovač z neho. Ak máte iba smartfón alebo tablet, môžete ich tiež nakonfigurovať z nich. To sa dá urobiť prostredníctvom prehliadača, obvyklým spôsobom alebo pomocou proprietárneho programu TP-Link Tether.
Pripojenie smerovača TP-Link Archer C8 (C9)
Berieme náš smerovač, pripevnite k nemu antény. Ďalej pripojte napájací adaptér a zahrňte ho do výstupu. Ak sa indikátory na prednom paneli nerozsvietia, napájanie je odpojené tlačidlom za smerovačom.
Berieme sieťový kábel, ktorý je zahrnutý, a pripojíme počítač k smerovači. Na smerovači pripojíme kábel k konektoru LAN (Ethernet) (je žltý) a na počítači na sieťovej karte. Ak chcete nakonfigurovať spoločnosť Wi-Fi, bude stačiť na pripojenie k sieti Wi-Fi smerovača, ktorá sa objaví okamžite po zapnutí napájania. Heslo Wi-Fi Heslo je označené za smerovačom, na nálepke (bezdrôtové heslo/PIN). Tam bude uvedená aj SSID (názov továrne Wi-Fi)).

Ďalej musíte pripojiť internet k smerovači. Kábel od poskytovateľa internetu alebo z modemu pripojte konektor (internet) k WAN. Je modrý.

Výsledkom je, že zariadenie, z ktorého budeme nakonfigurovať, musí byť pripojené k smerovači pomocou kábla alebo pomocou Wi-Fi.
Ak smerovač nie je nový, Potom by som odporučil reset nastavení na TP-Link Archer C8 (C9). Aby nás staré parametre neobťažovali. Aby ste to dosiahli, keď je smerovač zapnutý na sekundy, musíte zovrieť tlačidlo Reset/WPS (vyššie na fotografii, môžete vidieť toto tlačidlo). Kliknite, podržte a pozrite sa na ukazovatele na prednom paneli. Indikátor napájania sa začne blikať, potom všetky ukazovatele vyjdú a router sa reštartuje. A nastavenia sa obnovia na továreň.
Rýchle nastavenia smerovača TP-Link Archer C8 a Archer C9
V závislosti od poskytovateľa internetu a metódy pripojenia okamžite po pripojení smerovača môže už distribuovať internet. Zvyčajne existuje pripojenie, ale bez prístupu na internet. To je normálne, router ešte nie je nakonfigurovaný. V každom prípade musíte prejsť na nastavenia a nakonfigurovať smerovač tak, aby pracoval s poskytovateľom, sieťou Wi-Fi, nainštaloval heslo atď. D.
Ak chcete ísť na nastavenia smerovača Archer C8, jednoducho otvorte akýkoľvek prehliadač a choďte na adresu Tplinklin.Slepo, alebo 192.168.0.1. Ďalej sa zobrazí autorizačná stránka, na ktorej uvádzame meno používateľa, heslo (továreň, správca a správca) a kliknite na tlačidlo "Prihlásiť sa". Adresa zadania nastavení, mena používateľa a prihlásenia sú uvedené na zadnej strane smerovača. Ak nemôžete ísť do nastavení, môžete vidieť riešenia v tomto článku.
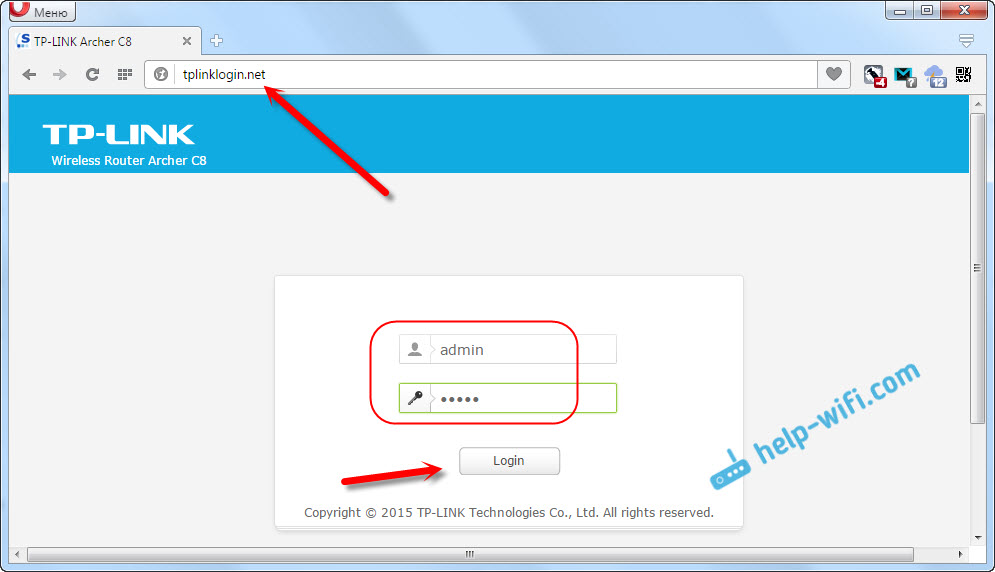
Master rýchlych nastavení sa okamžite otvorí. Čo potrebujeme. Vďaka tomu môžete smerovač veľmi jednoducho a rýchlo nakonfigurovať.
V prvom okne musíme uviesť región a časové pásmo (alebo iba časové pásmo). Nič zvláštne. Uveďte a kliknite na tlačidlo „Ďalej“ (ďalej len).
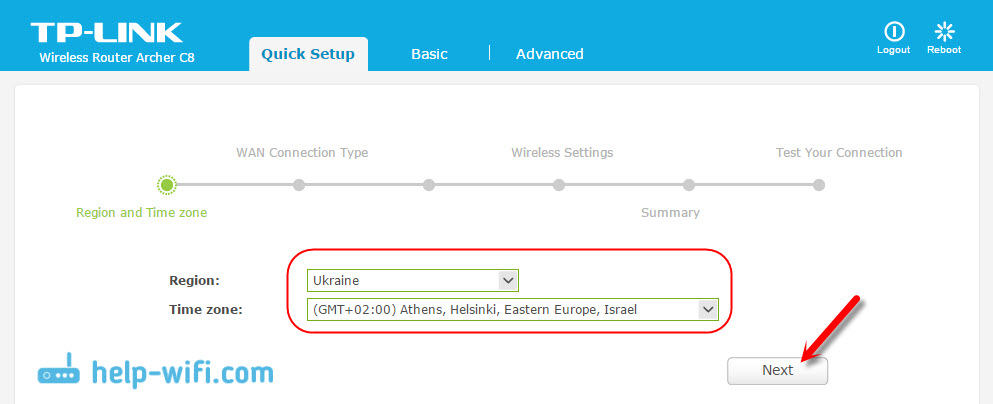
Ďalšia stránka je veľmi dôležitá. Musíte určiť typ pripojenia av prípade potreby nastaviť parametre na pripojenie k poskytovateľovi internetu. Ak je to zlé, potom internet nebude fungovať.
Ak viete, aký typ pripojenia používa váš poskytovateľ internetu (Dynamic IP, Static IP, PPPOE, L2TP, PPTP), potom ho vyberte a kliknite na tlačidlo „Ďalej“. Alebo kliknite na tlačidlo „Automatické detekcie“ (automatické určenie) a smerovač sa pokúsi určiť typ pripojenia. Napríklad mám dynamickú IP.
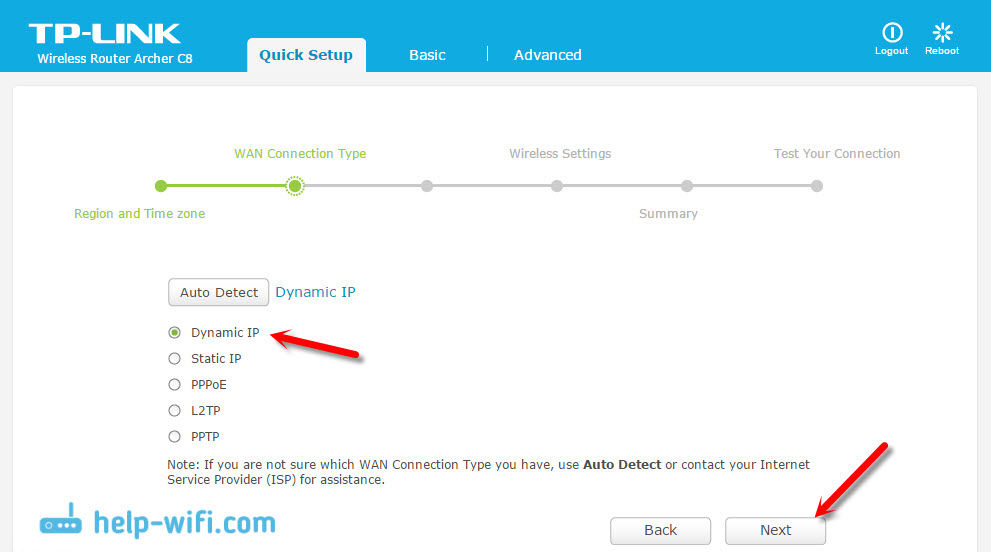
Ak máte tiež dynamickú IP, potom sa vás smerovač opýta, či je poskytovateľ záväzný na adrese MAC. Ak nie, necháme položku „Nie, nevšimnem si klonovanie MAC adresy“ a prejdeme do nastavenia Wi-Fi. Ak existuje väzba, vyberte „Áno, chcem použiť MAC adresu hlavného počítača“. A smerovač zatvára MAC adresu počítača, z ktorého ho teraz nastavujete. Teraz existuje len málo poskytovateľov, ktorí používajú viazanie MAC, ale existujú také.
S dynamickým IP je všetko jasné. Ale poďme sa trochu vrátiť a prísť na konfiguráciu PPPOE, L2TP, pptp.
Pripojenie PPPOE, L2TP, PPTP na TP-Link Archer C8 (C9)
Vyberte zodpovedajúci typ pripojenia a kliknite na tlačidlo „Ďalej“.
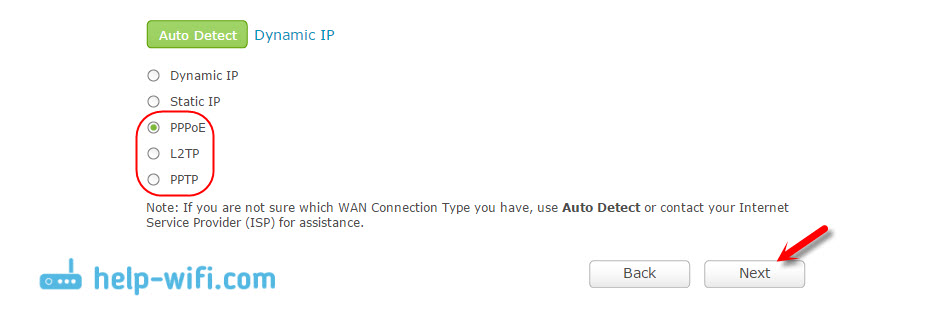
Ak máte PPPOE (TTK, Rostelecom, House.ru), potom sa objaví okno s dotazom prihlásenia a hesla. Dodáva ich váš poskytovateľ internetu. Uvádzame ich a klikneme na „Ďalej“. Zobrazia sa nastavenia siete Wi-Fi.
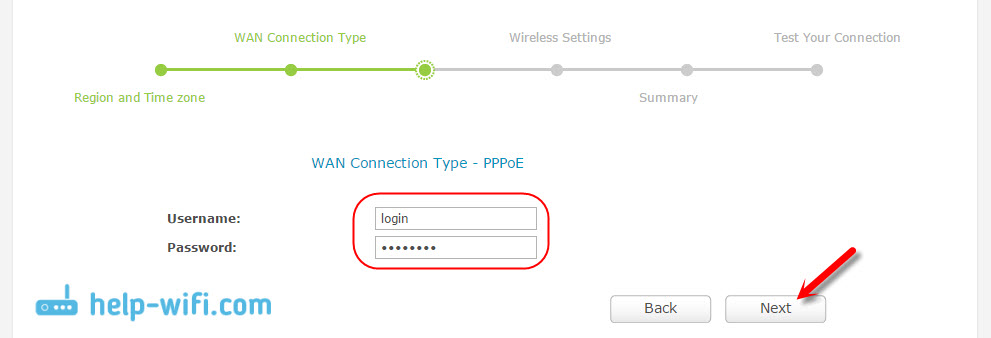
L2tp a pptp (Napríklad poskytovateľ Beeline). Po výbere jedného z týchto typov pripojenia, s výnimkou názvu používateľa a hesla, budete pravdepodobne musieť nastaviť statickú IP a DNS a názov servera.
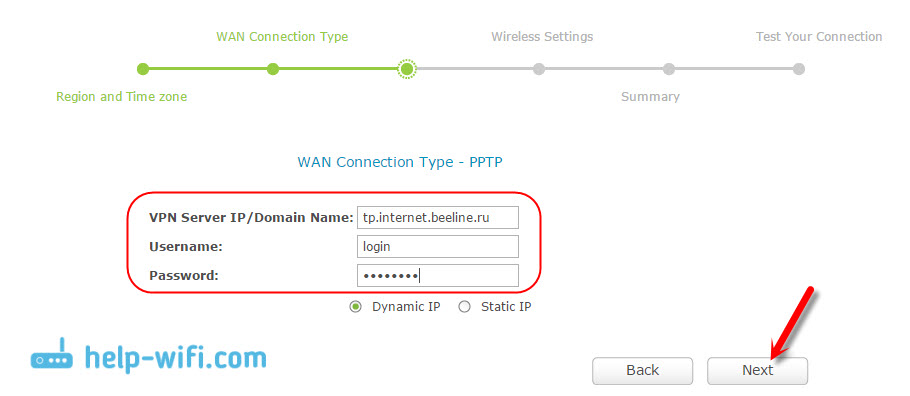
Ďalšia položka, nastavenia bezdrôtových nastavení.
Nastavenie a heslo Wi-Fi na TP-Link Archer C8
V Master of Fast Settings potrebujeme iba zadať názov pre siete Wi-Fi a heslo. Pretože smerovač je dva -pásmo, každá sieť je upravená osobitne. Môžete deaktivovať jednu z bezdrôtových sietí, ponechajte iba 2.4 GHz alebo 5 GHz.
Nastavíme SSID (názov siete), heslo, ktoré sa použije na ochranu vašej siete Wi-Fi, a kliknite na tlačidlo „Ďalej“.
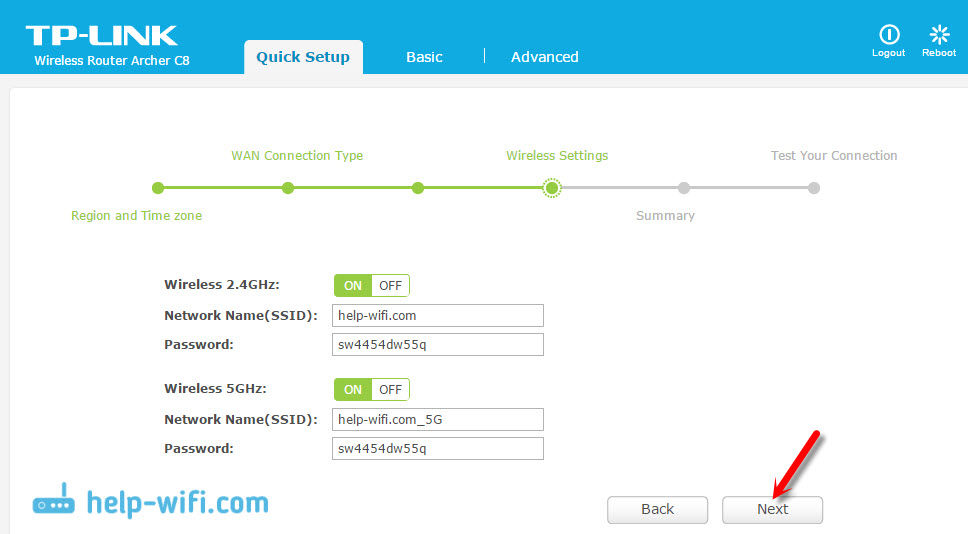
Tieto nastavenia bude možné kedykoľvek zmeniť, na karte Základné (základné nastavenie) - „Wireless“ (bezdrôtový režim).
V nasledujúcom okne Master Setting uvidíme všetky zadané parametre kliknite na tlačidlo „Uložiť“ (uložiť). Vidíme správu, že je všetko pripravené, a kliknite na tlačidlo „Dokončiť“ (pripravené).
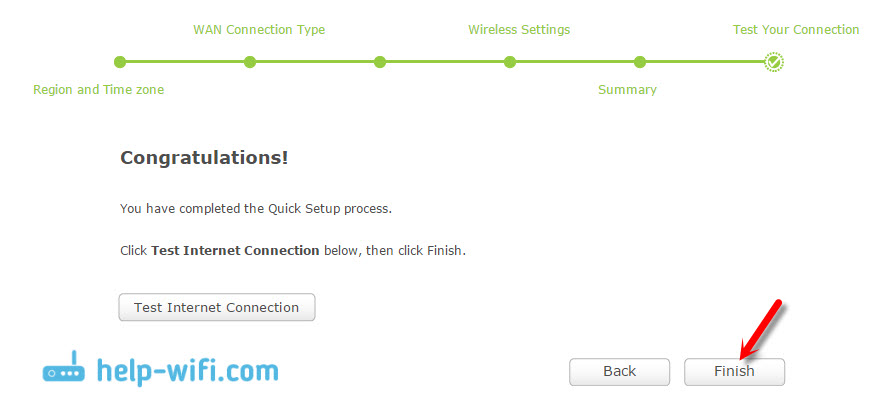
To je všetko, otvorí sa sieťová karta. Môžete pripojiť svoje zariadenia a používať internet. Ak sa chcete pripojiť pomocou Wi-Fi, použite heslo, ktoré bolo uvedené v procese nastavení.
Manuálne nastavenie potrebných parametrov
Na ovládacom paneli môžete prejsť do základnej časti (základné nastavenia) alebo „pokročilé“ (ďalšie nastavenia) a získate prístup k rozšíreným nastaveniam smerovača. Napríklad nakonfigurujte sieť Wi -fi na základnej karte - bezdrôtové. Alebo nastavte parametre pre jednotku, ktorá je pripojená k portu USB smerovača.
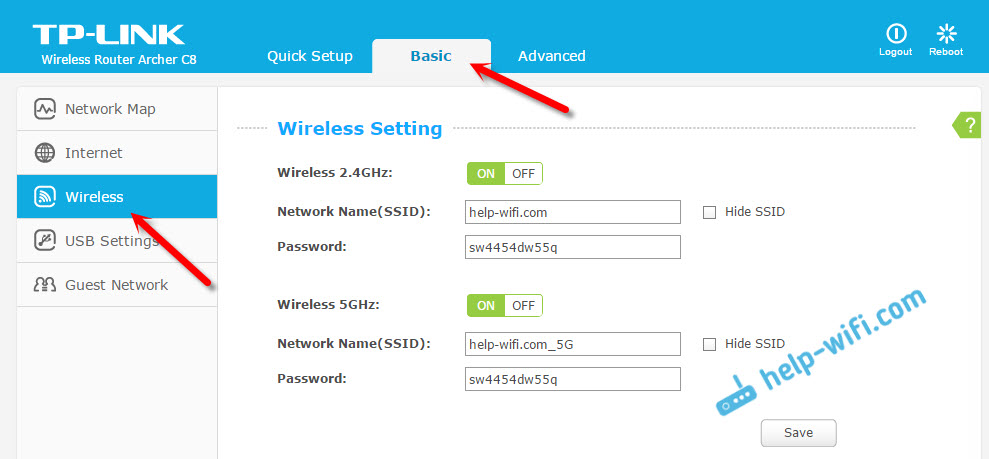
A ak potrebujete zmeniť širšie parametre, dokonca by som povedal, že je profesionálny, napríklad sieťový kanál Wi-Fi, prevádzkový režim, potom otvoríme parametre na karte Advanced. Takto táto časť s ďalšími nastaveniami vyzerá na TP-Link Archer C9:
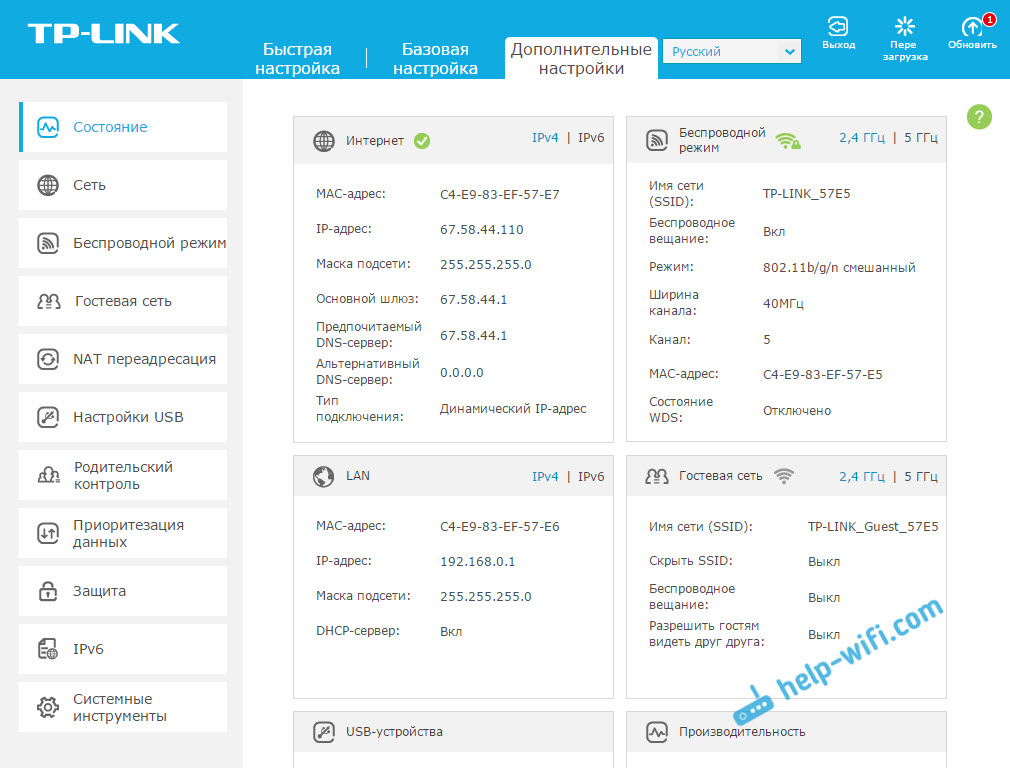
Nastavenia sú veľmi odlišné: miestna sieť, Wi-Fi, USB nastavenia, riadenie rodičov, ochrana atď. D.
Chránime webový rozhranie smerovača TP-Link Archer
Ak chcete zadať nastavenia smerovača, musíte zadať meno používateľa a heslo. Už vieme, že správca a správca továrne. Takže je lepšie zmeniť heslo. Ak to chcete urobiť, prejdite do časti „Advanced“ (ďalšie nastavenia) a vľavo vyberte položku systémových nástrojov (Systémové nástroje) - „Heslo“ (Administration, v ruskej verzii).
Najprv predpíšeme názov a heslo, ktoré sú nainštalované momentálne, potom nastavíme nové meno používateľa a dvakrát heslo. Kliknite na tlačidlo „Uložiť“.
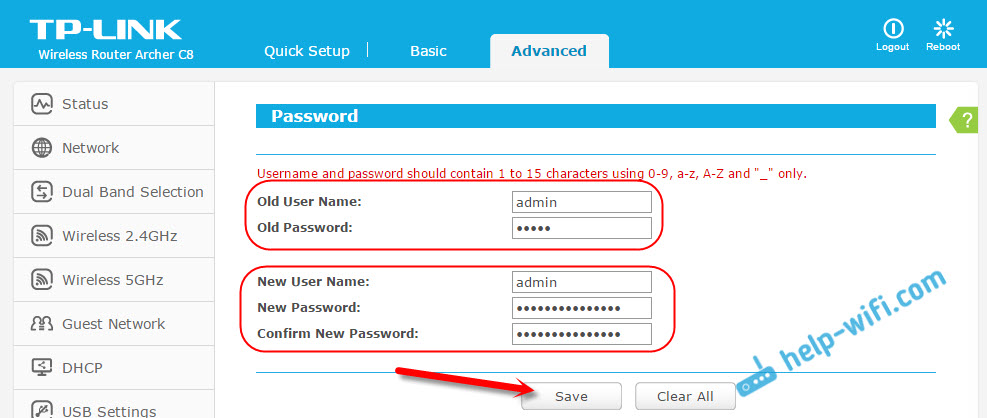
Stačí niekde zapisovať heslo, ktoré nainštalujete. Ak na to zabudnete, budete musieť vyhodiť nastavenia. TP-Link Archer C9 má na tejto karte omnoho viac nastavení. K dispozícii je dokonca aj funkcia obnovy hesla, správa prístup k ovládaciemu panelu pre určité zariadenia a dokonca aj diaľkové ovládanie nastavení smerovača. Myslím si, že v ďalšej hardvérovej verzii (alebo vo firmvéri) sa takéto funkcie zobrazujú na Archer C8.
Mimochodom, už som písal pokyny na aktualizáciu firmvéru na TP-Link Archer C8.
Dodatočné slovo
Nastavil som svoj TP-Link Archer C8 minúty za tri. Všetko je veľmi jednoduché a jasné. Najobľúbenejšou chybou, s ktorou sa dá stretnúť v procese nastavovania akéhokoľvek smerovača, je to, keď internet nefunguje po konfigurácii. Existuje Wi-Fi, ale internet nefunguje. Vyriešením tohto problému som napísal samostatný článok.
Ak máte v procese nastavení nejaké problémy, opíšte ich v komentároch, pochopíme. Nechajte svoje recenzie a dojmy týchto smerovačov v komentároch, bude zaujímavé prečítať si.
- « Distribučné programy Wi-Fi z notebooku v systéme Windows 10, 8, 7. Spustenie prístupového bodu
- Router firmvér TP-Link Archer C8 »

