Pripojenie iPhone s MacBookom

- 3778
- 23
- Zoltán Maslo
Každá splnená túžba nesie nielen neobmedzenú radosť a morálnu spokojnosť, ale tiež vyvoláva niektoré problematické situácie rôznych intenzity. Takmer o takomto vzťahu často nechceme myslieť. Nedávno ste nemali iPhone, túžbu ho kúpiť, aby sa stal jeho majiteľom, bol neuveriteľný. Akonáhle to však bolo splnené, začali ste túto otázku prekonávať, ale ako pripojiť svoje „Bite Apple“ k MacBook.

Existuje niekoľko spôsobov, ako pripojiť iPhone k MacBook.
Pamätajte, že život sa nestane bez problémov, len sa naučte ich riešiť, nájsť správne odpovede na vznikajúce otázky. Pomôžeme vám prísť na to, ako pripojiť iPhone k MacBook.
Spôsoby spojenia
Existujú dve hlavné možnosti, ktoré používajú, ktoré je možné pripojiť iPhone k MacBook. Prvá možnosť je založená na použití špeciálneho kábla, ktorého jeden koniec je pripojený k MacBook a druhý pre váš úplne nový iPhone. Je to metóda pripojenia dvoch zariadení, ktoré je „najstarším“, pretože druhá metóda je založená na bezdrôtovom pripojení. Táto možnosť sa stala možná po tom, čo výrobca obdaroval zariadenia pomocou funkcie používania Wi-Fi.
Pomocou kábla USB
Spoločnosť Apple venuje veľkú pozornosť zlepšovaniu svojich zariadení, takže nie je prekvapujúce, že bleskový kábel prišiel na zmenu konektora 30-kolíka, s ktorým je možné nielen rýchlo sa pripojiť k niektorým iným zariadeniam vrátane počítača, ale aj vyriešiť ďalšie funkčné problémy. Avšak iba jeden kábel na pripojenie iPhone k MacBook pre vás zjavne nestačí, odporúčame vám, aby ste si vopred stiahnuť program, ako je iTunes. Ak urobíte všetko, ako odporúčame, budete môcť synchronizovať všetok obsah uložený na vašom iPhone.

Je vynikajúce, že budete môcť skopírovať všetky kontakty súčasne, čo vás bude chrániť pred stratou dôležitých údajov. A ak je to potrebné, môžete ľahko vytvoriť záložnú kópiu svojho zariadenia. Ak používate bleskový kábel na pripojenie vášho iPhone k MacBook, výrazne rozšírite svoje schopnosti. Môžeš:
- Preneste takmer všetok obsah z jedného zariadenia do druhého;
- nadviazať nové aplikácie, ktoré vám umožňujú vykonávať nové operácie;
- Synchronizujte poznámky a vykazovať dôležité udalosti v kalendári, ktoré bránia vašej zábudlivosti v súvislosti s niektorými udalosťami.
Mnoho používateľov aktívne uprednostňuje pripojenie iPhone presne pomocou bleskového kábla, pretože v tomto prípade sa vykonáva nielen spojenie medzi týmito dvoma zariadeniami, ale aj iPhone sa tiež nabíja, takže dôvodmi obáv je, že zariadenie môže byť prepustený v procese dokončovania úloh, určite nebudete. Najväčšou výhodou je taká neuveriteľná ľahkosť spojenia, nevyvoláva žiadne nedorozumenia.
Dôležitý. Je však potrebné poznamenať, že táto metóda je sprevádzaná niektorými nevýhodami. Po prvé, je veľmi dôležité mať na sklade bleskový kábel. Pretože sa nepredáva s iPhone, je dôležité sa o to vopred postarať, aby ste si ho kúpili. Bohužiaľ, mať veľkú túžbu nájsť a kúpiť taký kábel, nie každý si môže uvedomiť túto túžbu uvedomiť si. Takýto kábel je niekedy sprevádzaný pomerne pôsobivým ukazovateľom cien, ktorý nie je celkom cenovo dostupný pre všetkých používateľov bez výnimky.A tiež s takýmto pripojením k MacBookovi „Apple“ smartfónu sa bude musieť pohybovať v pohybe, pretože dĺžka takéhoto kábla nie je celkom veľká. Kto sa nechce vyrovnať s odhalenými nedostatkami, môže sa uchýliť k použitiu inej možnosti, v ktorej je vylúčené použitie akýchkoľvek vodičov a káblov.
Bezdrôtové pripojenie
Potom, čo spoločnosť Apple predstavila ďalšiu funkciu AirDrop, majú vlastníci telefónov iPhone novú príležitosť synchronizovať svoj smartfón s MacBookom pre bezdrôtové pripojenie. Pomocou funkcie AirDrop budete môcť rýchlo prenášať kontakty, súbory, zvukové materiály, zatiaľ čo určite nepotrebujete žiadne zložité akcie. Uistite sa, že iba v nastaveniach, ktoré musíte nastaviť možnosť pripojiť sa cez Wi-Fi alebo Bluetooth.
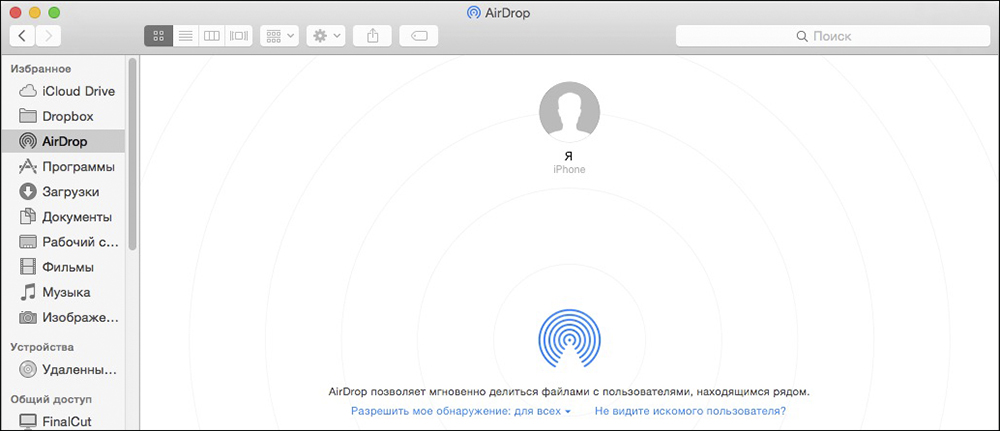
Ponúkame vám postupne vykonávať nasledujúce akcie:
- Zapnite svoj MacBook;
- Zadajte ponuku Finder, vyberte tam AirDrop;
- Zapnite Bluetooth alebo Wi-Fi (aj keď vám tento okamih zmeškáte, samotný program sa o to postará a znova vám pripomenie).
To isté robíme na iPhone. Prejdite do riadiaceho bodu zariadenia, vyberte funkciu Air Drop a potom aktivujte Bluetooth alebo Wi-Fi. Ak máte úlohu, ktorá zahŕňa nahrávanie súborov z počítača MacBook na iPhone, budete musieť ísť do vzduchu, potom stlačte súbor pripravený na kopírovanie a vytiahnite ho do okna zariadenia, ktoré je konečným cieľom.
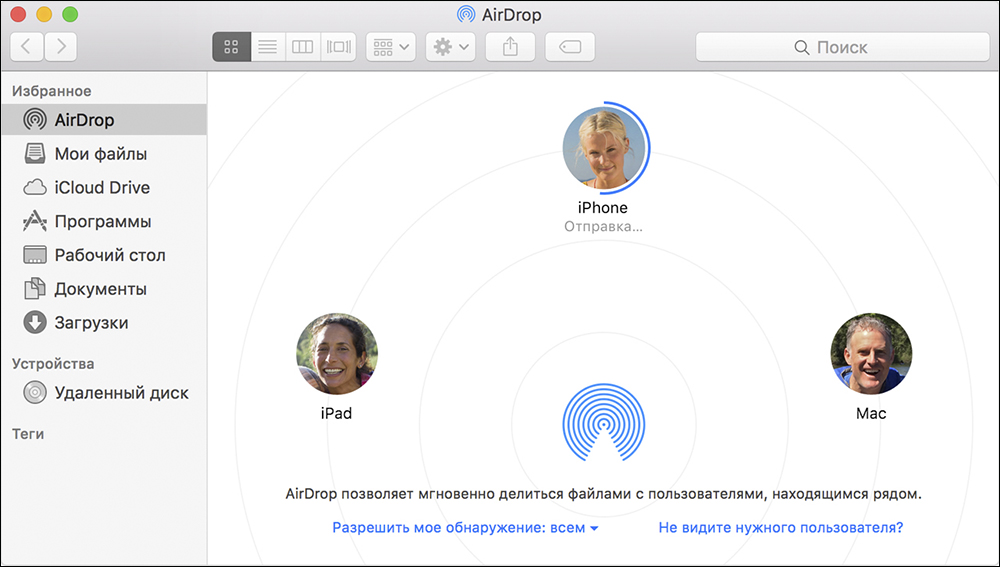
Rovnakým spôsobom sa súbory prenášajú opačným smerom, keď by ste mali preniesť niečo z iPhone do MacBook. Po dokončení procesu kopírovania sa všetky nahrané súbory dajú ľahko nájsť v priečinku „Download“.
Bohužiaľ, bezdrôtové pripojenie je sprevádzané nielen výhodami, ale aj niektorými nevýhodami, ktoré sú veľmi užitočné poznať. Po prvé, nemôžete sa pochváliť vysokou rýchlosťou, pretože proces kopírovania alebo pohyblivosti vás núti trochu čakať. A tiež s takýmto spojením by ste mali predvídať, že váš iPhone môže byť okamžite prepustený, pretože tento proces zahŕňa silnú úroveň spotreby energie a nie je možné zabezpečiť doplnenie energetickej rezervy.
Poradiť. Každý, kto sa vo svojom živote stretol s nepríjemnou situáciou, keď sa stratili všetky kontakty, chápe, ako je to vždy problematické. To je obzvlášť smutné pre tých, ktorých profesionálne aktivity sú spojené s mnohými ľuďmi, ktorých kontakty by mali byť vždy po ruke.Aby sa predišlo takej problematickej situácii, mnohí uprednostňujú náhradnú možnosť prenosom kontaktov z iPhone do MacBook. Ponáhľame sa, aby sme vás potešili, že na dokončenie tejto úlohy nebudete musieť robiť niečo neuveriteľné. Stačí synchronizovať dve zariadenia, všetko ostatné sa automaticky urobí.
Takže proces pripojenia iPhone k MacBook nie je svojím spôsobom, mali by ste sa len rozhodnúť, ktorá metóda bude pre vás výhodnejšia. Odporúčame, aby ste tento postup vykonali prvýkrát rýchlym tempom, ale opatrne a pomaly po zadanom algoritme. V nasledujúcom čase sa tieto akcie dosiahnú automatizmus, takže nebudeme prekvapení, že ich vykonáte za pár sekúnd alebo pár minút.
- « Pravidlá formátovania pevného disku na MacBook
- AirDrop Nastavenie a používanie pravidiel pre iPhone a MacBook »

