AirDrop Nastavenie a používanie pravidiel pre iPhone a MacBook

- 4519
- 1141
- Oskar Bartovič
Keďže v poslednej dobe existuje viac používateľov zariadení „Apple“, vývojári usmerňujú svoje kreatívne ašpirácie na zlepšenie funkcií pre iPhone a MacBook. V dôsledku takýchto akcií bola prezentovaná nová AirDrop, vďaka ktorej bola výmena obsahu medzi smartfónom a MacBom značne zjednodušená.

AirDrop vám umožňuje na diaľku prenášať súbory medzi iPhone a MacBook.
Kopírovanie akéhokoľvek obsahu sa teraz stalo nielen jednoduchým, ale používatelia sa zbavili potreby ovládať pripojenie na internet. Výhodou tejto funkcie je, že prenos údajov sa vykonáva rýchlo, takže potreba únavného očakávania je vylúčená počas dokončenia prenosu.
Hlavné charakteristiky funkcie vzduchu
Pochopte, prečo funkcia AirDrop začala byť aktívne vítaní používateľmi iPhone a MacBook, je ľahká. Je to ona, ktorá nepotrebuje komplexné nastavenia, je to ona, ktorá vám umožňuje voľne a rýchlo sprostredkovať fotografie, dokumenty a iný obsah z jedného zariadenia na druhé.
Bluetooth iPhone, ako aj modul bezdrôtového pripojenia, najmä Wi-Fi, sa používajú na vykonávanie takéhoto programu. V dôsledku toho je možné vytvoriť sieť s rovnakými uzlami. Pri prenose údajov je zabezpečená ich úplná bezpečnosť, pretože sa prenášajú iba v tejto sieti a zároveň iba v šifrovanom formulári.
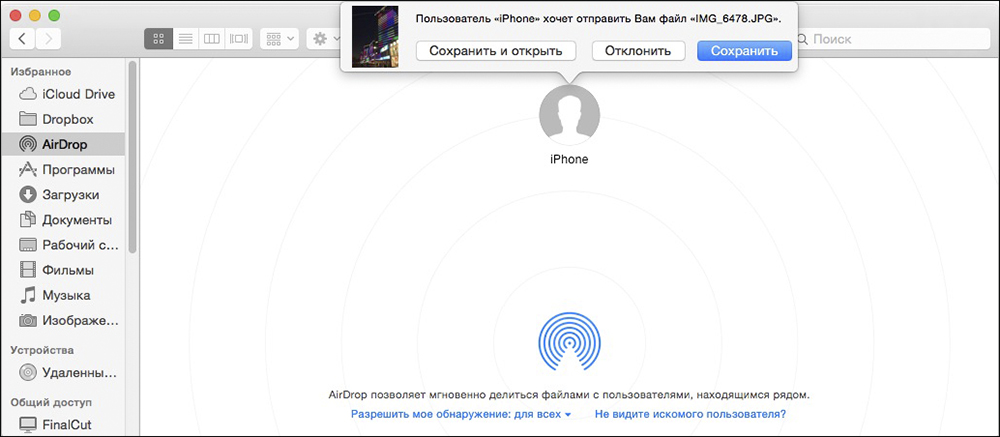
Primárne požiadavky
Samozrejme, keď sa začnete oboznámiť s tým, ako používať AirDrop, určite sa stretnete s požiadavkami, ktoré sú dôležité na splnenie, aby ste zaistili úspešný prenos údajov. V prvom rade, ak chcete sprostredkovať fotografiu z iPhone do MacBook alebo urobiť presne rovnaký prenos, ale iba v opačnom smere, musíte sa obávať, že obe tieto zariadenia sú umiestnené v malej vzdialenosti od seba navzájom. A tiež musíte nakonfigurovať vopred na oboch účtoch gadgets iCloud.
Mali by ste sa nakonfigurovať, že cez AirDrop nemôžete prenášať zvonenie alebo iný hudobný súbor. Táto funkcia je zameraná iba na rozdelenie materiálu, ktorý je obsiahnutý v takýchto aplikáciách:
- Kontakty;
- Karty;
- Fotografia;
- Prehliadač
Pravidlá zaradenia funkcie
Ak chcete zapnúť funkciu AirDrop, začínajúci používatelia sa môžu dostať do problémov, ak odmietnu najprv študovať odporúčania. Mnoho nováčikov ide do „nastavení“ a práve tam aktívne hľadajú požadovaný odznak. Bez toho, aby ho našli, sú naštvaní a veria, že presne ich zariadenie túto funkciu jednoducho nepodporuje.
V skutočnosti je všetko zlé, iba aktivujte funkciu AirDrop po prejdení do „riadiaceho centra“. V otvorenom okne môžete ľahko nájsť posúvač, ktorý zvyšuje alebo znižuje objem. Ikona AirDrop je priamo umiestnená tesne pod týmto posúvačom. Odporúčame, aby ste klikli na túto ikonu a potom vyberte preferovaný režim v okne, ktorý sa otvára.
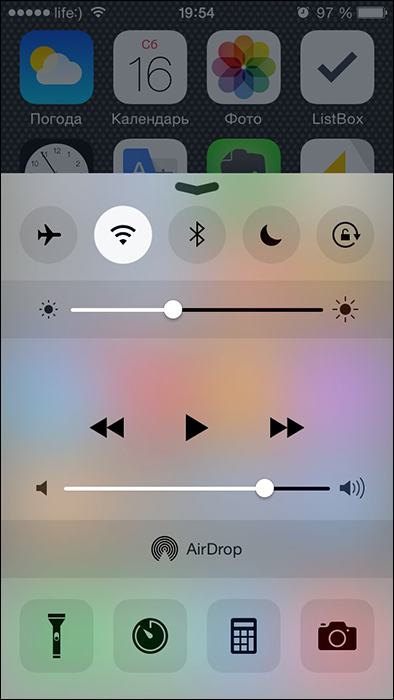
Prvý režim pomáha vypnúť AirDrop, druhý „iba pre kontakty“ umožňuje prenos údajov iba pre zariadenia, ktorých kontakty sú na vašom gadget. Odporúčame, aby ste si vybrali tretiu možnosť „pre všetkých“, pretože v tomto prípade môžete prijímať alebo prenášať údaje prostredníctvom AirDrop, aj keď nemáte taký kontakt, ale je dôležité, aby ste získali informácie.
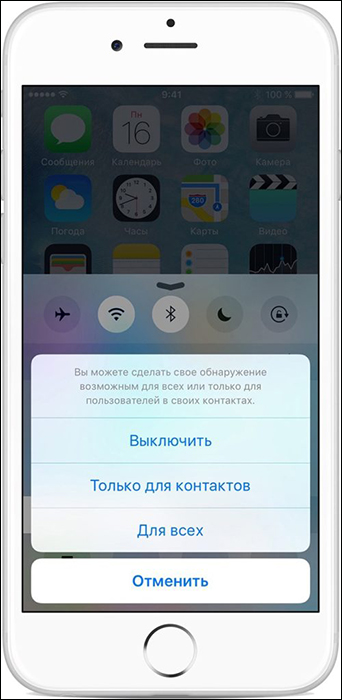
Po výbere jedného z uvedených režimov je aktivovaná funkcia AirDrop, môžete to dokonca vizuálne overiť. Ikona získa biely odtieň namiesto sivej a bude sa tiež aktívnym okamžite Bluetooth a Wi-Fi. Takáto aktivácia je samozrejme dôležitá pre všetky zariadenia, na ktorých má prijímať alebo prenášať fotografie, kontakty alebo iný obsah.
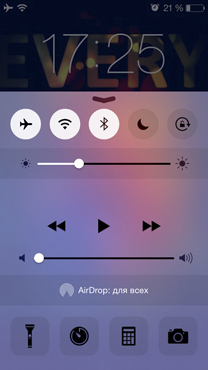
Proces prenosu údajov
Nemyslite si, že sprostredkovať fotografiu pomocou funkcie AirDrop je dosť ťažké. Pokiaľ ide o zložitosť, takýto proces sa dá porovnať s odosielaním obsahu pomocou e -mailu. Prejdite do aplikácie „Photo“, nájdite obrázok, ktorý by ste chceli sprostredkovať. Zvýraznite ju a potom kliknite na ikonu, ktorá zobrazuje šípku nasmerovanú nahor. Túto ikonu nájdete v dolnej časti okna.
Potom preložte svoj pohľad do hornej časti obrazovky, tu nájdete tlačidlo „Ďalej“, odporúčame vám, aby ste naň klikli. Okamžite bude zoznam kontaktov, ktoré môžete okamžite odoslať vybraný obrázok. Hneď ako kliknete na jeden z kontaktov, AirDrop určí, čo presne chcete odoslať fotografiu, takže automaticky spustí proces odosielania. Akonáhle je súbor odoslaný, na obrazovke vášho modulu gadget sa objaví upozornenie.
V tejto chvíli sa na obrazovke gadget vášho partnera objaví aj správa, ktorá hovorí, že s ním niekto chce zdieľať určitý obraz. Aby bol obrázok čerpaný na gadget, vlastník druhého zariadenia musí určite kliknúť na tlačidlo Prijať.
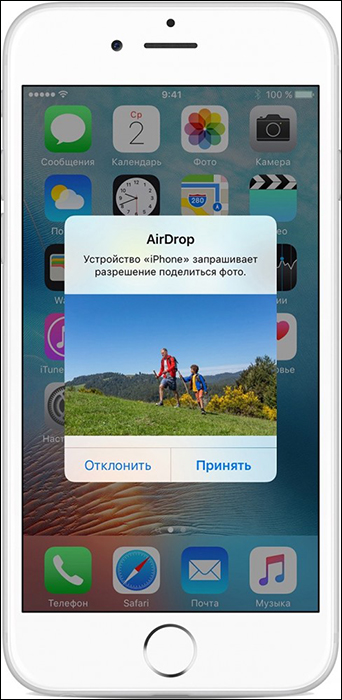
To je miesto, kde sa dokončí proces prenosu fotografií alebo kontaktov. Ako by ste mohli overiť, nebudete musieť čeliť žiadnym ťažkostiam, ak najprv študujete odporúčania a striktne sa riadite navrhovaným algoritmom. Môžete vykonať takýto pohyb obsahu z jedného zariadenia na druhé rýchlo av prípade potreby často, často, často.

