Pripojenie telefónu s počítačom cez Wi-Fi
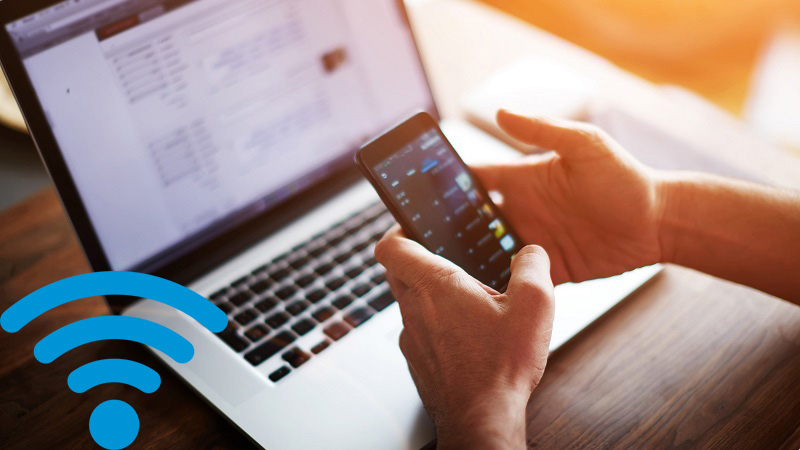
- 4489
- 676
- Stanislav Mora
S príchodom veľkého počtu gadgetov vyvstala jedna naliehavá otázka sama o sebe - ako prenášať informácie z jedného zariadenia na druhé najefektívnejšie a najrýchlejšie?
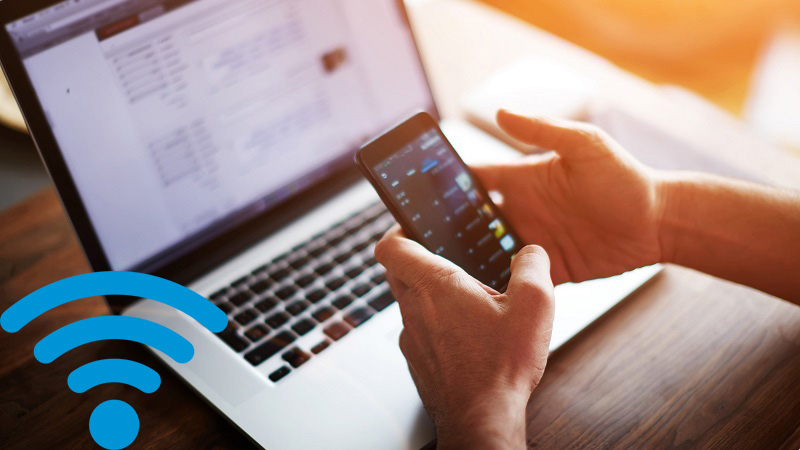
Pripojenie môžete použiť pomocou kábla USB. Táto možnosť je najjednoduchšia. Okamžite získame prístup ku všetkým údajom uloženým na smartfóne a na karte SD. A počas prevádzky špeciálneho softvéru ho vyrábajú hlavne vývojári telefónov a nájdete ho na disku dodávanom v konfigurácii so zariadením, budeme mať prístup k zoznamu kontaktov a prepisov SMS. Pripojenie cez USB však nie je vždy pohodlné, pretože to bude potrebné aspoň vstať z pohovky a potom nájsť aj tento kábel, čo niekedy nie je veľmi jednoduché úlohy.
Universal Connector - Wi -fi
Zvážte modernejšie metódy, ako ich implementovať. Jedným z nich je pripojenie telefónu k počítaču prostredníctvom bezdrôtovej komunikácie. Existuje niekoľko možností: Bluetooth, NFC alebo Wi-Fi. Prvé dva sú vhodné výlučne na prenos malých množstiev údajov v dôsledku nízkej rýchlosti a majú malý polomer prenosu. Wi-Fi je univerzálnejší nástroj, má dobrú rýchlosť prevádzky a širšiu škálu akcie, v závislosti od smerovača. Môže sa použiť nielen na prenos údajov, ale aj na reprodukciu mediálnych súborov jedného zariadenia na druhom. Na základe vyššie uvedeného sme dospeli k záveru, že Wi -fi je najvhodnejším kandidátom na pripojenie smartfónu alebo tabletu k počítaču alebo laptop. Potom vám podrobnejšie povieme, ako na to.
Implementácia plánu
Nebude možné pripojiť personál Android k počítaču alebo notebooku, pretože v nich nie je podpora protokolu siete FTP. Preto je prvá vec nainštalovanie špeciálneho programu z GooglePlay a pridanie takejto funkcie. Odporúčané sú:
- Zdieľajte ma (predtým nazývané ako shareit);
- Môj server FTP (Magic FTP);
- Airdroid;
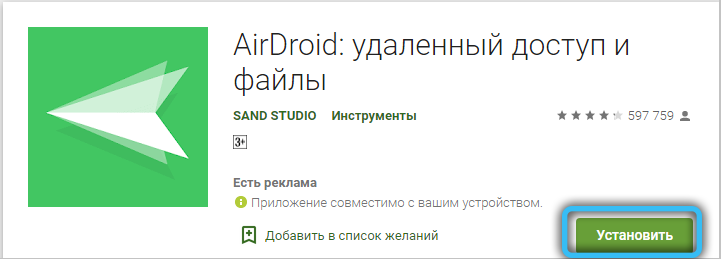
- ES Explorer (momentálne neprítomný v GooglePlay, môžete si stiahnuť prostredníctvom oficiálnej webovej stránky projektu).
Všetky z nich sú zadarmo, ktoré by sa mal používať, užívateľ si môže zvoliť podľa vlastného uváženia. Najfunkčnejšie sú zdieľanie mňa a Airdroid.
Pripojenie cez zdieľanie Me
Predvolený program Share Me je nainštalovaný na všetkých telefónoch Xiaomi. Pre ďalšie značky si ich môžete stiahnuť zadarmo z GooglePlay (Android verzia 5.0 alebo vyššie). Pri prvom uvedení na trh sa vykonáva žiadosť o prístup k pamäti, ako aj na správu bezdrôtových modulov - musíte súhlasiť.
Takže na pripojenie smartfónu alebo tabletu na Android s počítačom budete potrebovať:
- Otvorené zdieľajte ma;
- V bočnej oponu vyberte „Pripojenie k počítaču“;
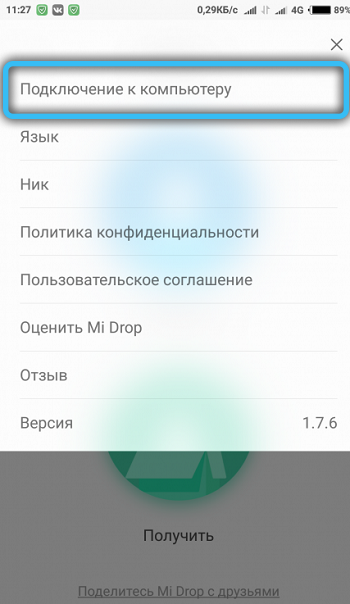
- Vyberte „Spustenie“;
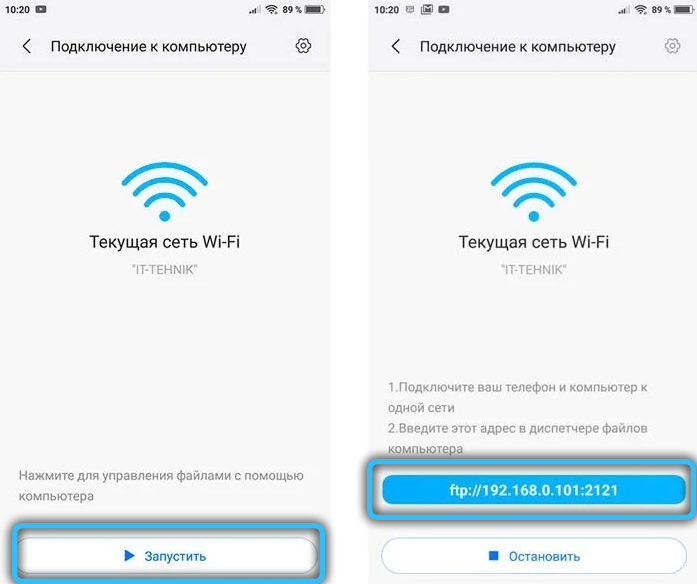
- Vyberte si pamäť, do ktorej potrebujete poskytnúť prístup k počítaču (interná alebo SD karta);
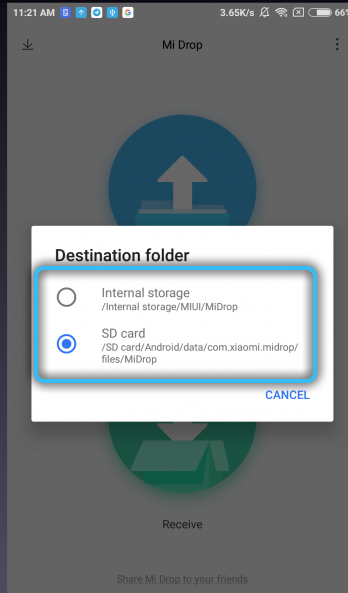
- Na počítači otvorte „dirigent“, zadajte adresu do panela adries, ktorá sa zobrazí v programe Share Me v telefóne (napríklad FTP: // 192.168.1.64: 2121) a stlačte kláves Enter.
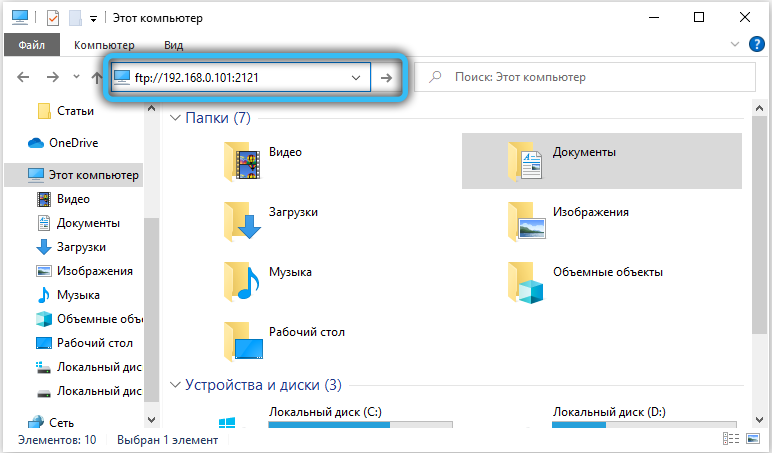
Adresa musí byť zadaná presne v tejto forme, počnúc písmenami „FTP“ - to dáva príkazu Windows na použitie sieťového protokolu. Ak sa všetko vykonáva správne, potom sa obsah pamäte telefónu zobrazí v „dirigent“. Odtiaľ môžete skopírovať akýkoľvek súbor, prenášať údaje z pevného disku a tak ďalej.
Hlavná výhoda zdieľania - program funguje správne s prístupom k údajom na karte SD. Z počítača s nevýhodami a smartfónom by mal byť pripojený k jednej sieti Wi-Fi. To znamená, že ak v okolí nie je smerovač, potom prostredníctvom aplikácie na vytvorenie bezdrôtového spojenia medzi zariadeniami nebude fungovať.
Pripojenie prostredníctvom môjho servera FTP
Princíp pripojenia je podobný tomu, ktorý sa používa v zdieľaní. Po spustení programu stačí stlačte tlačidlo Prehrať. Potom musíte otvoriť „dirigent“ systému Windows a zadať adresu uvedenú na obrazovke smartfónov. Číslo portu (posledné čísla po hrubom čreve na adrese FTP) V predvolenom nastavení: 12345.
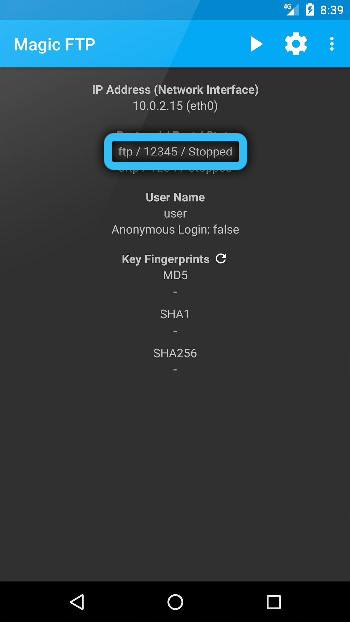
Hlavná výhoda môjho servera FTP - Existuje podrobné nastavenie prístupových parametrov. To znamená, že môžete nastaviť používateľské meno a heslo, vytvoriť šifrované pripojenie, zakazovať zobrazenie smartfónu ako sieťového zariadenia pre ostatných účastníkov miestnej siete. Nedostatkov - prístup sa poskytuje iba vnútornej pamäte systému Android. Nebude to fungovať na diaľku s kartou SD.
Pripojenie prostredníctvom ES Explorer
Po spustení aplikácie na smartfóne alebo tablete musíte:
- Otvorte bočnú oponu, vyberte „Diaľkový prístup“;
- Vyberte „Zapnite“;
- Otvorte „Prieskumník“ systému Windows a zadajte adresu FTP (ten uvedený na obrazovke smartfónov).
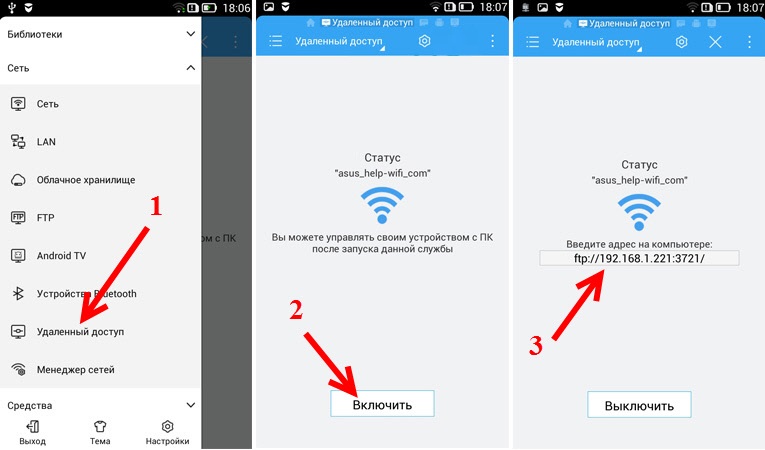
Gadget aj počítač (prenosný počítač) by mali byť opäť pripojené k rovnakej bezdrôtovej sieti. Ale ak v okolí nie je smerovač, môžete použiť funkciu „prístupový bod Wi-Fi“. To znamená: „Shake“ bezdrôtová sieť zo smartfónu, pripojte sa k nemu s PC a po - použite ES Explorer. V tomto prípade nebude smerovač potrebný, ale rýchlosť prenosu údajov môže byť nízka (v závislosti od toho, ktorý modul Wi-Fi je nainštalovaný v telefóne).
Pripojenie cez Airdroid
AiRDroid nielenže pridáva na podporu telefónu protokol FTP, ale tiež vám umožňuje plne ovládať smartfón pomocou počítača, vrátane správ o čítaní/odosielaní, oznámení zobrazenia, inštalácie/odstránenia aplikácií, zobrazenie obrazovky zo smartfónu v systéme Windows atď. A to všetko funguje nielen vtedy, keď sú obe zariadenia pripojené k jednej miestnej sieti, ale aj prostredníctvom internetu (ale je to už platená funkcia).
Takže prvá vec, ktorú potrebujete nainštalovať program Airdroid s GooglePlay. Ďalej:
- Vytvorte účet alebo zadajte existujúci účet;
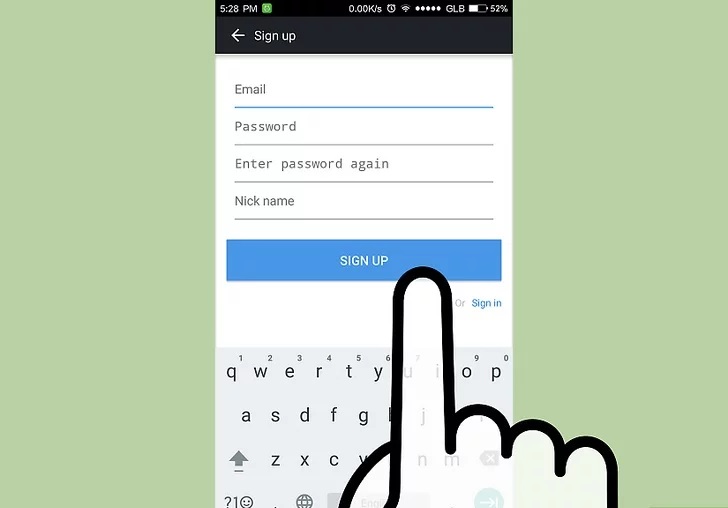
- Otvorte akýkoľvek prehliadač na počítači a prejdite na web.Letecký.Com (ak sa používa proxy alebo VPN - odporúča sa vypnúť, aby sa údaje prenášali presne do miestnej siete);
- Naskenujte QR kód z telefónu alebo ručne zadajte prihlásenie a heslo z Airdroid.
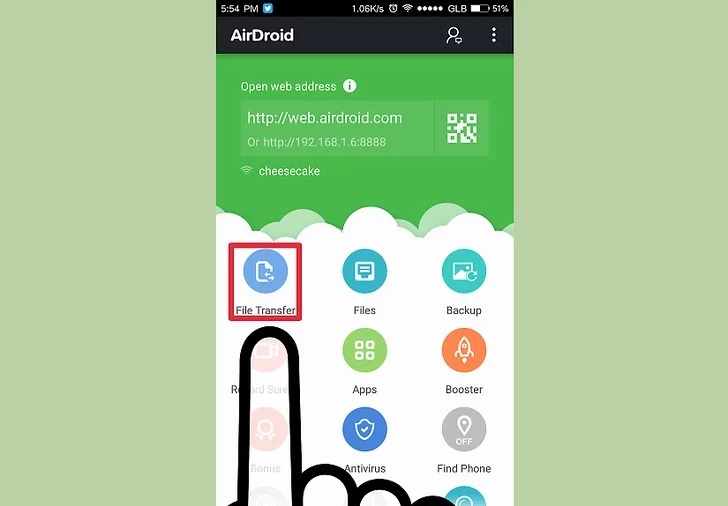
A potom zostáva len zvoliť funkciu záujmu. Ak potrebujete iba prístup k pamäti telefónu, jednoducho vyberte „súbory“. Môžete tiež interagovať s údajmi na karte SD.
Hlavná výhoda AirDroid - Prístup ku všetkým funkciám je poskytnutý prostredníctvom prehliadača. Takže na MacOS to všetko bude fungovať a dokonca aj v Linux-distracements. Jedinou požiadavkou je prehliadač s podporou HTML 5 (v predvolenom nastavení je podporovaný vo všetkých webových prehliadačoch vydaných po roku 2014). Z nevýhod - aplikácia Airdroid vždy „visí“ v pamäti telefónu a teoreticky vedie k rýchlejšej batérii.
Ako sa pripojiť pomocou iPhone Wi-Fi k počítaču alebo notebooku
iPhone môže byť tiež pripojený k počítaču prostredníctvom bezdrôtovej siete. Ale za to musíte najskôr stiahnuť a nainštalovať program iTunes (už je integrovaný na MacOS, inštalácia bude vyžadovaná iba pre systémy Windows). Potom, čo by ste mali byť načítaný počítač. Potom potrebujete:
- Otvorte iTunes;
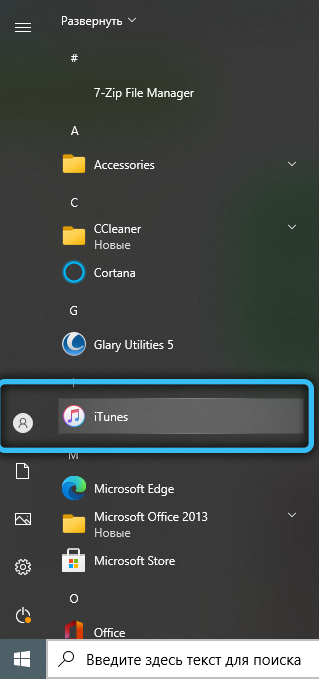
- Pridajte iPhone (alebo iPod, iPad) zavedením údajov AppleID.
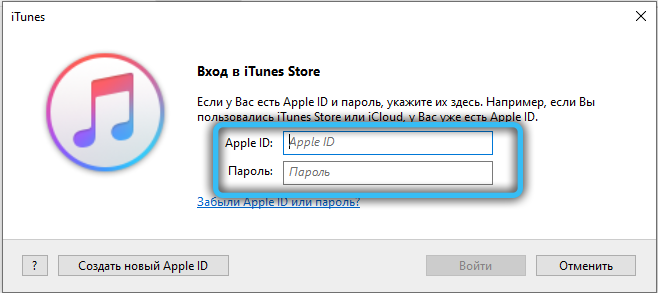
Karta „Zariadenie“ sa zobrazí na ľavej strane okna. Po kliknutí naň sa kurzor myši otvorí na súboroch dostupných na súborovom zariadení.
Trochu na záver
Objavte nové schopnosti vašich zariadení a používajte ich sto percent. Pripojenie počítača s telefónom je veľmi pohodlné, praktické a zreteľne uľahčuje váš život. A v tom nie je nič komplikované. Pripojte zariadenia medzi vami prostredníctvom Wi-Fi a užívajte si.

