Pripojenie projektora k počítaču alebo notebooku

- 2550
- 327
- Mgr. Vavrinec Peško
Spolupráca s video projektorom otvára široké príležitosti pre vysoké a efektívne prezentácie, obchodné stretnutia, semináre. So zjavnou jednoduchosťou pripojenia k počítaču táto úloha niekedy spôsobuje vážne ťažkosti. Pokúsime sa zvážiť hlavné jemnosti ladenia vysokej kvality bez zbytočnej straty času a rizík pre úspešnú udalosť.

Zvážte jednoduché tipy a princípy spojenia. Spojenie spravidla neznamená osobitné ťažkosti - stačí vziať do úvahy iba niektoré nuansy, o ktorých budeme hovoriť podrobnejšie.
Prečo a ako pripojiť projektor k notebooku
V určitom okamihu si každý vlastník počítača alebo notebooku začína uvedomovať skôr miniatúrnu veľkosť obrazovky. Ak počítač na plný úväzok stále podporuje schopnosť pripojiť ďalšie monitory, potom v prípade prenosného počítača nemusíte počítať s takouto príležitosťou. Ak chcete vyriešiť takýto problém, mali by ste sa postarať o pripojenie videohra, ktorý vám umožní zvýšiť diagonál show.
Ako pripojiť projektor k notebooku so systémom Windows
V prvom rade musíte zistiť, ktoré konkrétne rozhranie pre pripojenie sa použije. Najbežnejšie možnosti:
- VGA - analógový signál;
- DVI - môže byť buď digitálny alebo analógový;
- HDMI je digitálny signál, zvuk sa prenáša aj cez neho (vo VGA a DVI - iba video).
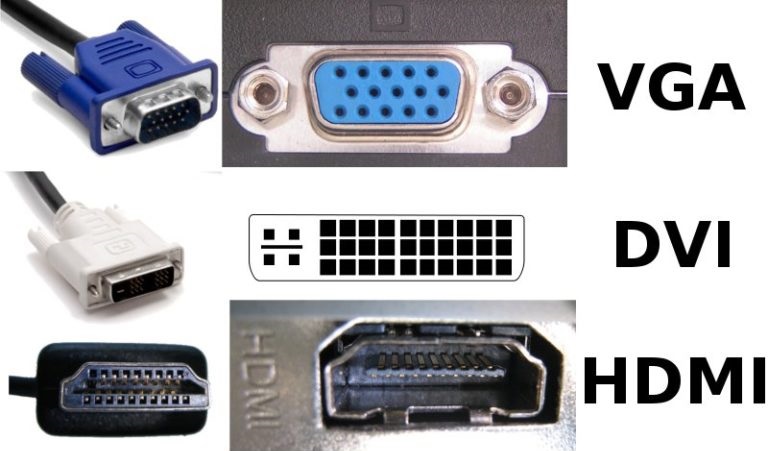
Všetky projektory majú spravidla väzov buď DVI a HDMI alebo VGA a HDMI. V prípade, že v notebooku je iba VGA a v projektore chýba (ale existuje DVI), potom bude možné použiť špeciálny adaptér (bez premeny signálu).
Najlepšia kvalita obrazu poskytuje HDMI. DVI je o niečo horšie. A VGA sa vzťahuje na najstaršie rozhrania. Aj keď pre projektory nie je nijaký osobitný rozdiel - medzi takýmito zariadeniami, zriedkavo rozlíšenie konečného obrázka presahuje Full HD (1920 do 1080). A prenášať takýto obraz s frekvenciou 30 snímok za sekundu a VGA bude viac ako dosť.
Proces pripojenia
Takže po výbere rozhrania, ktoré sa nakoniec použije, by ste mali vypnúť projektor aj prenosný počítač. A tiež sa odporúča ich de -. Ďalej je kábel Video Signal pripojený k notebooku a projektoru. Potom by mal byť projektor povolený a posledný - samotný prenosný počítač.
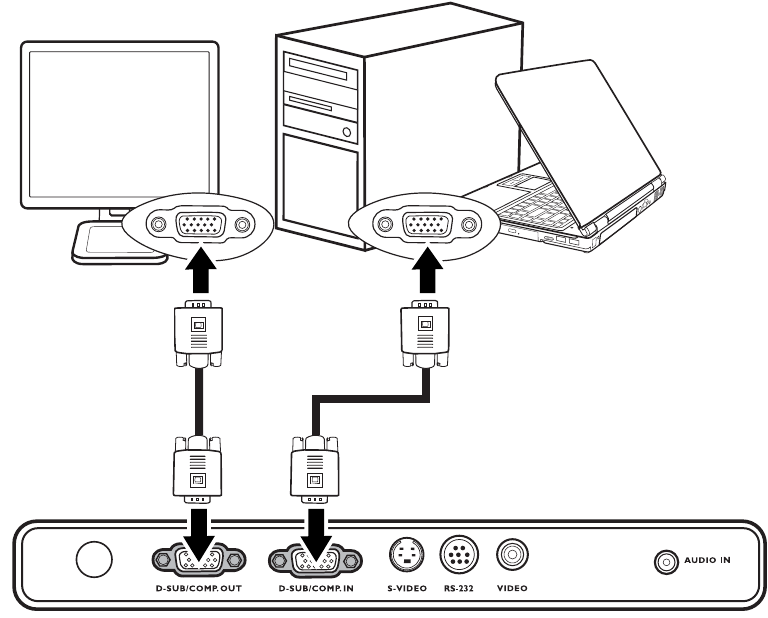
Ihneď po pripojení kábla a načítaní systému by sa video signál z notebooku už malo zapojiť do projektora. To znamená, že na obrazovke nebudú žiadne obrázky, namiesto toho sa rozhranie Windows zobrazí do premietanej oblasti. Táto schéma funguje v systéme Windows 10, 8, 7, Vista. V systéme Windows XP sa v predvolenom nastavení obraz obrázka na externom monitore nezapne.
Výber zdroja výstupu obrazu
Môžete si vybrať displej, na ktorom bude video signál odoslané nasledujúcimi spôsobmi:
- Prostredníctvom strediska „Windows“ pre mobilitu. Začal Kľúčovou kombináciou Win+X. Po jeho stlačení systém Windows 10 otvára zoznam systémových služieb, budete si z toho musieť zvoliť „centrum mobility“. Po vyberte z dialógového okna „Connect Display“ a potom zadajte režim pripojenia režim pripojenia. Môžete sa ubezpečiť, že vstavaný displej a projektor súčasne zobrazia rovnaký obrázok.
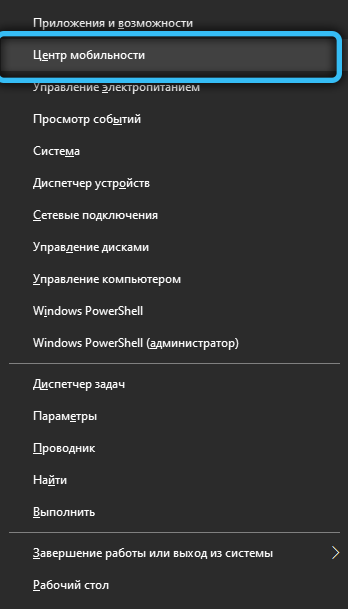
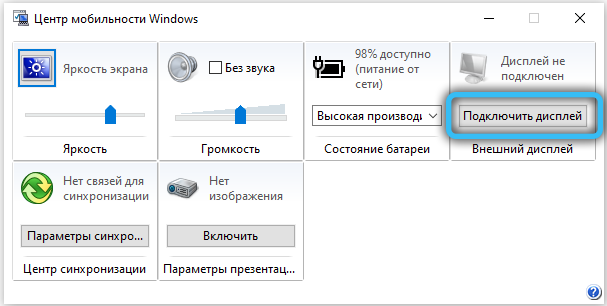
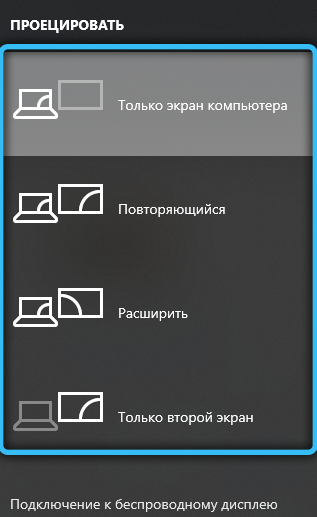
- Prostredníctvom grafického ovládača. Stačí ho otvoriť cez „ovládací panel“ a prejsť do časti „Display“ (alebo „pripojené monitory“ pre Radeona). A tam, individuálne, môžete konfigurovať každý pripojený externý monitor alebo projektor podrobne, nastaviť režim zobrazenia.
V niektorých modeloch notebookov musí byť obraz obrazu k externému zdroju zahrnutý na úrovni hardvéru. Na tento účel sa používa kombinácia klávesov FN+F8. To znamená, že ak po načítaní zariadenia nie je obrázok ani na zostavení -ani do projektora, potom by ste mali začať stlačením tejto kombinácie, aby ste začali.
Čo robiť, ak Windows nevidí projektor
Podobná situácia vzniká u starých projektorov. Problém je nedostatok podpory interakcie s ovládačmi WDDM. V 99%sa vyrieši takto:
- otvorené „parametre“;
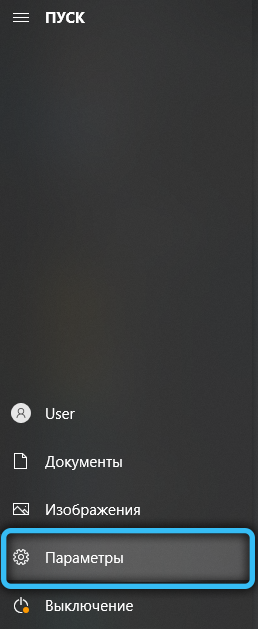
- Vyberte časť „Systém“;
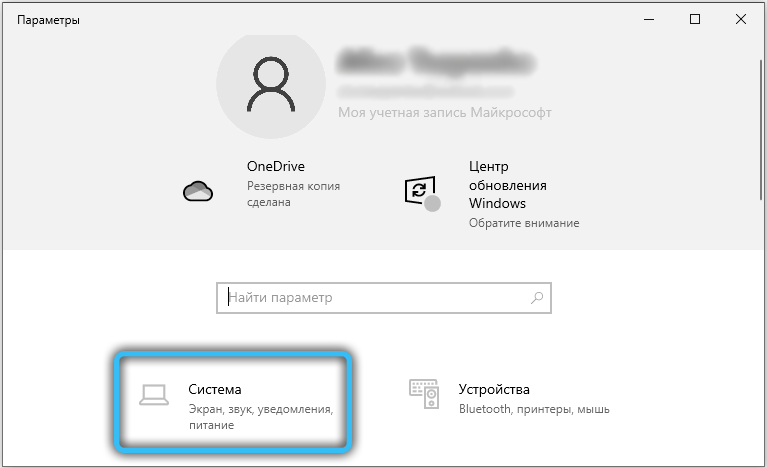
- Prejdite na kartu „Zobraziť“;
- Vyberte „Zistite“.
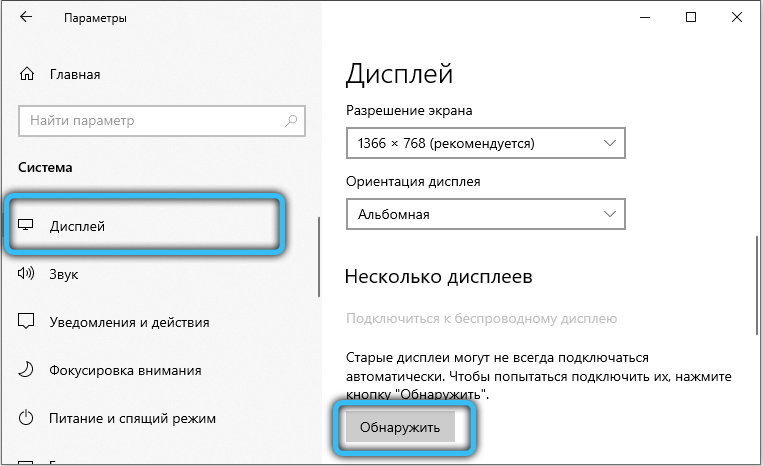
V takom prípade budete musieť tiež manuálne nakonfigurovať parametre obrazu. To znamená, že označujú rozlíšenie a frekvenciu skenovania. Presná špecifikácia by sa mala objasniť v technickej dokumentácii pre projektor.
Ak funkcia „detekcia“ nepomôže a projektor stále nevidí systém, potom je s vysokou mierou pravdepodobnosti kábel, ktorý sa pripája k notebooku, poškodený. Odporúča sa používať iné rozhranie alebo nahradiť samotný drôt.
Výstup zvuku
Ak je projektor pripojený cez HDMI, potom sa zvuk zobrazí aj z notebooku. V súlade s tým musí byť externá akustika pripojená k konektoru 3,5 mm. alebo s/pidf samotného projektora. Ak sa používa VGA alebo DVI, vonkajšie reproduktory by mali byť tiež pripojené k notebooku (k konektoru 3,5 mm.). Objem a ekvalizér v tomto prípade sú nakonfigurované pravidelnými oknami (alebo prostredníctvom ovládača stnastín - závisí od modelu nainštalovanej zvukovej karty).

Ako pripojiť projektor k počítaču
V skutočnosti sa spojenie projektora k počítaču prakticky nelíši od pripojenia druhého monitora. Aj keď sa oplatí rozpoznať - existujú určité rozdiely, preto by sa mali poznamenať charakteristické nuansy.
Ak funkčnosť konkrétneho video projektora podporuje možnosť spracovania digitálneho signálu s výstupom vysokého obrazu, racionálnejšie riešenie bude fungovať s digitálnym kanálom prenosu údajov (čo znamená HDMI). Ak sú v projektore iba analógové porty, potom logickejšou možnosťou je prepnúť monitor na digitálny port grafickej karty. S naším monitorom vykonávame príslušné akcie.

Ak sú na grafickej karte porty VGA a DVI a obe zariadenia majú iba porty VGA, mali by ste získať ďalší kábel DVI-VGA. Jeho cena je nízka, môžete ľahko nájsť na internete alebo na rôznych obchodoch s digitálnymi zariadeniami. Táto možnosť, samozrejme, povedie k zníženiu kvality obrazu. Ak sa však pripojenie oboch zariadení objaví súčasne. Ďalej pripojíme projektor k bezplatnému slotu pre grafickú kartu. Zapnite projektor. Po zapnutí osobného počítača čakáme na zavedenie operačného systému.
Môžeme vám zaželať iba úspešné prezentácie a udalosti. A samozrejme, nezabudnite na cennú radu - skúste pripojiť video projektor vopred, aby ste mali dostatok času pred samotnou udalosťou, bez toho, aby ste čelili ťažkostiam a problémom v najnepríjemnejšom okamihu.

