Správne používanie filmu Windows

- 3883
- 1024
- Zoltán Maslo
Úpravy videa je namáhavé podnikanie, bez osobitných vedomostí a obratnosti o vážnom produkte pri východe, nemali by ste ani hovoriť. Odborníci používajú na inštaláciu špecializované programy, ktorým je veľmi ťažké pochopiť. Ale pre bežných ľudí sú zjednodušené analógy, jedným z nich je filmový tvorca filmu Windows. Pre moderné špeciálne efekty nie je tento program vhodný, ale narežte alebo prilepte video, pridajte k nemu jednoduché prechody. Preto v tomto článku zisťujeme, ako používať program Movie Movie Windows.

Čo je tento program
Windows Movie Maker je natívny editor videa od spoločnosti Microsoft. Program sa vyznačuje jednoduchosťou a ľahkosťou použitia, toto je jeho hlavné plus. Účinky filmovej kvality na ňu samozrejme nie je možné urobiť, ale na zostavenie prezentácie na kolene alebo prilepenie niekoľkých klipov do jedného - najviac vtedy. Program je vopred určený pre všetky operačné systémy, ale iba pre tri: Windows Me, Windows XP a Windows Vista. Ak nie ste používateľom jedného z nich, môžete si jednoducho stiahnuť inštalačný súbor na internete a nainštalovať aplikáciu, pretože váži iba asi sedem megabajtov.
K dispozícii je tiež aktualizovaná verzia filmu Maker - Live alebo Windows Film Studio. Toto je prevažne spracovaný produkt, ktorý sa primárne zameriava na jednoduchosť a rýchlosť montáže na najviac neskúseného používateľa. V tejto verzii bol odstránený Timline, boli znížené ďalšie nastavenia a individuálne konfigurácie a zvukové konfigurácie. Mnoho používateľov opustilo aktualizované rozhranie práve z dôvodu nedostatku časovej osi, iba vy sa rozhodnete, ktorá verzia je pre vás vhodná. Poznámka: Aplikácia pracuje na operačných systémoch nie starších ako WindowsVista.
Rozhranie
Ako pracovať s programom Movie Maker, zistíme o niečo neskôr, ale zatiaľ prejdeme prvkami rozhrania. Zvážime klasické rozhranie a všetky pokyny budú založené na ňom. V živej verzii je inštalácia podobná podobným spôsobom, ale existujú rozdiely a významné. Poďme v poriadku, povedzme o každom module rozhrania osobitne pár slov.
Dôležitý. Ak používate program s anglickým rozhraním, ale v skutočnosti nerozumiete jazyku, potom nainštalujte Russifier alebo použite snímky obrazovky poskytnuté na navigáciu.Hlavné menu
Všetko je tu jednoduché - obvyklý panel hlavnej ponuky, napríklad každý iný program systému Windows. „File“, „Úpravy“, „druh“, „služba“, „klip“, „prehrávanie“, „referencie“ - to všetko sú alternatívne spôsoby interakcie s projektom a nie najpohodlnejšie. Nezastavíme sa tu dlho a prejdeme k ďalšiemu bodu.

Panel s nástrojmi
Poďme cez všetky tlačidlá v poriadku, zľava doprava.
- Vytvorenie projektu.
- Otvorenie projektu.
- Zachovanie projektu.
- Akcia.
- Akcia vpred.
- Nastavenie zobrazenia panela na paneli úloh.
- Nastavenie zobrazenia panela zberu.
- Zoznam padajúcich so schopnosťou prepínať medzi prechodmi videa, efektmi videa a zbierkami (importované súbory).
- Ďalší zoznam navigačných tlačidiel.
- Nastavenie typu zobrazenia vybraných prvkov.

Prejdeme k najpoužívanejšiemu prvku, ktorý poskytuje programu neuveriteľné pohodlie a ľahké použitie.
Stĺpka
Pomocou tohto panela pridáme nové súbory do projektu, videozáznamov a prechodov. Nie je to jediný spôsob, ako vykonať takéto akcie, ale je oveľa jednoduchšie a ľahšie ho používať, ako hľadať tieto funkcie v hlavnej ponuke alebo na paneli nástrojov. Ak chcete pridať súbory do projektu, jednoducho vyberte „Import videa“ (alebo „Audio Import“, „Import Pictures“). Ďalšou možnosťou je len pretiahnuť súbory z Prieskumníka systému Windows do ktorejkoľvek oblasti Problému výrobcu filmov Windows Movie Maker. Pred pridaním súborov do programu by ste mali vziať do úvahy, že program nie je podporovaný všetkými typmi súborov. Napríklad s .MP4 s moderným kontajnerom AVC, aplikácia funguje nesprávne. Je pre neho lepšie vyhovovať „príbuzným“ pre súbory Windows:
- Video: WMV;
- Zvuk: WMA;
- Grafika: BMP, JPG, PNG.
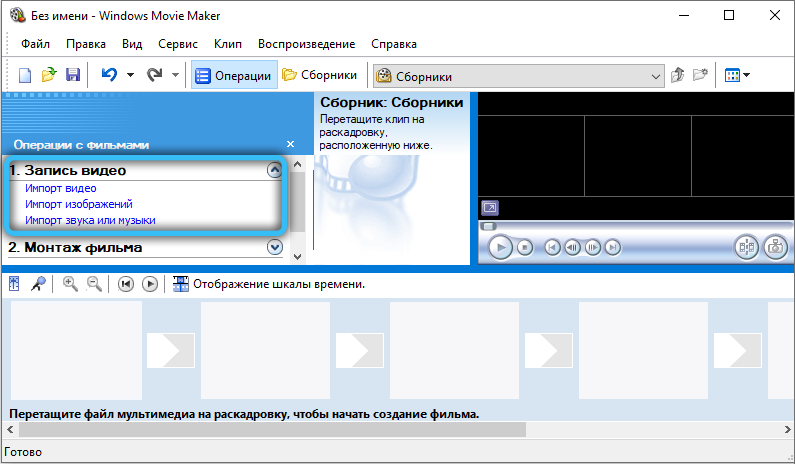
Neexistuje žiadna oficiálna podpora súborov s inými rozšíreniami, a to ani s rovnakým AVI-Video alebo MP4 (s kontajnerom .mpg4) Aplikácia funguje normálne.
Po importe sa do okna zberu pridajú všetky vybrané súbory, kde s nimi môžeme ďalej pracovať.
- Zbierka.
- Pozeranie efektov videa.
- Sledovanie prechodov videa.
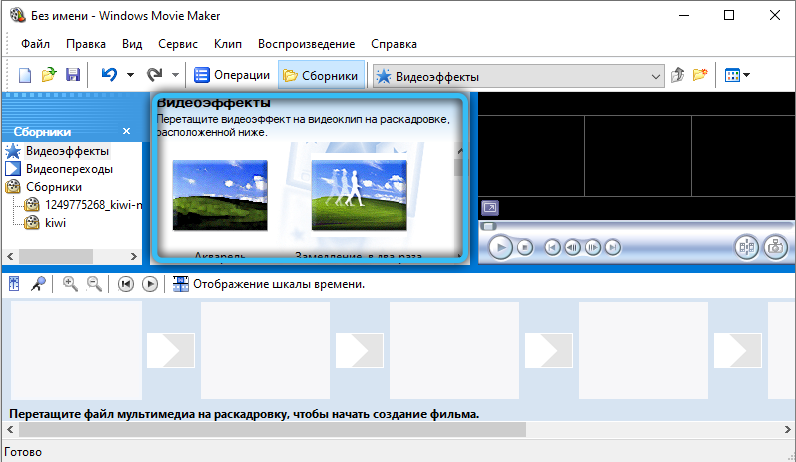
V skutočnosti je to analógom zoznamu Drop -down na paneli nástrojov, ktorý ho hodí na Windows s prechodmi videa, efektmi videa a zbierkami.
- Vytváranie mien a kreditov.
- Vytvorenie automatického filmu.
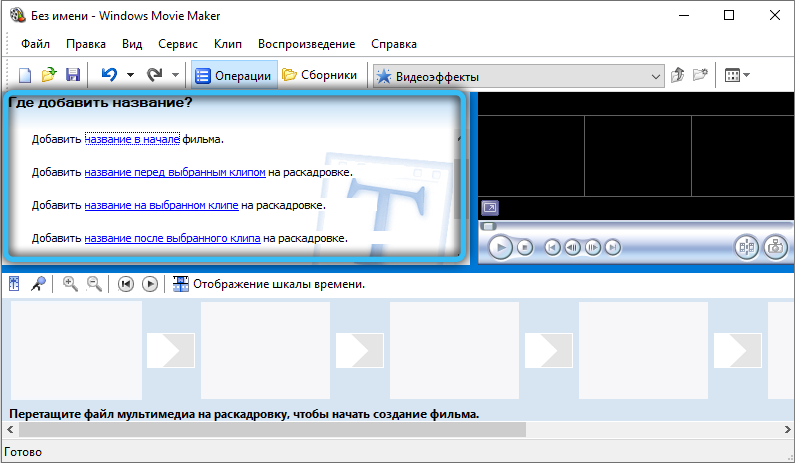
Zaujímavé funkcie, ktoré pridávajú krásu a vybavenie, respektíve. Pokiaľ ide o malý domáci klip, nebude nadbytočné pridať názov filmu na začiatku a kredity na konci sú takéto maličkosti zaujímavým a vysokým obsahom kvality. Funkcia „Vytváranie automatického filmu“ odovzdáva všetky importované súbory na video a zvukové cesty v poriadku. Funkcia je vhodná, ak ste nahrali súbory v správnom poradí alebo ich načrtnutie nie je dôležité.
- Zachovanie na počítači.
- Odosielanie digitálnej videokamery.
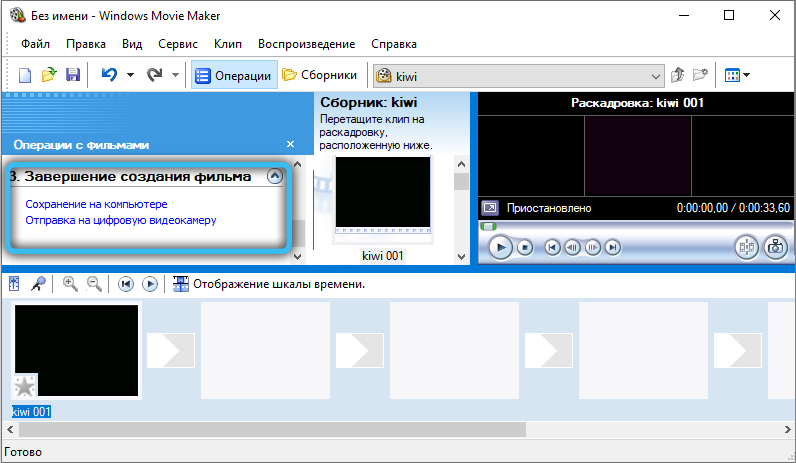
Obvyklé funkcie zachovania a vizualizácie projektu.
Okno projektu
Všetky nahrané súbory, efekty videa alebo prechod videa na výber sa zobrazujú tu. Prepínanie cez panel s nástrojmi alebo panel úloh.
Postavený hráč
Všetko je ako u obyčajného hráča, veľmi pohodlná funkcia ukážky. Môžete sa previnúť, pozastaviť a prehrať, všetky akcie sú spojené s pozíciou posúvača na časovej osi, o ktorej budeme hovoriť neskôr.

Spodný panel
Dolný panel môže pracovať v dvoch režimoch- zbernici a časovej stupnici.
Pri pridávaní prechodov a efektov videa je režim prenájmu pohodlný. Časová stupnica vám umožňuje rezať a predĺžiť fragmenty videa s veľkou presnosťou, čo je mimoriadne potrebné pri inštalácii.

Základné základy editácie videa vo filme Maker
Ak chcete odrezať video, potrebujete:
- Zahrňte displej časovej stupnice do spodného panela;
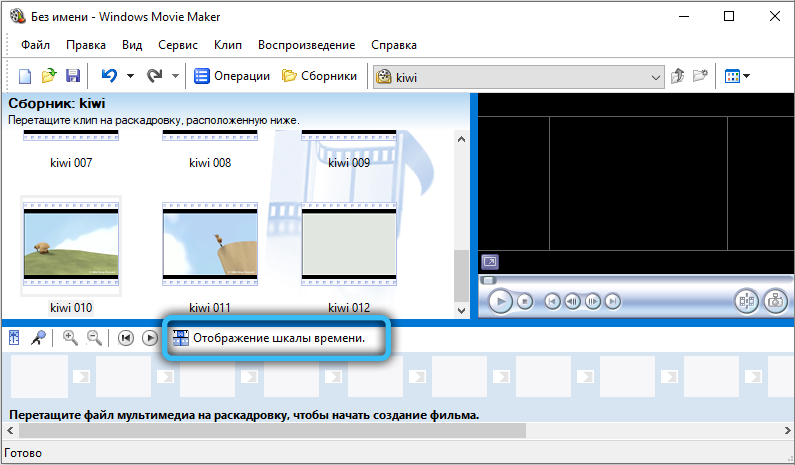
- potiahnite video do dočasného rozsahu z úlohy úloh;
- Po tom, čo ste priviedli kurzor myši na začiatok alebo koncový bod videa, stlačte ľavé tlačidlo myši (po zmene kurzor.
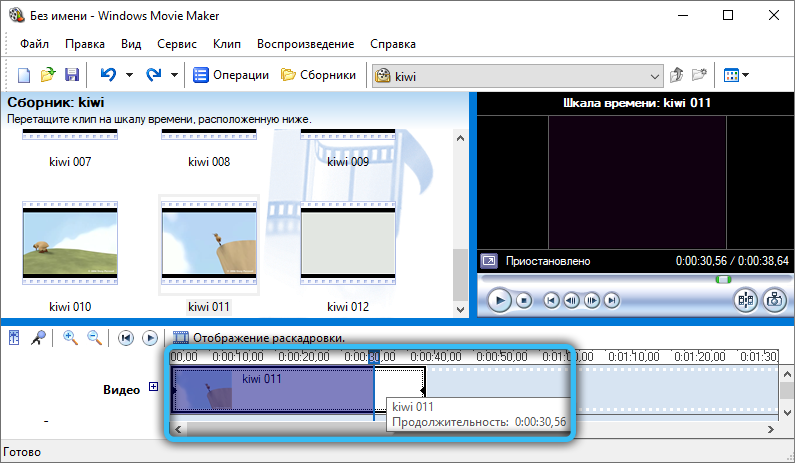
Pred odrezaním videa vo filme Windows Movie Maker sa odporúča zvýšiť plochu okna projektu, aby sa jasne zistilo, ktorý rám sa zastaví.
Ak potrebujete z videa odrezať fragment, stačí zvoliť časť videozáznamu pre ďalšiu prácu v časovej stupnici (držanie ľavého tlačidla myši). Pred vystrihaním fragmentu z videa sa odporúča ho naparovať (zvýšiť dĺžku) v časovej stupnici. To sa deje stlačením ikony s obrázkom lupy a znakom „+“. Alebo si môžete stlačiť klávesnicu CTRL a použiť koleso myši.
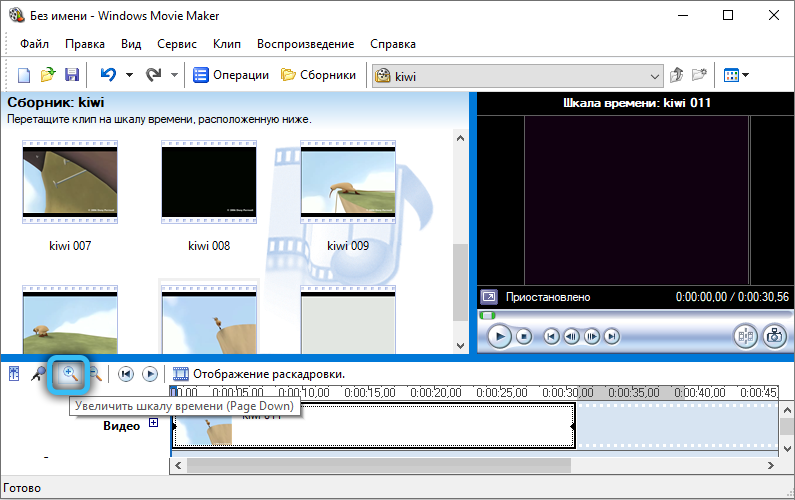
Pracujte so zvukom
Zvuk môžete odstrániť z nahrávania videa dvoma spôsobmi:
- Kliknite na pravé tlačidlo v časovom stupni na požadovanom videu, vyberte možnosť „Audio“ - „Vypnite“.
- V ponuke systému vyberte „Clips“, potom „Audio“ a kliknite na „Zakázať“. V tomto prípade bude zvuk odstránený z celého projektu, ktorý sa nachádza v časovom meradle, bez ohľadu na počet valcov a fragmentov, ktoré sa tam pridávajú.
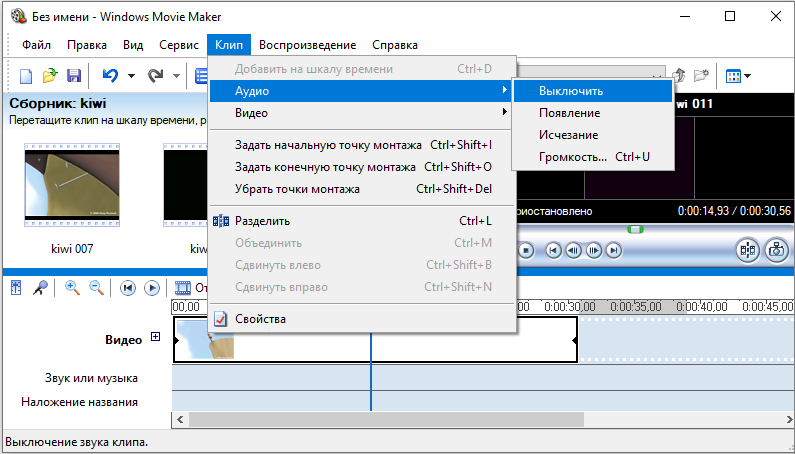
Predtým, ako odstránite zvuk z videa, je potrebné vziať do úvahy, že vo filme Maker s multi -kanálovým zvukom, ktorý sa každému kanálu upravuje osobitne, nemôžete.
Ak je video súbor upravený pridaním hlasu diktátora k nemu, môže byť potrebné tlmiť zvuk zo samotného videa (aby hlas západu slnka bol lepší a jasnejšie počuť). To sa robí takto:
- Pridajte video a osobitne zvukovú stopu do dočasnej stupnice (do riadku „zvuk alebo hudba“);
- Kliknite na štítok nastavení hlasitosti (je na rovnakom mieste ako škálovanie videa);
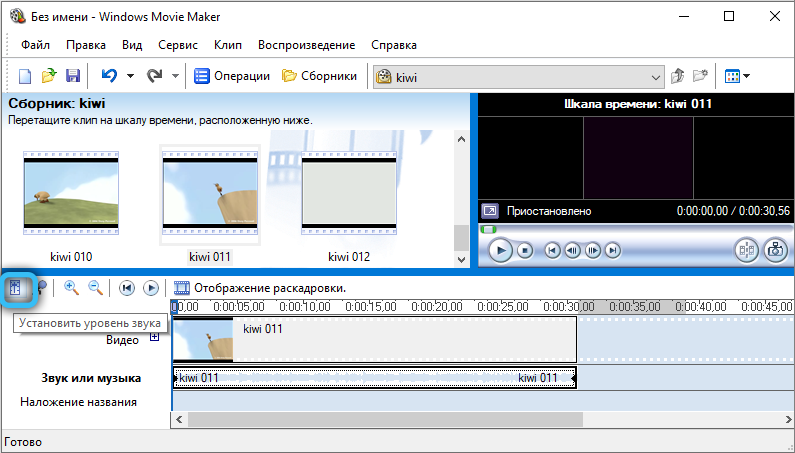
- Použitie posúvača upravte zostatok hlasitosti v prospech zvuku z videa alebo pridaného zvuku;
- Stlačte „Použiť“.
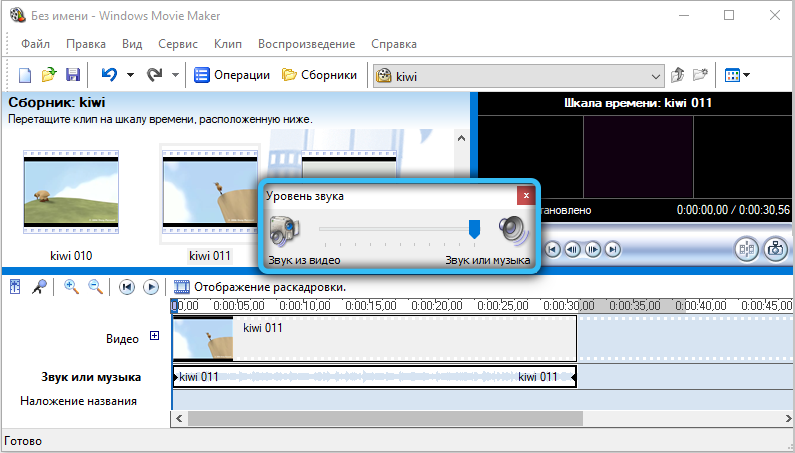
Ak má užívateľ záujem, ako nakonfigurovať zvukový zväzok iba v samostatnej časti projektu (a nie v celej časovej stupnici), tak sa to robí nasledovne:
- Zvýraznite požadovaný fragment video súboru na stupnici;
- V ponuke systému vyberte položku „Clips“, potom „Audio“, po „zväzku“;
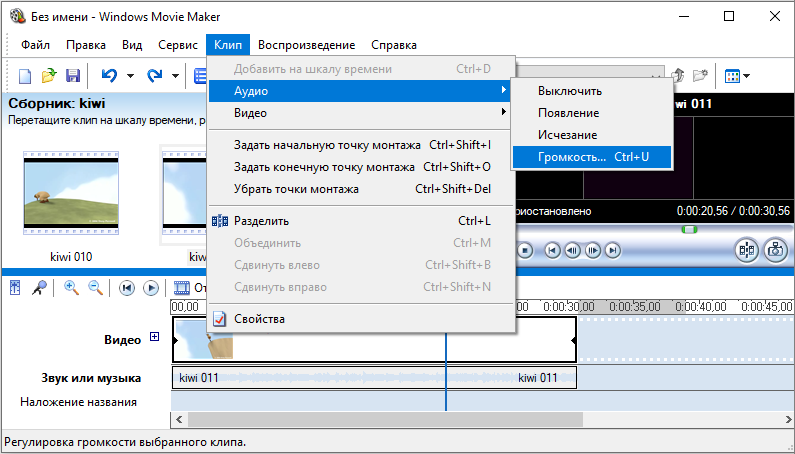
- Pomocou posúvača, ktorý sa objaví, upravte hlasitosť na požadovanú úroveň (alebo kliknite na položku „vypnúť zvuk“).
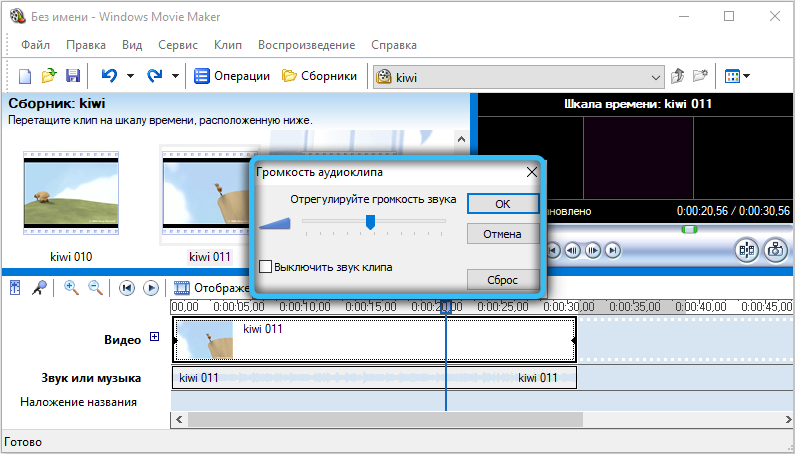
A aby ste nahradili zvuk v projekte (pri odstraňovaní zostaveného -v videu alebo ho tlmený), stačí si vybrať zvukový súbor v paneli úloh a pretiahnuť ho do stupnice „zvuk alebo hudba“. Mimochodom, ak je to potrebné, používateľ môže do projektu pridať niekoľko zvukových ciest (automaticky sa rozkvitnú, výstup sa ukáže ako stereofónny zvuk). Pred použitím hudby na videu ju môžete stále vystrihnúť z iného videa. Tým sa zabráni potrebe ho previesť pomocou iných programov. Ak to chcete urobiť, pridajte video do dočasnej mierky, kliknite na pravé tlačidlo myši a vyberte možnosť „Rozdeliť“. Potom môžete upraviť zvukovú skladbu a video.
Ak používateľ do projektu pridá dva zvukové súbory a chce medzi nimi urobiť plynulý prechod, potom sa to robí nasledovne:
- Vyberte zvukový súbor v časovej stupnici;
- Kliknite na ňu pravým tlačidlom myši;
- V kontextovej ponuke vyberte položku „Odpojenie“.
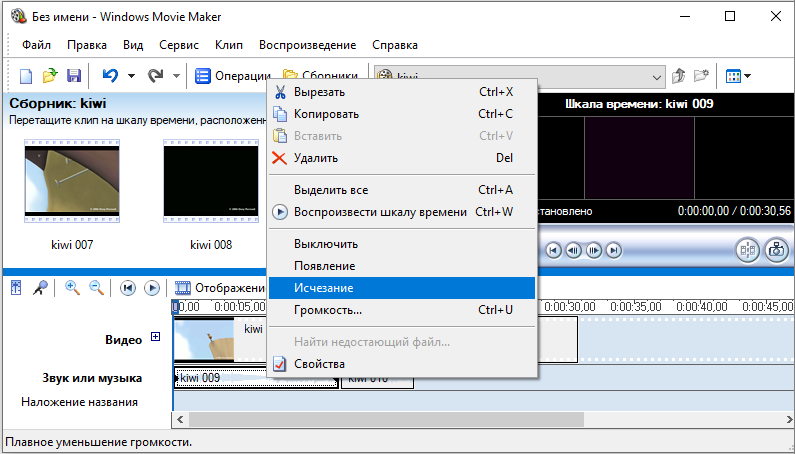
Zároveň sa na zvukovej ceste objaví značka - z nej sa začína zvukový efekt (v predvolenom nastavení - 3 sekundy). Ak ho potrebujete zvýšiť, že musíte dať kurzor na značku, stlačte ľavé tlačidlo myši a vytiahnite ho správnym smerom (zvýšenie alebo zníženie trvania prechodu). V budúcnosti bude potrebné vykonať rovnakú operáciu s druhým zvukovým súborom.
Práca s videom
Najčastejšie sa tvorca filmov používa špeciálne na „lepidlo“ niekoľkých videí na jeden súbor. Všetko, čo je potrebné na to, je striedavo pridať valčeky do dočasnej mierky. Ak je to potrebné, môže sa medzi nimi uskutočniť hladký prechod. To sa robí automaticky, keď sa v časovom meradle premietajú dva videoklipy na sebe (zvýraznenie videa a podržanie ľavého tlačidla myši, môže sa voľne „pohybovať“ na časovej osi). Účinok prechodu v budúcnosti je možné zmeniť na akékoľvek okná v štandardnej knižnici. To sa robí takto:
- Na paneli úloh otvorte kartu Inštalácia, vyberte „Zobraziť efekty videa“;
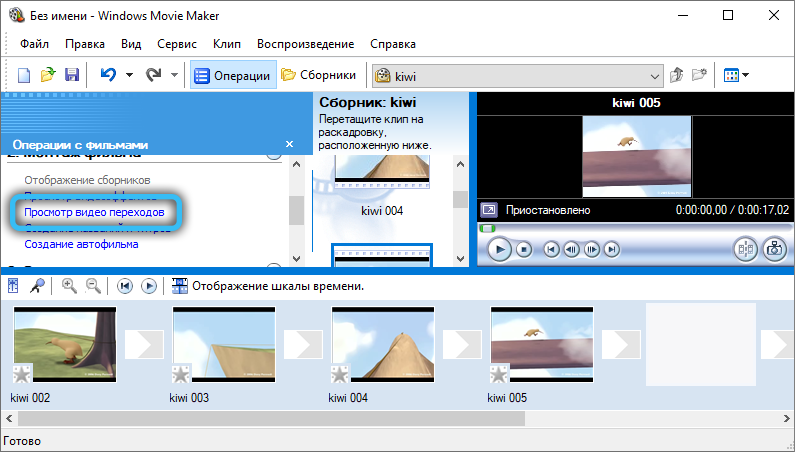
- Otvorí sa časť „Prechody videa“;
- Zostáva len zvoliť ten správny a potiahnite ho kurzorom myši na dočasnom stupnici (na miesto, kde sú dva videoklipy v kontakte alebo sú na sebe prekrývané).
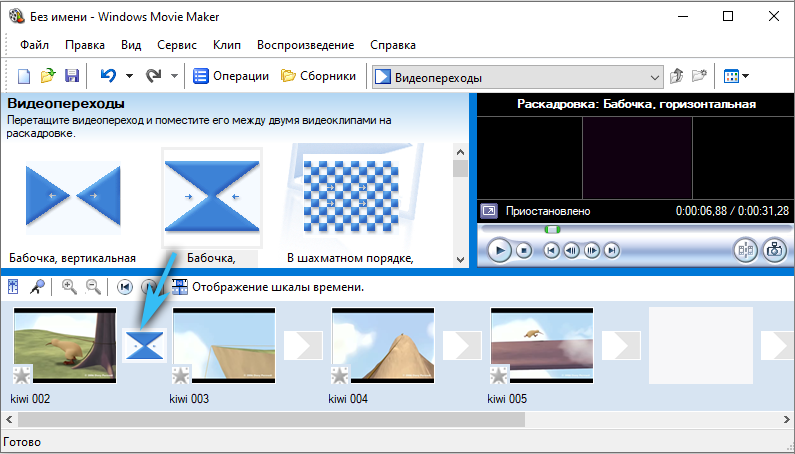
Ďalej je možné zmeniť trvanie prechodu, jednoducho odtiahnuť známku na časovej osi (alebo zadanie dočasného kódu nad ňou manuálne, ale to nie je vždy pohodlné).
Môžete tiež aplikovať grafický efekt na video. Napríklad zvýšenie jeho ostrosti alebo kontrastu. Na to potrebujete:
- Stlačte v ponuke systému „Služba“, potom „Video Effects“;
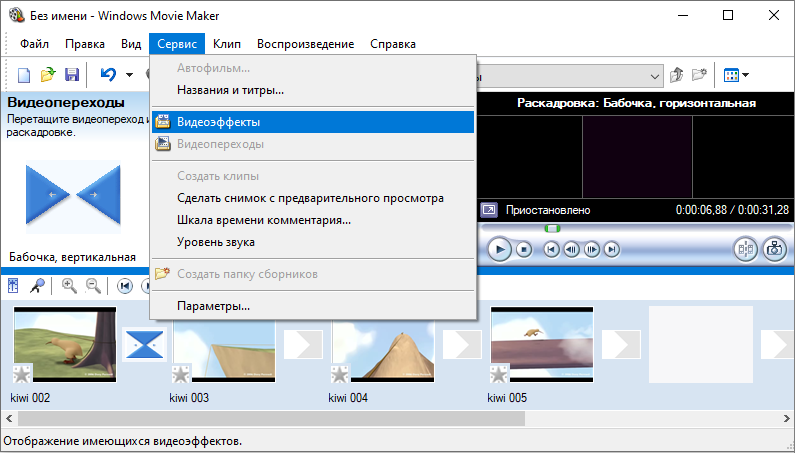
- Časť so zoznamom existujúcich video efektov sa otvorí na paneli úloh;
- Po výbere ktoréhokoľvek z nich pretiahnite videoklip v dočasnej mierke.
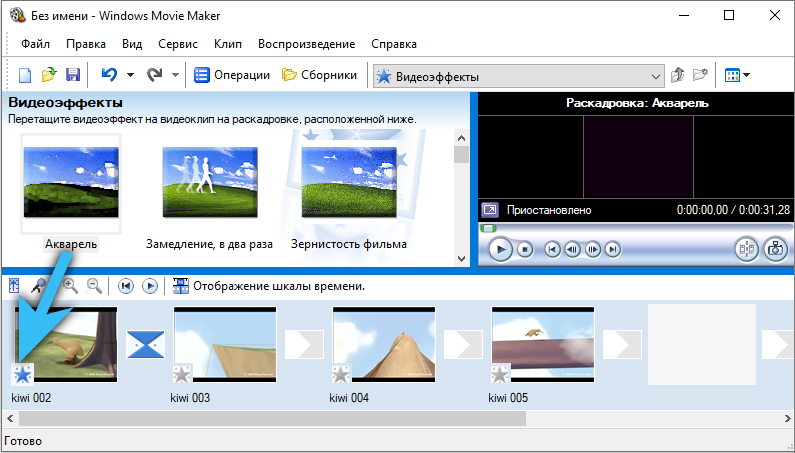
Pre niektoré efekty videa existujú ďalšie nastavenia. Dialógové okno s nimi sa otvára okamžite po pridaní efektu. Podobne môžete urýchliť reprodukciu videa - pridať k nemu efekt videa „zrýchliť 2 -krát“ (alebo „spomalenie“).
Ak video potrebuje pridať kredity, mali by ste kliknúť na ponuku Service Service a vybrať „Názov a titras“. Zoznam existujúcich možností (šablóny) sa otvorí na paneli panela úloh. Po pridaní ktoréhokoľvek z nich do dočasnej mierky sa otvorí dialógové okno s podrobnými nastaveniami titrov. Tam môžete zmeniť text, upraviť trvanie prehliadky atď. Mimochodom, video efekty pre nich sa môžu použiť aj osobitne, pokiaľ ide o videoklipy.
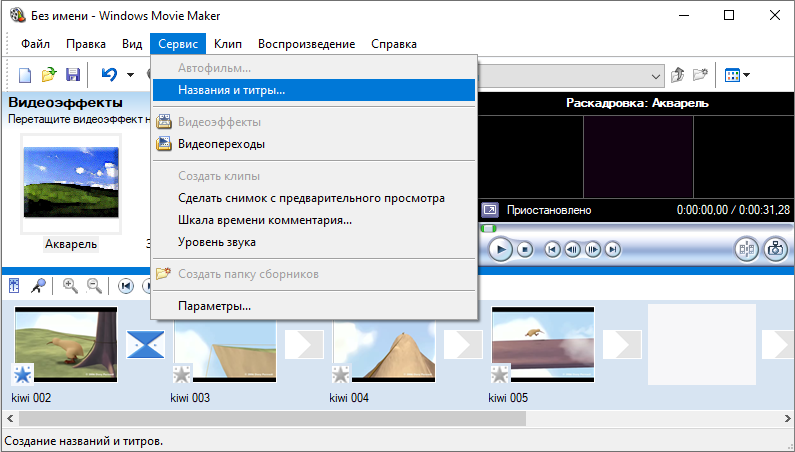
A aby ste si mohli uložiť snímku obrazovky z videa, musíte nastaviť značku v časovej stupnici v správnom okamihu a potom v okne pred vyšetrením kliknite na tlačidlo „Screenshot“. V predvolenom nastavení sú všetky obrázky uložené v priečinku „Moje kresby“ v „dokumentoch“. Formát - BMP.
Exportovať projekt
Po dokončení inštalácie je možné projekt uložiť (vo forme súboru na prácu s tvorcom filmu Windows) alebo ho exportovať do video súboru, aby ste ho mohli zobraziť na akomkoľvek inom zariadení. Bude to vyžadovať:
- Vyberte v ponuke systému „Operácia“;
- Kliknite na „Dokončenie vytvorenia filmu“;
- Vyberte „Uložiť na počítači“.
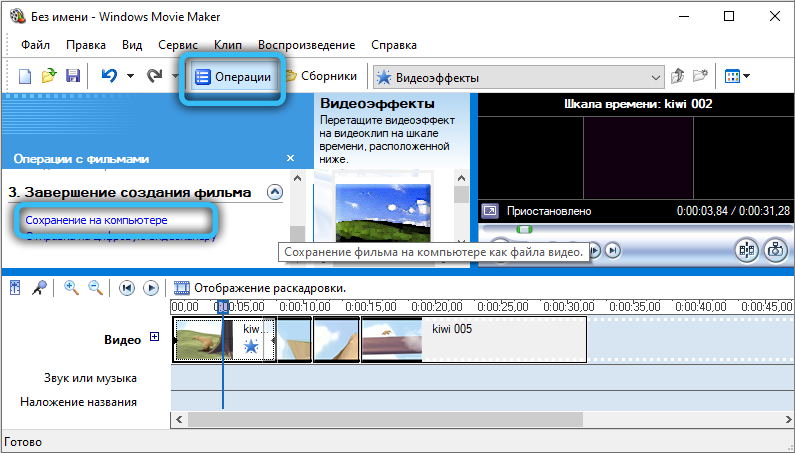
Zobrazí sa dialógové okno, v ktorom môžete podrobne nakonfigurovať parametre zdrojového video súboru. Odporúča sa zvoliť položku „najlepšia kvalita“. Povolenie a bitrate sa nainštalujú automaticky. Formát exportovaného súboru je WMV (domáci hráči zvyčajne nie sú podporovaní).
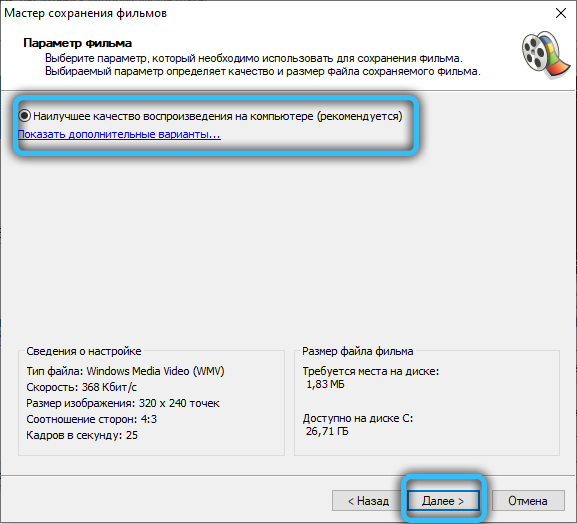
Záver
Zistili sme teda rozhranie programu Movie Movie Windows, ako ho používať - tiež sme pochopili, zostáva iba pre získanie skúseností, a to je potrebné pre prax. Používajte možnosti aplikácie čo najčastejšie a časom odídete na inštaláciu jednoduchého videa na niekoľko minút.

