Krok -By -Step pokyny na aktualizáciu iPadu

- 4382
- 724
- Leopold Kyseľ
Teraz popularita tablet počítačov na pomerne vysokej úrovni. Toto je druh prechodného spojenia medzi smartfónom a plnohodnotným notebookom.
Vedúci trhu zároveň vytvorili trh. Jednou z nich je spoločnosť spoločnosti Apple s tabletom iPad. Je už prezentovaný v niekoľkých generáciách a má tiež niekoľko možností vykonávania vrátane mini verzie.

V tomto prípade sa operačný systém používa rovnako. Toto je iOS. Ale verzie sa líšia v závislosti od generácie.
Aby iPad zachoval svoj relevantnosť, má všetky potrebné funkcie, musí sa pravidelne aktualizovať. Tento používateľ to dokáže nezávisle. Nie je tu nič komplikované. Ale pokyny krok -býva.
Prečo je to potrebné
Pred začatím aktualizácie iPadu musíte pochopiť, prečo sa takýto postup vykonáva.
Existuje niekoľko dôvodov naraz.
- Korekcia chýb. Žiadny z operačných systémov, vrátane iOS, sa nedá nazývať Perfect. Niektoré chyby, zraniteľné miesta, ktoré menia normálnu prevádzku zariadenia. Aktualizácie vám preto umožňujú získať všetky potrebné opravy.
- Účinnosť. Cieľom nového firmvéru je zlepšiť výkon gadgetu, zvýšenie jeho výkonu atď.
- Podpora. Najnovšie a čerstvé programy, hry sú vyvinuté pre súčasné verzie mobilného OS. Zostať v starej operačnej sále, načítanie a začatie novej hry jednoducho nebude fungovať.
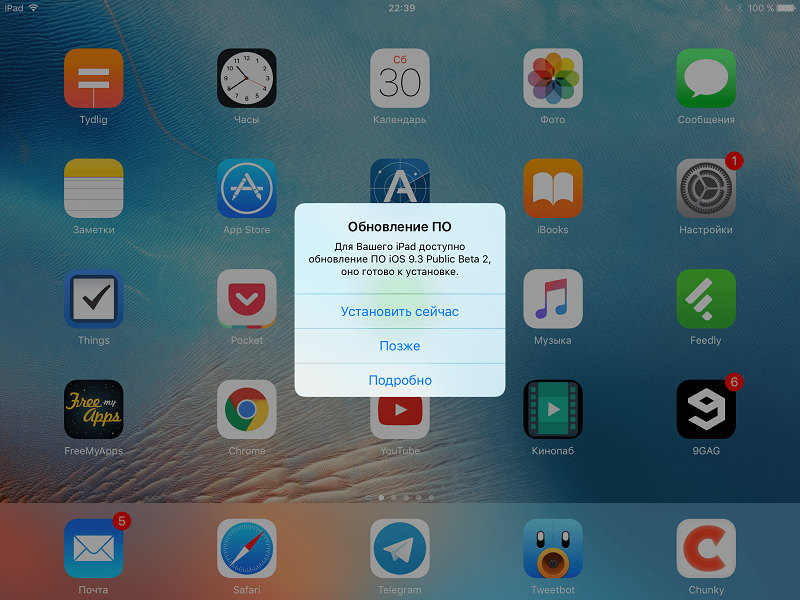
Toto sú viac ako významné argumenty v prospech splnenia aktualizácie a získania najrelevantnejšej verzie mobilného operačného systému pre váš tablet Apple.
Ďalšie pokyny budú relevantné pre všetky modely iPad, od generácie iPad 1, končiace verziami 4 generácií, Air, Pro a Mini. Je tiež vhodný pre vlastníkov tablet počítačov s verziami iOS a iPados 7-13.
Fáza prípravy
Aktualizácia toho istého iPad 2 na iOS 10 alebo iné kombinácie zariadení a operačných systémov nespôsobuje veľké ťažkosti. Všetko je tu jednoduché. Najmä pre tých, ktorí boli aktívnym užívateľom produktov spoločnosti Apple už niekoľko mesiacov.
Ale z nejakého dôvodu mnohí ignorujú pravidlá predbežnej prípravy. Z tohto dôvodu môžu v budúcnosti vzniknúť určité problémy. Nemusí byť možné aktualizovať.
Prípravná fáza je podmienečne rozdelená do niekoľkých povinných krokov.
Záloha
Je nepravdepodobné, že používateľ bude chcieť stratiť svoj obsah, niektoré dôležité informácie uložené na iPade. Preto prvá vec, ktorú musíte urobiť, je vytvoriť kópiu zálohovania.
Toto je možné implementovať pomocou dvoch nástrojov. Menovite iCloud a iTunes. Aj keď táto možnosť nie je vylúčená, keď sa údaje manuálne prenesú z tabletu do počítača, len pripojením cez USB.
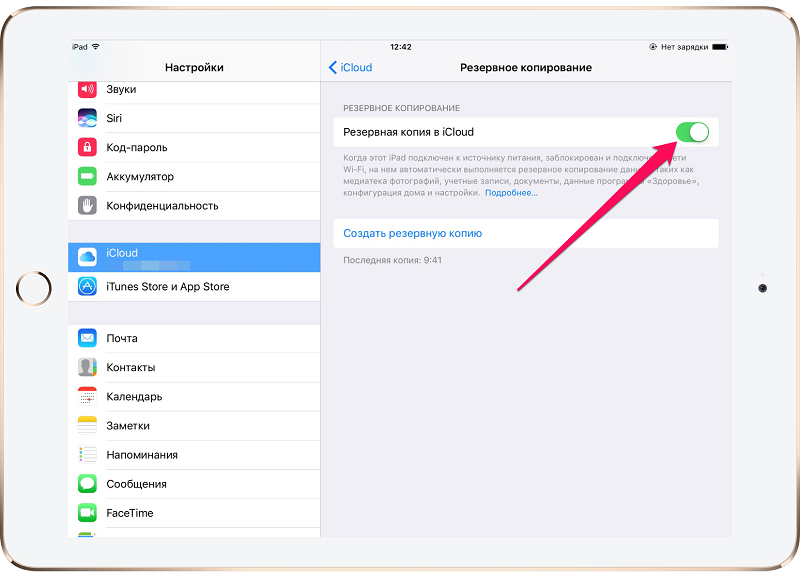
Ak sa rozhodnete použiť iCloud na vytvorenie zálohy, postupujte podľa pokynov:
- Otvorte sekciu pomocou nastavení;
- Prejdite do kategórie iCloud (ak sa verzie iOS používajú až do 10.2);
- Alebo choďte na svoj účet a potom na iCloud;
- Sladká stránka dole;
- Nájdite položku „rezervná kópia“;
- Kliknite na tlačidlo vytvorenia.
Nezabúdajte, že ak chcete vykonať takýto postup, musíte určite zariadenie pripojiť k nabíjaciemu zariadeniu a vybrať pripojenie cez Wi-Fi.
Najprv sa uistite, že váš iCloud má dostatok miesta. Napriek tomu je voľný objem obmedzený a za jeho rozšírenie musíte zaplatiť navyše.
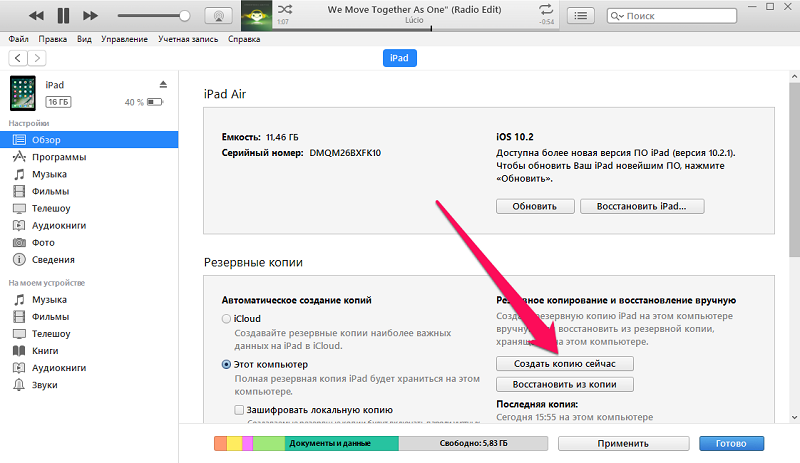
Alebo môžete použiť iTunes. Pokyny sú tu už trochu odlišné:
- Stiahnite si program a nainštalujte do počítača;
- Pripojte tablet k počítaču alebo notebooku pomocou kábla USB zo súpravy;
- Ak sa zobrazí žiadosť o heslo, musí byť predpísaná;
- Postupujte podľa pokynov Sprievodcu pripojením iPad;
- Vľavo na paneli vyberte tablet;
- Kliknite na tlačidlo „Vytvoriť kópiu teraz“.
Potom sa proces začne, počas ktorého zostane len čakať.
Miesto
Ak na tabletovom počítači nie je dostatok voľného miesta, aktualizácie sa nebudú môcť načítať.
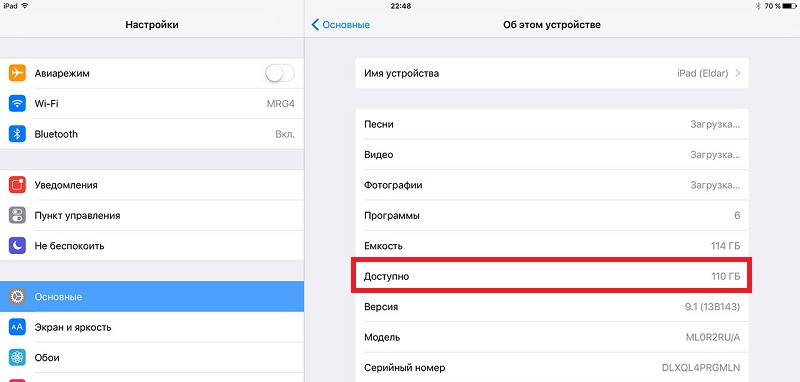
Musíte skontrolovať, koľko miesta zostáva. Môžete ho uvoľniť prenosom niektorých údajov do počítača alebo jednoducho odstránením programov, aplikácií, videí a fotografií, ktoré nie sú potrebné. Môžete si tiež stiahnuť čerstvý firmvér prostredníctvom počítača.
Pozornosť. Po dokončení inštalácie aktualizácií zostane objem voľného miesta nezmenený.Koľko miesta sa vyžaduje, je ťažké povedať. Závisí to od aktualizácií a verzie OS. Ale tu nie je potrebné hovoriť o niekoľkých desiatkach gigabajtov. V priemere môže aktualizácie trvať od 2 do 6 GB.
Úroveň nabíjania
Aby bol tento proces úspešný a nezlomil sa v najneprínosnejšom okamihu, je potrebné najprv nabíjať zariadenie.

Predpokladá sa, že by malo byť od 50% poplatkov alebo viac. Ale ak je to dosť starý a opotrebovaný iPad, stratí poplatok rýchlejšie, a preto 50% nemusí stačiť na dokončenie celého cyklu obnovy.
Preto skúsení používatelia odporúča zvýšiť poplatok na 100%, alebo len na 50% umiestniť zariadenie na nabíjanie bez odpojenia od výstupu.
pripojenie k internetu
Pretože aktualizácie sa sťahujú prostredníctvom internetu, tablet musí byť k nemu pripojený.
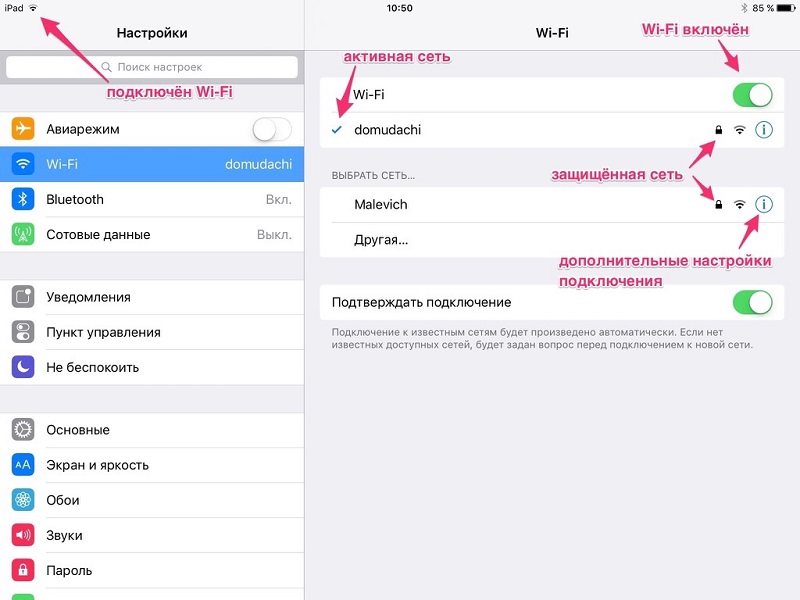
Mnoho zdrojov vo forme času, pamäte zariadenia a prenosu sa vynakladá na načítanie firmvéru. Preto by optimálnym riešením bolo pripojenie k Wi-Fi.
V extrémnych prípadoch, ak ide o mobilný internet, musí existovať neobmedzená tarifa.
Ako aktualizovať iPad
Teraz priamo na otázku, ako aktualizovať svoj starý iPad na iOS 10, alebo získať firmvér pre novú verziu tabletu Apple.
Je však dôležité pochopiť, že spoločnosť Apple výrazne znížila zoznam svojich zariadení, ktoré môžu iOS 10 získať. Ak máte generáciu iPad 3 alebo Mini 1, umiestnenie tejto verzie nebude fungovať.
Ak máte k dispozícii staré zariadenie, buďte pripravení na skutočnosť, že získanie novej verzie mobilného operačného systému na iPade už nebude možné. Aj keď sa môžete skúsiť násilne nainštalovať prijímaním poslednej verzie firmvéru vo forme súboru na špecializovaných stránkach. Ale určite sa objaví chyba nekompatibility.
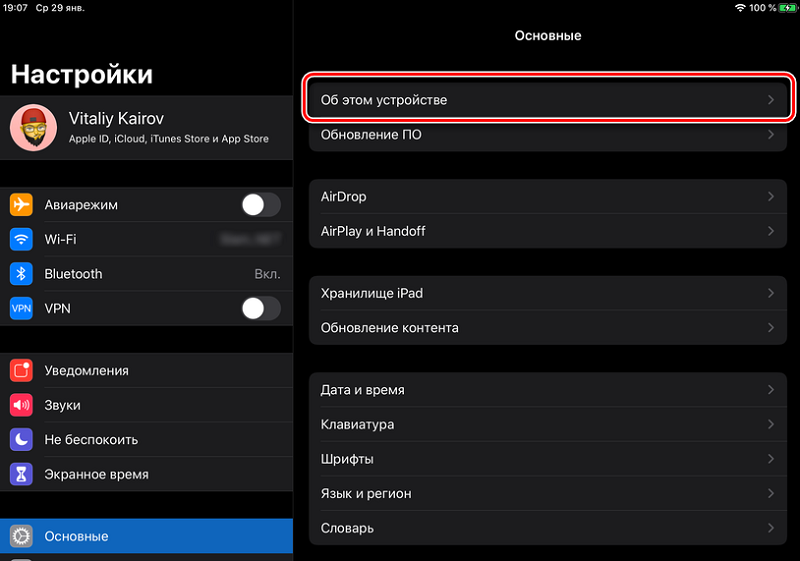
Ak chcete pochopiť, či môžete aktualizovať svoj iPad na verziu systému iOS 10, pozrite sa na ďalší zoznam. Toto sú zariadenia, ktoré podporujú prechod na tento OS:
- iPad Pro s displejmi 9,7 a 12,9 palca;
- Vzduch 2;
- Prvá generácia vzduchu;
- IPad 4 generácie;
- Všetky verzie Mini, počnúc Mini 2.
Viac starých zariadení nebude schopné prejsť na iOS.
Pokiaľ ide o to, ako aktualizovať iPad nezávisle, tu je k dispozícii niekoľko možností:
- prostredníctvom nastavení;
- používanie iTunes;
- spôsob úplného blikania;
- Cez režim DFU.
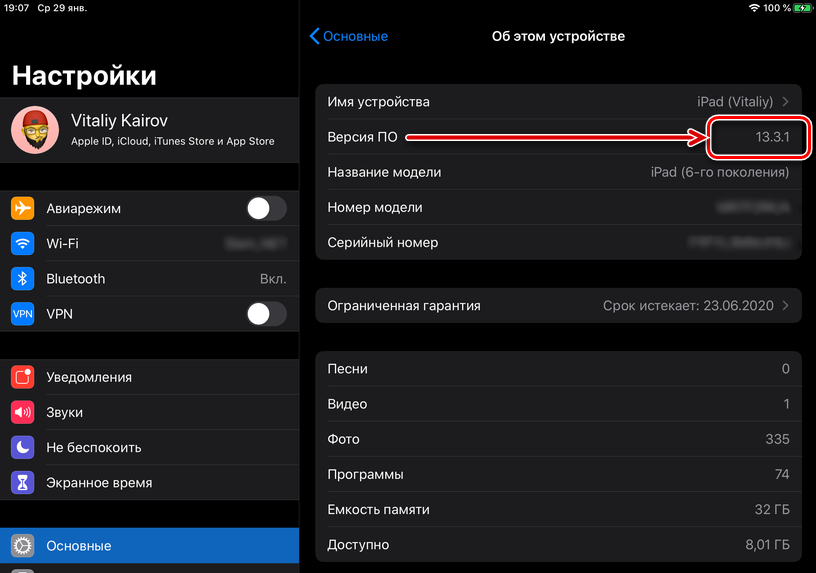
Po tom, čo ste sa rozhodli aktualizovať svoj iPad 2 na verziu iOS 10, alebo prerazenie iného zariadenia série tabletových počítačov od spoločnosti Apple, vopred vyberte najvhodnejší spôsob pre tento postup.
Nezabudnite, že novšie tablety je možné dokonca aktualizovať na iOS 11 a potom iPad iskrí čerstvými farbami. Táto mobilná operačná sála bola naposledy aktualizovaná v júli 2018. Potom sa objavil
Tabletné počítače Apple v súčasnosti pracujú na svojej vlastnej platforme, ktorá sa nazýva iPados. Aktuálna verzia je index 14.0. Bol prezentovaný iba v polovici sezón 2020. Ale to bol relevantný iPados 13.
Prostredníctvom nastavení
Najjednoduchšou možnosťou je, ako aktualizovať iOS a získať čerstvý firmvér pre váš iPad. Za týmto účelom stačí mať samotný počítač tabletu a používať jeho ponuku s nastaveniami.
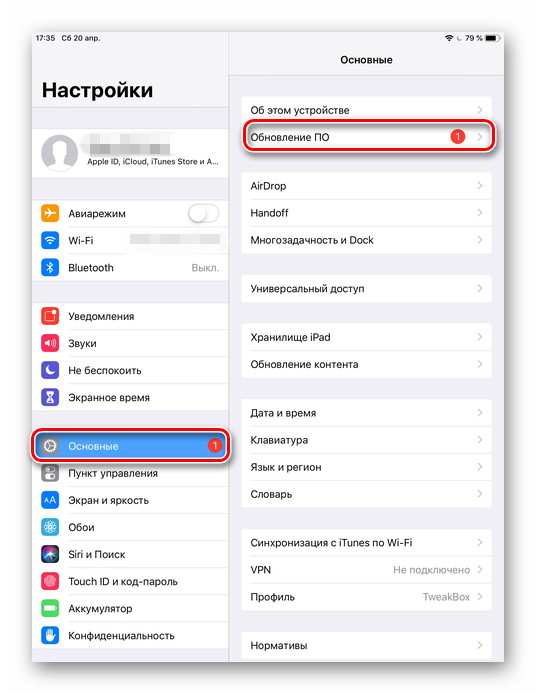
Sekvencia bude nasledovná:
- Otvorte sekciu „Nastavenia“;
- Prejdite do kategórie „Basic“;
- Nájdite ponuku „Aktualizácia“;
- Posuňte sa na linku „Stiahnite a nainštalujte“.
Nezáleží na tom, či budete mať podporovaný iPad mini alebo iný tablet, ktorý je možné aktualizovať na iOS 10, systém ponúkne odloženie načítania čerstvého firmvéru. Ak to chcete urobiť, kliknite na tlačidlo „Neskoršie“.
Výber je k dispozícii s pripomienkou alebo s inštaláciou v noci.
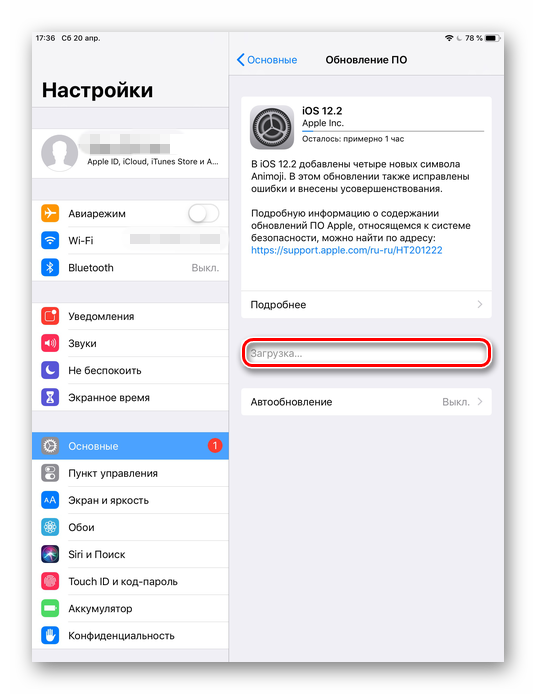
Ale ak sa rozhodnete v noci aktualizovať zariadenie, nezabudnite si dať tablet na nabíjanie pred spaním. Existuje tiež šanca, že v procese blikania na displeji bude žiadosť o zavedenie hesla. A to vás môže dobre zobudiť. Takže premýšľajte vopred, keď bude pohodlnejšie dokončiť úlohu.
Cez iTunes
Môžete tiež aktualizovať firmvér na počítači. Za týmto účelom je iPad pripojený cez Aytyuns. Program musí byť najskôr nainštalovaný na počítači alebo na notebooku. Okrem toho to nemusí byť nevyhnutne samotný počítač od spoločnosti Apple. Všetko funguje skvele prostredníctvom Windows.
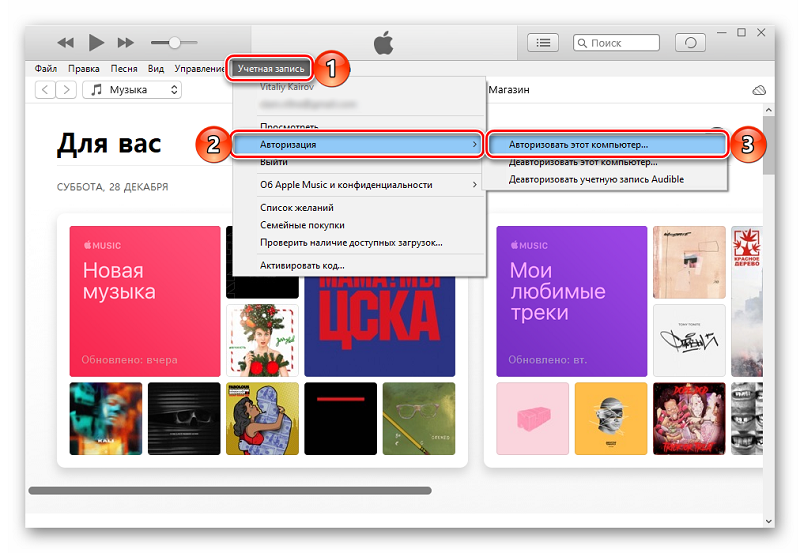
Ak chcete aktualizovať iPad 2 alebo inú tablet z Apple na najnovšiu verziu, ktorá je pre ňu dostupná, a pri konaní prostredníctvom iTunes musíte podniknúť niekoľko konzistentných krokov. Zároveň je aktualizácia iPadu pomerne jednoduchá:
- Nainštalujte najnovšiu verziu iTunes pomocou tlačidla aktualizácie alebo jednoducho odovzdaním inštalačného súboru z oficiálnej webovej stránky vývojára;
- Pripojte tablet k počítaču;
- Vykonajte postup autentifikácie tak, aby program rozpoznal pripojené zariadenie;
- Kliknite na ikonu tabletu vľavo na programovom paneli;
- Vyberte kartu „Recenzia“;
- Kliknite na bod „Stiahnutie a aktualizácia“.
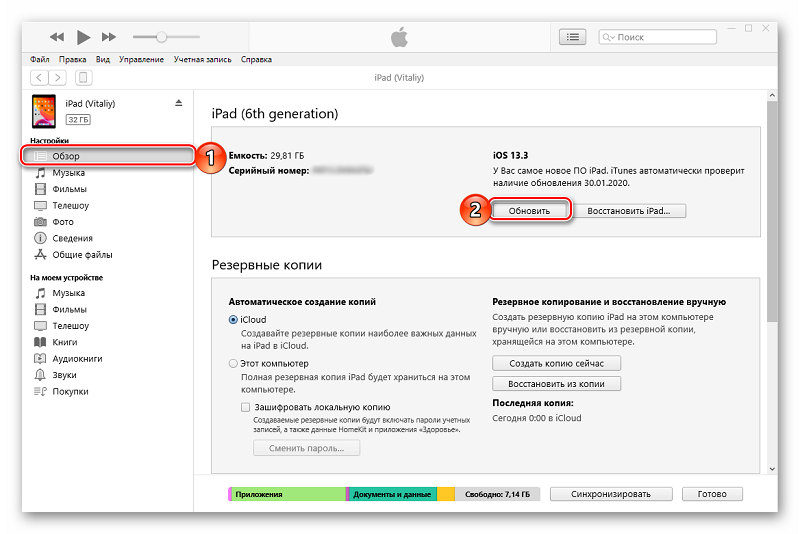
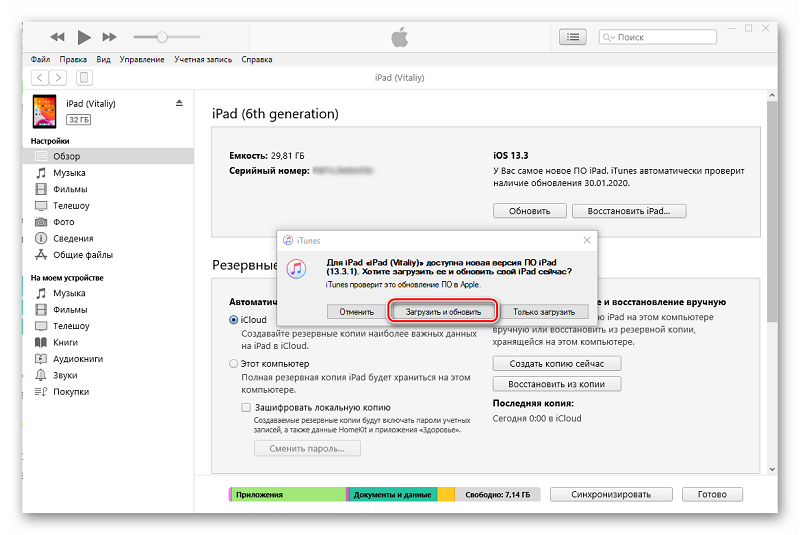
Všetko, teraz stačí stlačiť jedno tlačidlo a aktualizácia sa spustí.
Všeobecne platí, že obnovenie iPadu cez iTunes nie je o nič ťažšie ako použitie ponuky nastavení v samotnom tablete.
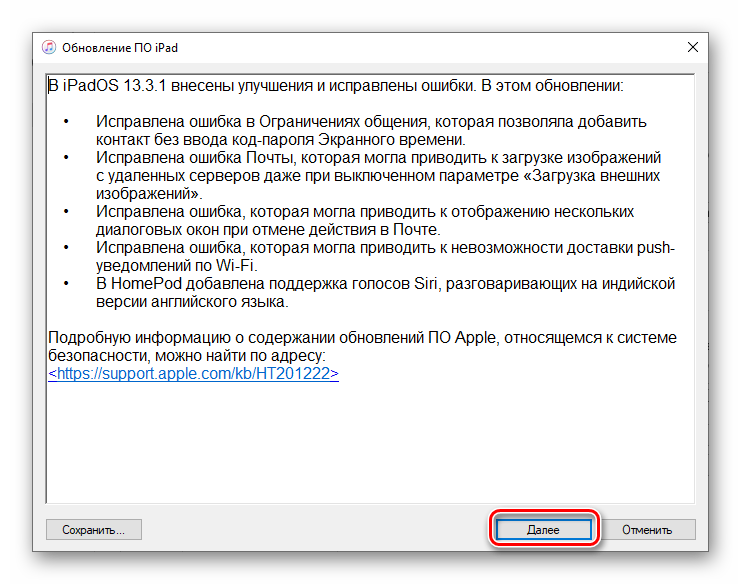
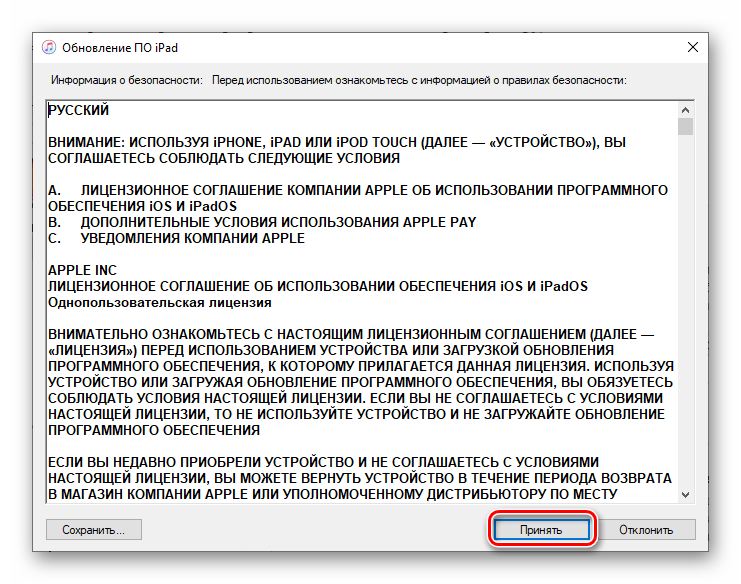
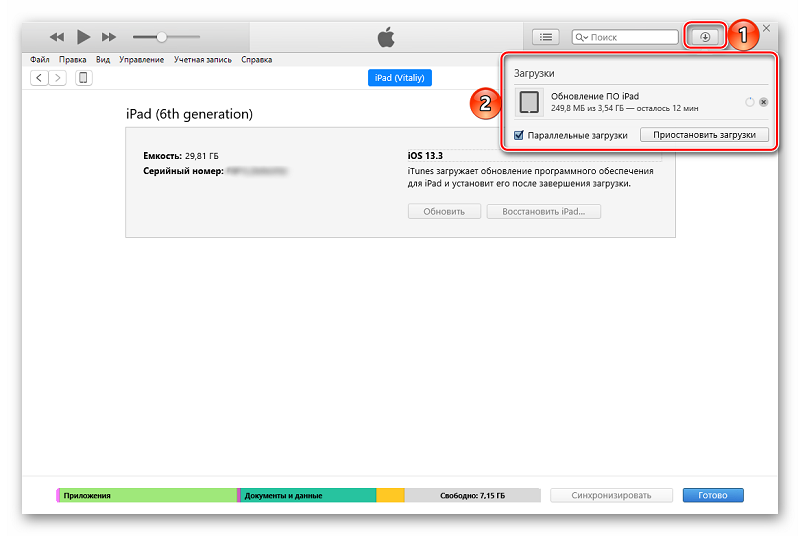
Ak ste vykonali zálohu cez iTunes, tu môžete bez opustenia programu okamžite pokračovať v blikaní.
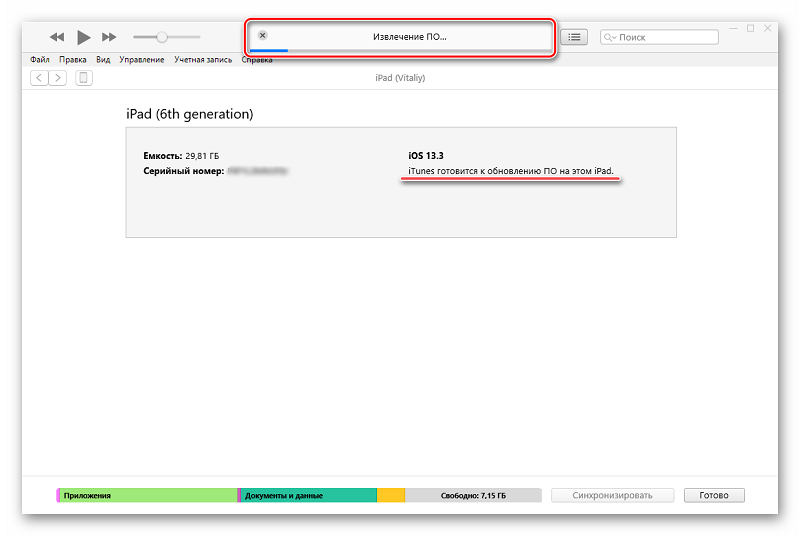
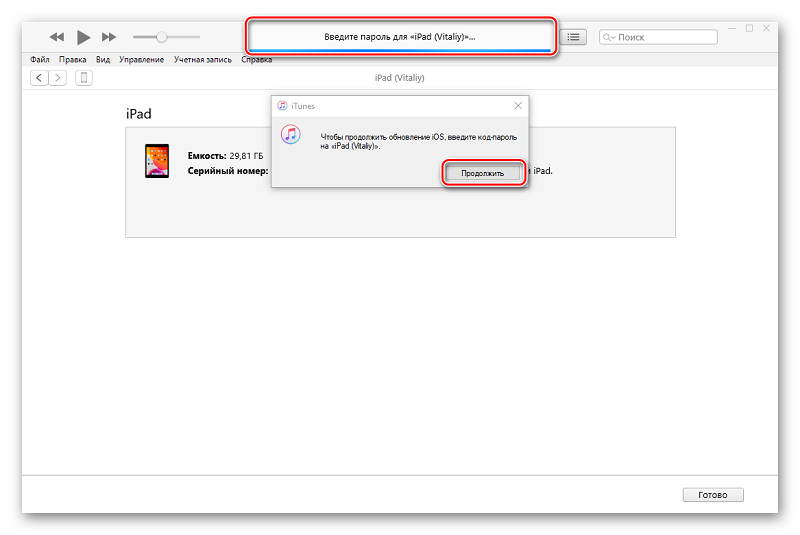
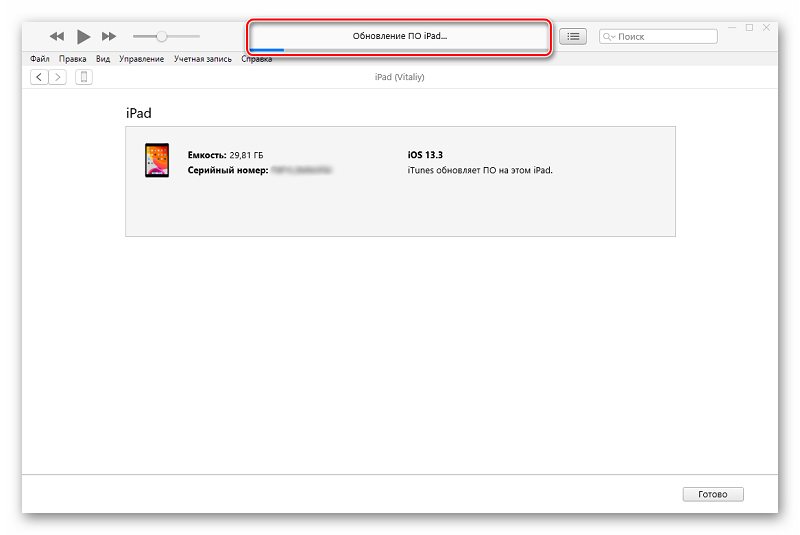
Spôsob úplného blikania
Toto je zložitejšia metóda. V skutočnosti sa používa na nútenú aktualizáciu operačného systému na počítači tabletu Apple.
Tu bude sekvencia akcií táto:
- Stiahnite si inštalačný súbor s firmvérom z dôveryhodnej a bezpečnej stránky;
- Samotný súbor firmvéru musí mať formát IPSW;
- Zapnite tablet a prejdite na svoje nastavenia;
- Ďalej vyberte časť Apple ID;
- Ak je to iOS až do 13. verzie, potom prejdite na iCloud;
- V prípade najnovších verzií sa táto časť nazýva „lokátor“;
- Na počítači spustite iTunes;
- Ak je to Apple PC s OS Catalina 10.15 A čerstvé, potom začnite Finder;
- Pripojte tablet k počítaču;
- Kliknite na tlačidlo „Obnoviť“;
- Keď stlačíte tlačidlo Obnovenie v systéme Windows, musíte stlačiť kláves Shift;
- Ak je to Mac, tlačidlo ALT je zovreté;
- Počkajte na vzhľad nového okna;
- Vyberte súbor pomocou firmvéru a kliknite na tlačidlo „Open“;
- Počkajte, kým sa postup obnovy úplne dokončí.
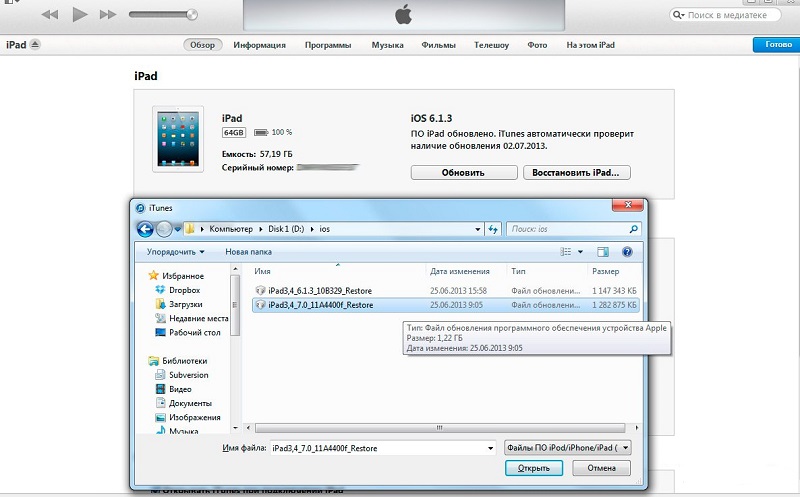
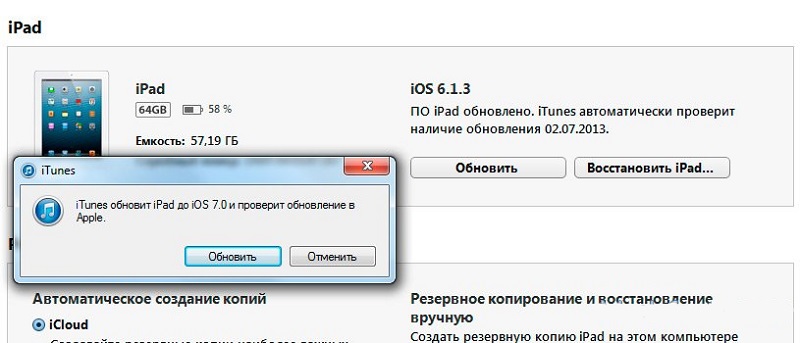
Pri výbere firmvéru na rôznych stránkach sa uistite, že zodpovedá modelu vášho tabletu počítača. V opačnom prípade sa nebude vyhnúť chybám počas inštalácie.
Režim DFU
Existuje ďalšia možnosť, ktorá vám umožní umiestniť čerstvý firmvér na iPad. Toto bude musieť ísť do režimu DFU.
Tu môžete nezávisle. Vyžaduje sa pripravená tableta, ako aj počítač s nainštalovaným programom iTunes.
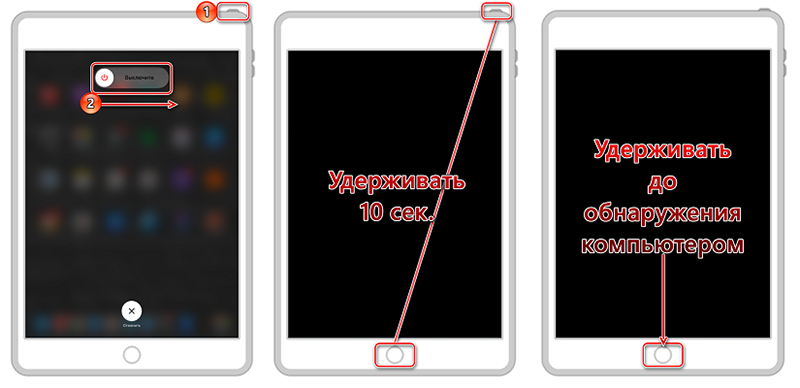
Sekvencia akcií bude táto:
- Pripojte tablet s počítačom a spustite program iTunes;
- Úplne vypnite tablet a počkajte, kým zobrazí displej von;
- Hovorte kľúčom „Domov“ spolu s tlačidlom na výpadok napájania;
- Po 10 sekundách uvoľnite tlačidlo napájania, ale podržte zatvorený kľúč „Domov“;
- Po asi 20 sekundách by sa v okne iTunes mala objaviť správa o pripojenom tablete;
- V tomto prípade zobrazenie samotného iPadu zostáva tmavé, tj vypnuté;
- Teraz nainštalujte čerstvý firmvér odovzdaním súboru IPSW, ako je to znázornené v predchádzajúcich pokynoch.
Táto možnosť je relevantná pre tie tablety, kde je prítomné tlačidlo „Domov“.
Ale aj veľa používateľov má iPad s ID tváre. V tomto prípade je tlačidlo „Domov“ nahradené tlačidlom dolného hlasitosti, ktoré je zodpovedné za zníženie zvuku. Všetky ostatné akcie sú podobné.
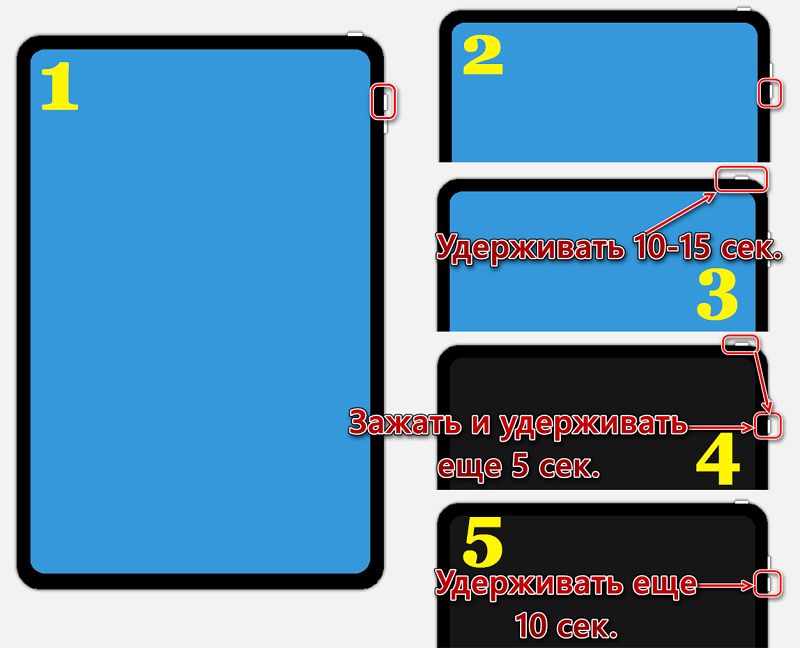
V opačnom prípade môžete priniesť veľa problémov pomocou gadget tým, že ho zmeníte na pravidelnú sadu triesok, skrutiek a plastov.
Zapnutie a deaktivácia automatického obnovenia
Začiatočníci medzi vlastníkmi iPadu nemusia vedieť, že automatické prebiehanie na tabletových počítačoch sa spustí, keď je zariadenie pripojené k internetu, ako aj k nabíjačke.
Zároveň sa nie každému páčia, keď samotný iPad prechádza do blikajúceho režimu. Napríklad používateľ musí zariadenie použiť a je neprístupný v dôsledku spustenia postupu aktualizácie. Preto je možné túto funkciu zakázať. Je ľahké to urobiť podľa tohto algoritmu:
- Otvorte sekciu pomocou nastavení;
- Vyberte ponuku ITunes Store a App Store;
- Sladká stránka dole;
- Nájdite podkategóriu „Automatické zaťaženia“;
- Presuňte posúvač do polohy „OTV“ oproti riadku „Aktualizácia“.
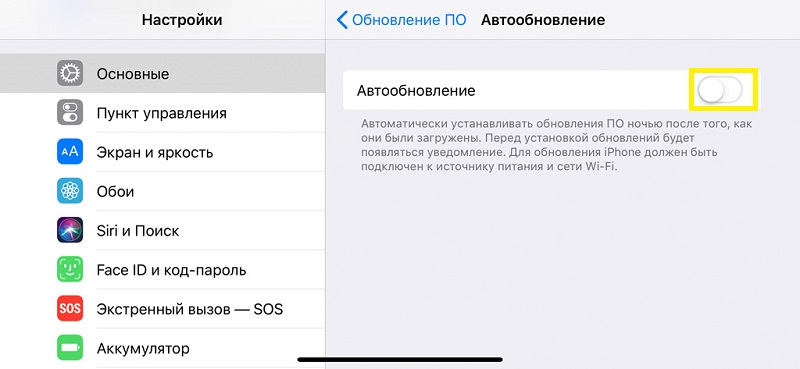
Rovnakým spôsobom, ale v zadnej časti poradia je možné túto funkciu zapnúť.
A to, čo bude pravdepodobne užitočné, je vypnutie automatického aktualizácie prostredníctvom mobilného internetu. Ak to chcete urobiť, hneď pod uvažovanou ponukou nájdite riadok „bunkových údajov“ a presuňte prepínač na ľavú stranu. Potom bude čerstvý firmvér naložený iba po pripojení cez Wi-Fi. Tým sa výrazne ušetrí prenos a tiež urýchli proces inštalácie.
Možné chyby
V procese načítania a inštalácie aktualizácií tak či onak môžu používatelia iPadu čeliť niektorým chybám, ktoré sa zobrazujú na obrazovke vo forme digitálneho kódu.
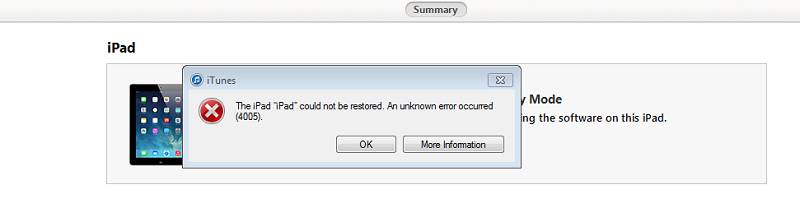
Každá chyba má svoj vlastný význam, rovnako ako akcie, ktoré je potrebné podniknúť na ich odstránenie.
- Správy o poruchách hardvéru. Okrem toho sa to môže dotknúť modulu Wi-Fi, napájacieho konektora, batérie a ďalších komponentov. Musíte vykonať diagnostiku a prepravovať tablet na opravy.
- Toto je problém spojený s portom USB. Skúste sa pripojiť cez iný port alebo použiť iný počítač.
- Považuje sa za cyklickú chybu, ktorá sa vyskytuje vo verziách programu iTunes od 8.0 až 9.1. Riešenie je jednoduché. Stiahnite si čerstvú verziu programu, nie staršie ako 10.
- Alebo správa vo forme „neznáma chyba“. Ak ste sa dostali v rámci prípravy na blikanie, potom je to úroveň problému. V iných situáciách podáva správy o technických poruchách. Pokúste sa reštartovať tablet a počítač, zmeniť verziu iTunes, vypnúť firewritre a antivírus na počítači.
- Takáto chyba sa môže objaviť z dvoch dôvodov. Toto je strata prenosu informácií prostredníctvom USB alebo nekompatibilita firmvéru používaného s použitým režimom obnovenia. Preto musíte zvoliť iný režim, dvojnásobok skontrolovať pripojenie, vymeňte kábel.
- Objaví sa, ak sa firmvér nemôže načítať do iTunes. V zásade je táto akcia blokovaná firewall alebo antivírusom. Preto by mali byť deaktivovaní a manuálne aktualizovať aktualizáciu.
- Hovorí používateľovi, že integrita súboru IPSW bola prerušená. Opäť musíte vypnúť zámky, zmeniť kábel a na pripojenie pomocou iného portu.
- 1 alebo -1. Je to možné, ak softvér nepodporuje prácu s tabletom alebo použitá verzia iTunes je zastaraná. Skontrolujte kompatibilitu a tiež povoľte postup aktualizácie iTunes.
Nemôžem povedať, že takéto chyby sa nachádzajú pravidelne. Ale je lepšie byť na ne pripravený vopred.
Sami ste aktualizovali tablet iPad? Ktorá metóda bola použitá? Vznikli nejaké ťažkosti a či narazili na chyby?
Povedzte nám o svojich skúsenostiach, zdieľajte dobrú radu.

