Metódy konverzie MKV v Avi

- 1054
- 299
- Vít Slobodník
Súbory v oboch formátoch sú médiá kontajnery obsahujúce informácie potrebné pre prehrávanie video materiálov. Obe platformy sú veľmi populárne, ale keďže sa formát MKV objavil neskôr, staré zariadenia na prehrávanie ho nemusia podporovať. Existujú aj ďalšie dôvody, ktoré vás nútia opustiť progresívnejší formát - napríklad príliš veľký veľkosť súboru, ktorý sa tiež reprodukuje u niektorých hráčov domácností a predpony, ktoré majú obmedzenie tohto ukazovateľa (zvyčajne na úrovni 2 GB). Preto transkódujúce video z jedného formátu do druhého nie je rozmarné, ale často nevyhnutnosťou. Našťastie to možno urobiť dosť rýchlo a bez toho, aby ste mali supermantný počítač.

Rozdiely vo formáte MKV a avi
Rozdiel ako video medzi dvoma formátmi z hľadiska diváka za určitých podmienok je menej viditeľný ako technická strana problému. Nakoniec, vyššie rozlíšenie na obrazovke, ktorá ho nepodporuje, neposkytuje žiadne výhody. Okrem toho sa môžu objaviť nedostatky formátu MKV, čo je veľa.
Kompatibilita všetkých zariadení na hranie videa s formátom AVI je takmer úplná, čo sa nedá povedať o súperovi. Faktom je, že MKV balí kodek h h.264/AVC, ktorý je nenásytný, pokiaľ ide o spotrebu zdrojov médií prehrávačov. A v mnohých ohľadoch z tohto dôvodu výrobcovia rozpočtových zariadení po dlhú dobu považujú nevhodnú podporu formátu. Postupom času sa situácia začala meniť, ktorá prispela k rozsiahlej distribúcii televízorov, ktoré podporujú video s vysokým rozlíšením, takže súčasná generácia prehrávačov hardvéru a softvéru obsahuje relevantné kódy. Malo by sa tiež vziať do úvahy, že na hranie formátu AVI na počítači existuje dostatok štandardných kodekov, ktoré tvoria OS Windows, ale pre „námorníkov“ (názov slang MKV) sú potrebné ďalšie kodekové, ktoré je potrebné hľadať, je potrebné hľadať, stiahnuté a nainštalované.
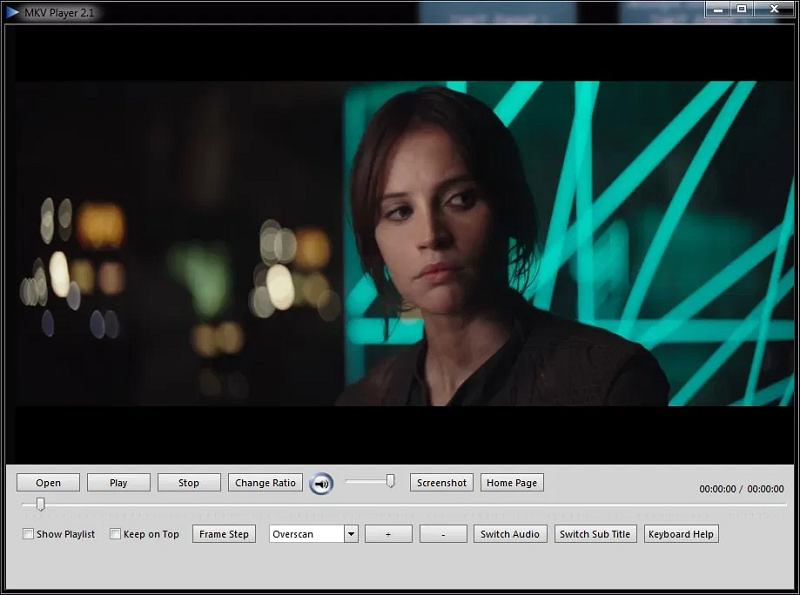
Z hľadiska organizácie mediálneho konfliktu MKV, samozrejme, je zjavne funkčnejší. Po prvé, tu môže byť obsiahnutých niekoľko zvukových vlakov, ktoré sa vo všeobecnosti používa celkom aktívne. Po druhé, rovnaká situácia s titulkami: tu nie sú šité, môže ich byť niekoľko a divák má možnosť ich vypnúť alebo vypnúť. Nakoniec, napriek zvýšeným rozmerom, sú súbory MKV reprodukované hráčmi rovnako stabilnými, bez frizácií a chýb.
Informácie o službách v MKV sú jednoduchšie, takže kontajner je takmer okamžite vybalený. Je pravda, že tento detail je taký zanedbateľný, že sme ho spomenuli iba kvôli slušnosti.
Takže priama odpoveď na otázku je, čo je lepšie: Avi alebo MKV, nebudete počuť. Posledný formát je progresívnejší, podporuje vysoké rozlíšenie a samostatné zvukové vlaky a titulky. Na druhej strane, rozmery konečných súborov sú tu omnoho väčšie - neprimerané rozlíšenie, problémy s kodekmi a reprodukcia vo všeobecnosti môžu vzniknúť, najmä na starých zariadeniach. Skutočnosť, že problém konverzie medzi formátom je stále relevantný. A iba v jednom smere - Avi Transcoding v MKV nedáva zmysel, pretože nemôžete robiť nízke rozlíšenie. Naopak, môžete.
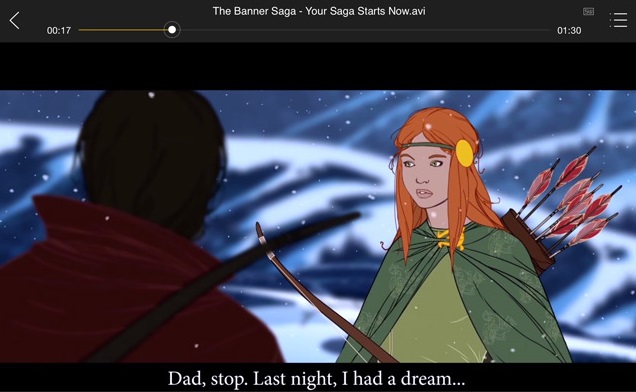
Metódy prevodu
Celkovo existujú iba dvaja z nich: s pomocou verejných služieb a online služieb. Jednoznačne tvrdiť, že prvý, ktorý použije, je výnosnejšie, nebudeme tiež. Každá metóda má ako obvykle svoje výhody a nevýhody. Napriek tomu je používanie programov na konverziu bežnejším spôsobom. Začneme s nimi.
Xilisoft Video Converter
Jedna z najznámejších nástrojov pre konverziu videa z niektorých formátov na iné.
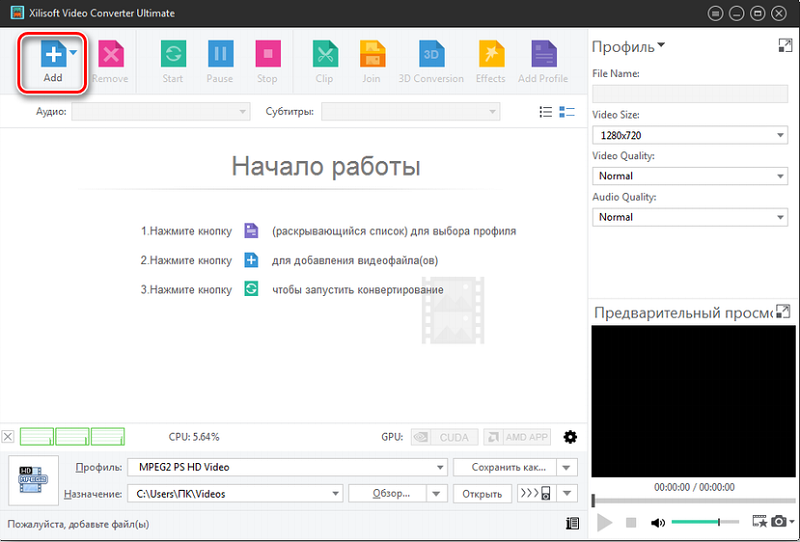
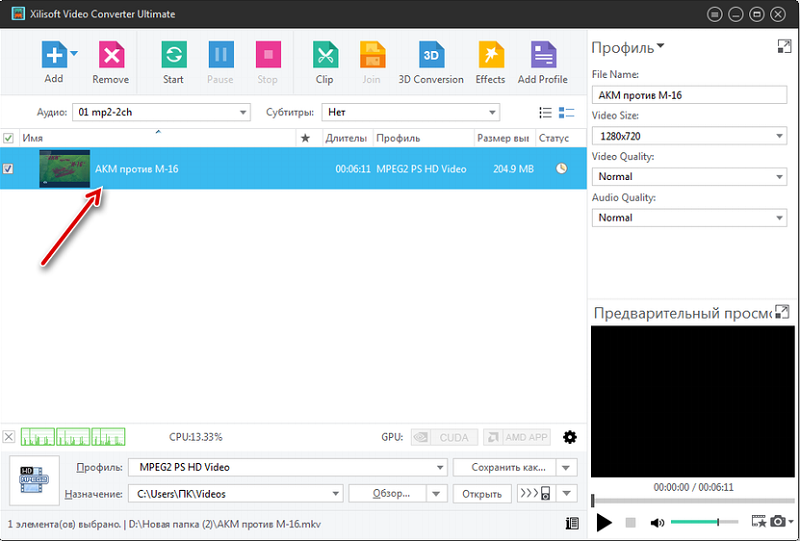
Zvážte s týmto programom algoritmus transformácie MKV na AVI:
- Po spustení programu Xilisoft Video Converter kliknite na Pridanie kopania s obrázkom veľkého plus na hornom paneli, vyberte zdrojový súbor vo formáte „Sailor“;
- Po kliknutí otvorte proces importu videa, po ktorom sa názov súboru bez povolenia zobrazí na hlavnom programovom paneli;
- Ďalším krokom je označenie konečného formátu súboru. Ak to chcete urobiť, kliknite na pole „profil“, ktoré sa nachádza v spodnej časti okna a v zozname, ktorý sa otvára, vyberte „multimediálny formát“. V novom okne v ľavom zozname vyberte kontajner (AVI) a vpravo - skutočný výsledný formát súboru (v našom prípade, tiež AVI);
- Ak priečinok na ukladanie konvertovaného súboru uvedeného v dolnej časti v poli „Účel“ nám nevyhovuje, stlačte tlačidlo „Recenzia“ a uveďte miesto, kde by sme mali uložiť súbor prevedený z AVI na súbor MKV;
- V tom istom okne je možné určiť ďalšie parametre konverzie: Zmeňte názov videozáznamu, nastavte potrebné hodnoty veľkosti rámca, ako aj kvalitu videa a zvuku;
- Transformáciu môžete spustiť niekoľkými spôsobmi: označením súboru v hlavnom okne a stlačením tlačidla Štart na paneli kliknutím na PKM menom videa a výberom „Konvertovať vybratý prvok“ v kontextovej ponuke alebo spustenie postup stlačením F5;
- Indikátor pokroku umiestnený pod nápisom „stav“ preukáže priebeh procesu transformácie a po jeho dokončení sa namiesto pokroku objaví zelená kontrolná značka;
- Kliknutím na tlačidlo „Otvoriť“ v dolnej časti budete presunutí do katalógu, kde program umiestni výsledný súbor.
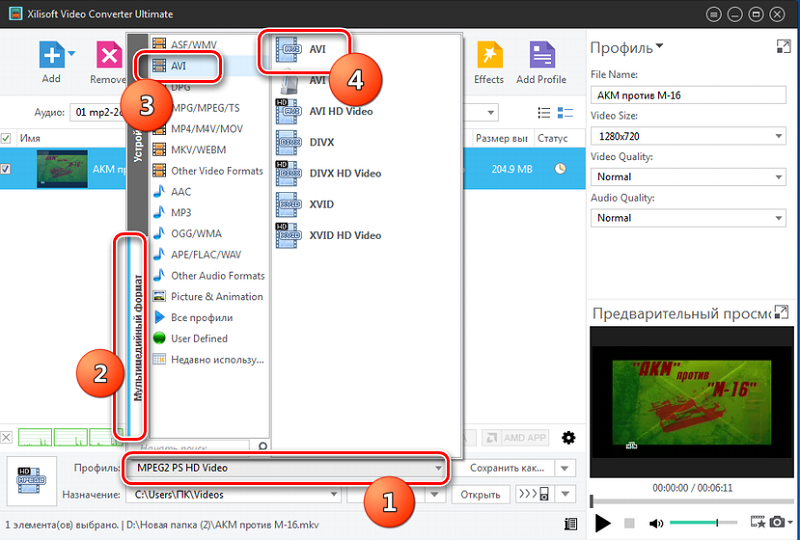
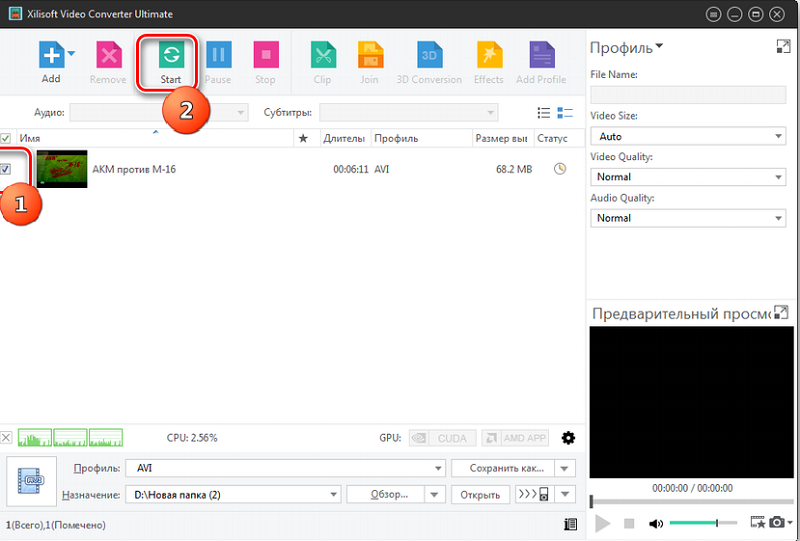
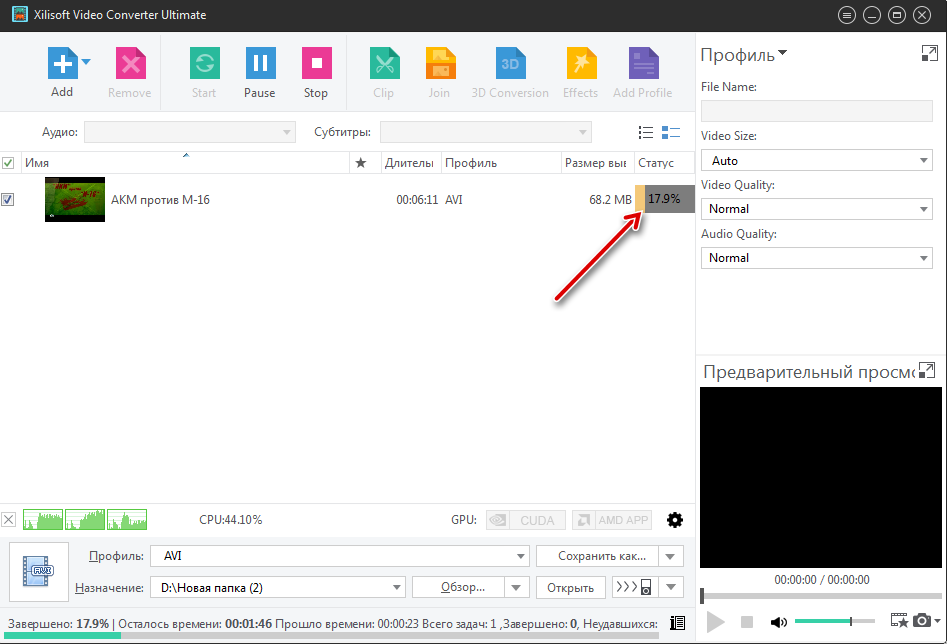
Hlavnými výhodami prevodníka videa Xilisoft sú jeho všemocná a vysoká rýchlosť konverzie, ale existujú aj nevýhody - užitočnosť je platená a rušná až do konca.
Konvertilla
Rozlišovacie vlastnosti tohto prevodníka MKV v AVI je jeho kompaktnosť a patriaci do kategórie freeware.
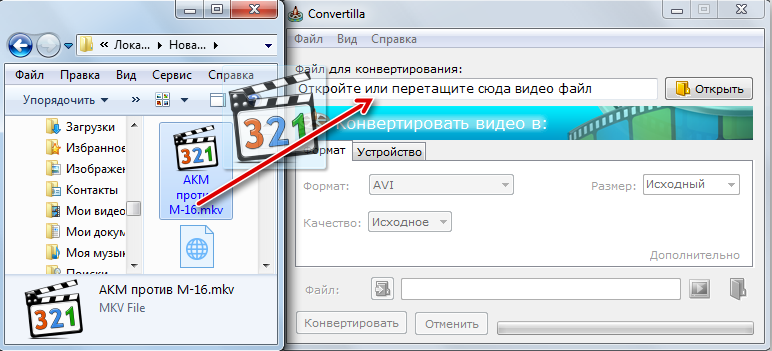
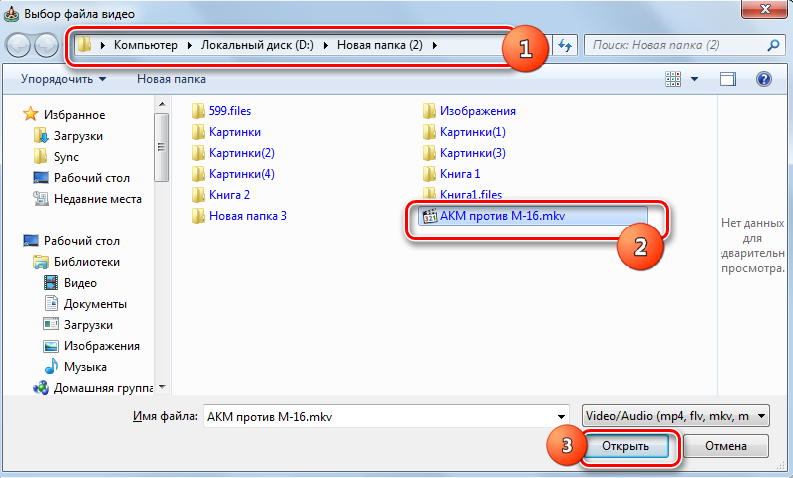
Zvážte, ako sa vyskytuje transformácia formátov:
- Po spustení programu musíte otvoriť súbor MKV štandardným spôsobom („súbor“ - „Open“) alebo ho pretiahnuť do príslušného poľa v hornej časti hlavného okna;
- Teraz musíme uviesť formát cieľového videa (AVI) a katalóg, kde sa súbor uloží (v predvolenom nastavení - v rovnakom priečinku ako zdrojový súbor);
- Tu môžete určiť kvalitu a veľkosť transformovaného video súboru. Predvolené hodnoty v oboch poliach sú „zdroj“, môžete ich zmeniť na požadované. Všimnite si, že oba ukazovatele sú navzájom závislé: zlepšenie kvality, zväčšujete veľkosť súboru (a čas strávený konverziou) a naopak;
- Ak chcete začať proces, kliknite na tlačidlo „Konvertovať“;
- Proces procesu je možné pozorovať v stavovom paneli v dolnej časti okna, po dokončení transformácie kliknite na ikonu pripomínajúcu katalóg a presuňte sa do priečinka s súborom AVI v vodiči Windows, ktorý je nami označený.

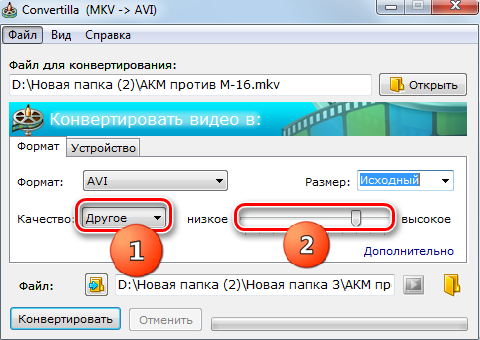
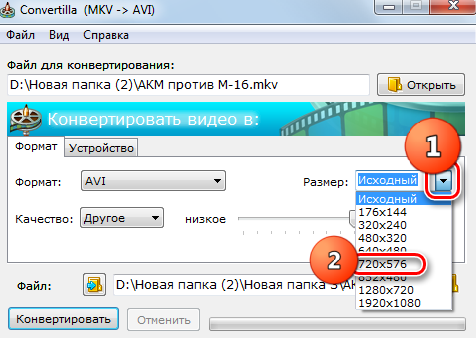
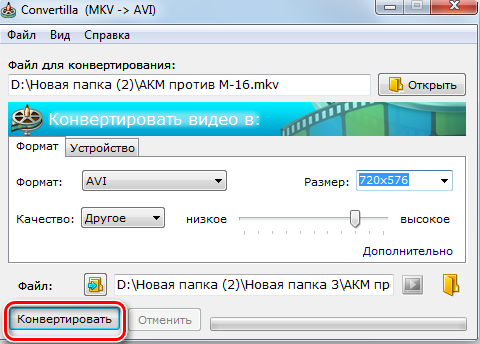
Prevodník videa so škrečkami
Z názvu nástroja je zrejmé, že ide o bezplatný produkt, ktorý vám umožňuje transcódovať MKV v AVI bez straty kvality.
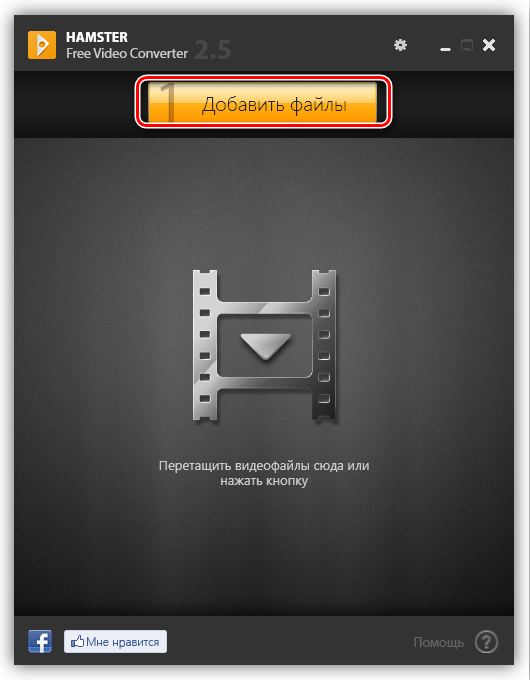
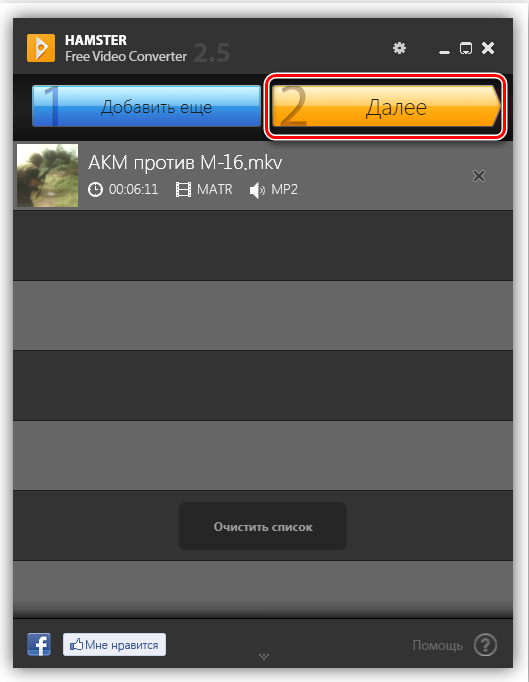
Postup sa príliš nelíši od vyššie opísaného:
- Spúšťame program;
- Uvádzame zdrojový súbor, môžete to urobiť, ako v predchádzajúcom prípade, dvoma spôsobmi: pretiahnutie súboru MKV z vodiča priamo do okna Utility alebo stlačením veľkého oranžového tlačidla „Pridať súbory“;
- V druhom prípade sa otvorí okno dirigentu programu a budete musieť zadať cestu a cieľový súbor na samotnom disku a potom stlačte tlačidlo „Otvoriť“;
- Názov videa sa zobrazí v hlavnom okne a v hornej časti sa tlačidlo „Pridať súbory“ nahradí dvoma, „pridať viac“ (ak potrebujete previesť niekoľko súborov, napríklad sériu série) a "Ďalšie";
- Kliknutím na druhé tlačidlo sa dostaneme k ďalšiemu oknu, kde si môžete vybrať platformu, na ktorej sa bude vykonávať prezeranie, a formát výsledného videa. Zaujímajú nás nižší región označený ako „formáty a zariadenia“;
- Pretože máme záujem o transformáciu z MKV na AVI, vyberieme prvú ikonu v zozname;
- Otvorí sa okno ďalších parametrov, kde môžete nastaviť veľkosť rámu (výška a šírka v pixeloch), použité video kódy, kvalita výsledného videa, rýchlosť snímok, ako aj prietok. Vo väčšine prípadov budú nastavenia optimálne, keď bude automatické uvedené v poliach polí, takže sa nemusí zmeniť nič;
- Kliknite na tlačidlo „Transformácia“, ale pred začiatkom konverzie program ponúkne zvolenie priečinka, v ktorom bude umiestnené prevedené video. Všimnite si, že tu v predvolenom nastavení neexistujú žiadne spôsoby, takže túto fázu vezmite zodpovedne;
- A až potom bude konverzia zdrojového videa na výsledné;
- Po dokončení postupu si môžete vybrať jednu z dvoch možností pre ďalšie akcie: Vráťte sa do hlavného okna programu alebo prejdite do priečinka, kde sa bude umiestniť súbor AVI.
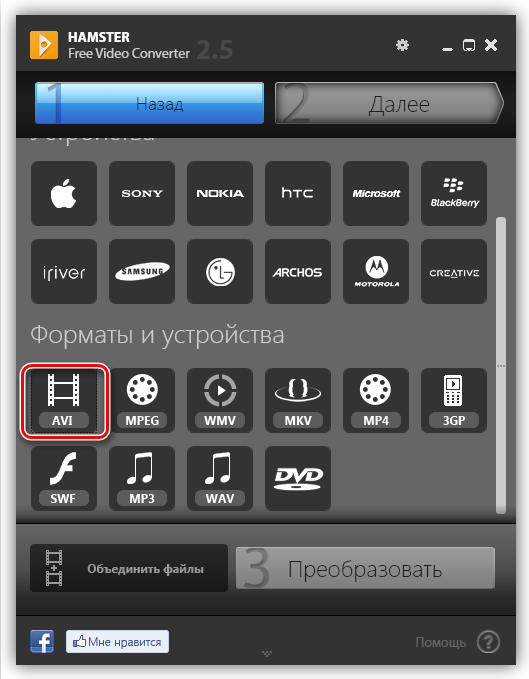
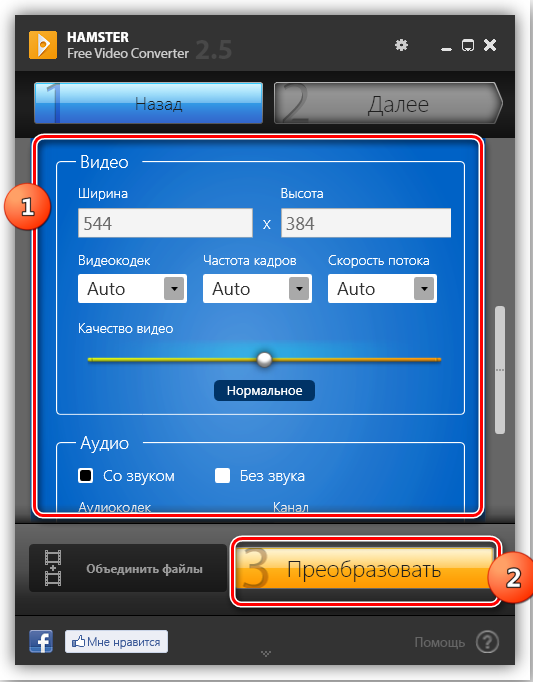
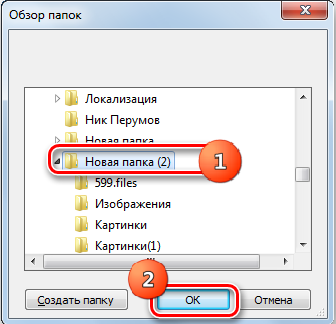
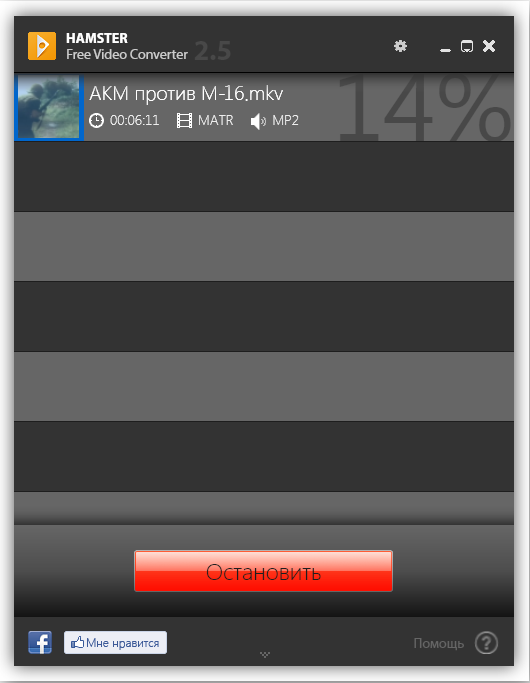
Program tiež šíri zadarmo.
Akýkoľvek prevodník videa
Ďalším, ktorý si zaslúži pozornosť, ktorý vám umožňuje previesť video z formátu MKV do AVI bez straty, je akýkoľvek nástroj na prevodník videa.
Tento program má platenú verziu s pokročilou funkciou a bezplatnou možnosťou, ktorej schopnosti sú dosť dosť na úspešnú transformáciu.
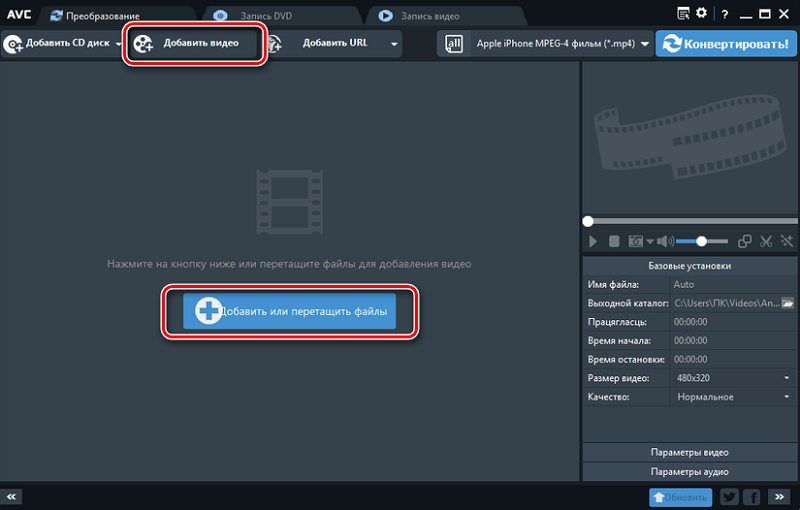
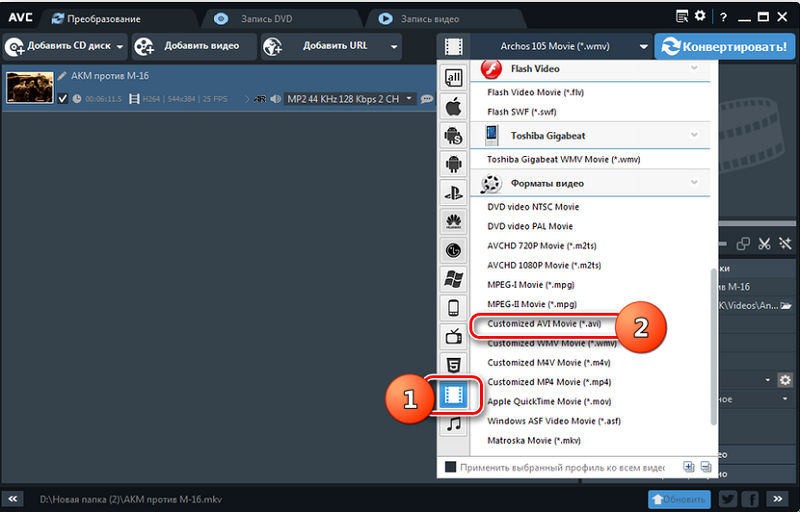
Použite algoritmus:
- Spustíme program, vyberieme súbor zdrojového MKV jedným z dvoch všeobecne akceptovaných spôsobov: pretiahnutie z vodiča do okna Utility alebo kliknutím na tlačidlo „Pridať video“ označujúce umiestnenie zdrojového videa;
- Rovnako ako vo všetkých predchádzajúcich programoch sa v centrálnom bloku zobrazí názov video súboru;
- Teraz musíme určiť parametre cieľového videa, pre ktoré klikneme na tlačidlo „Vybrať profil“, ktoré sa nachádza vľavo od tlačidla „Konvertovať“;
- Vo formáte otvorenom, aby ste sa dostali na požadovanú pozíciu, musíte veľa skryť. Postup môžete urýchliť výberom ikony video súboru v ľavej časti zoznamu s obrázkom filmového rámu, ktorý vám umožní dostať sa do bloku „Video Formát“. Hľadáme položku „prispôsobený film AVI“;
- V pravom dolnom bloku môžete nastaviť parametre preformátovania: cesta ukladania súborov AVI (v predvolenom nastavení je ľubovoľný priečinok prevodníka videa), zostávajúce parametre (kodec, bitrate, audio a video frekvencia) majú tiež predvolené hodnoty. Ak ich chcete zmeniť, musíte kliknúť na tlačidlo „Základné nastavenia“ a zmeniť predvolené hodnoty na požadované;
- Ak chcete spustiť konverziu súboru MKV na AVI, kliknite na tlačidlo „Prevodiť!„V hornom paneli;
- Proces procesu sa zobrazí v hlavnom okne, po jeho dokončení sa okno „vodič“ otvorí v priečinku úložného priestoru výsledného videa.
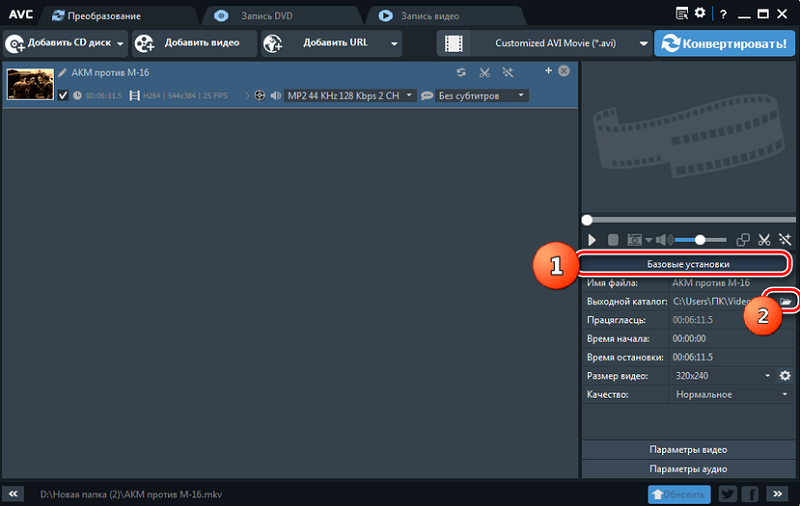
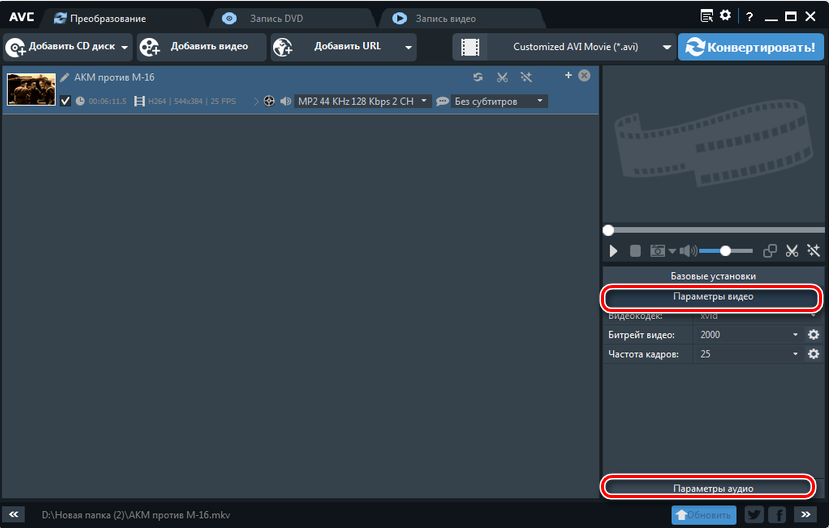
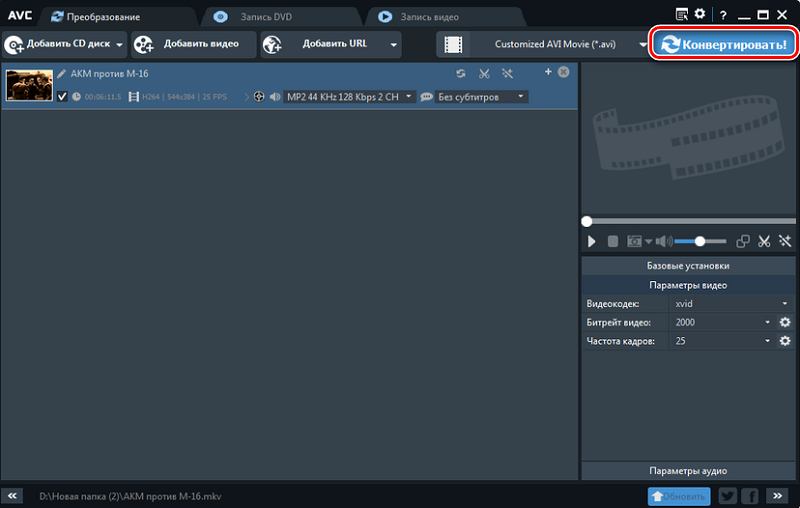
Továreň
Compets Returnre Hodnotenie navrhnuté na preklad videa z formátu MKV do Avi. Format Factory Program for Format Factory.
Aj keď je tu algoritmus rovnaký ako konkurent, postup splnenia etáp sa trochu zmenil. Po spustení programu sa objaví okno, v ktorom musíte stlačiť tlačidlo AVI, po ktorom spadnete do režimu výberu parametrov konverzie.
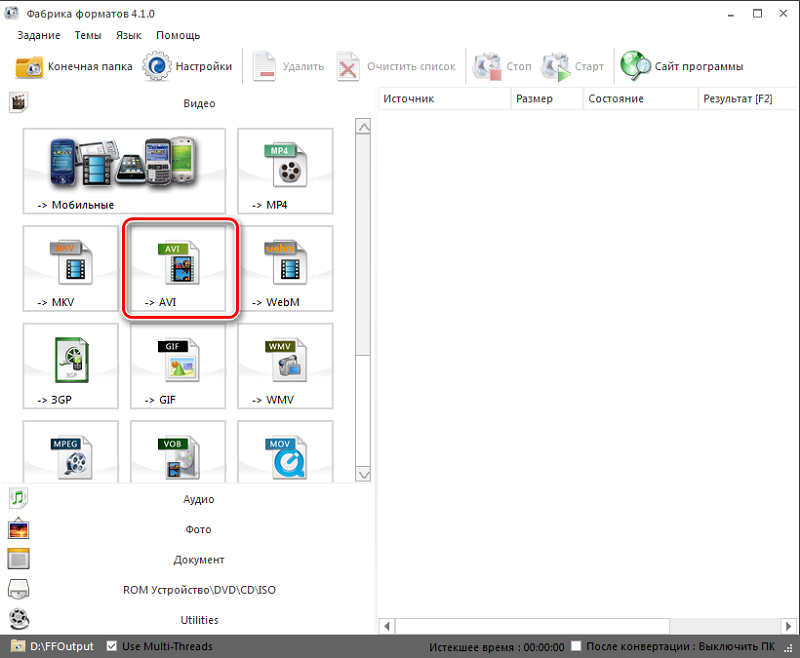
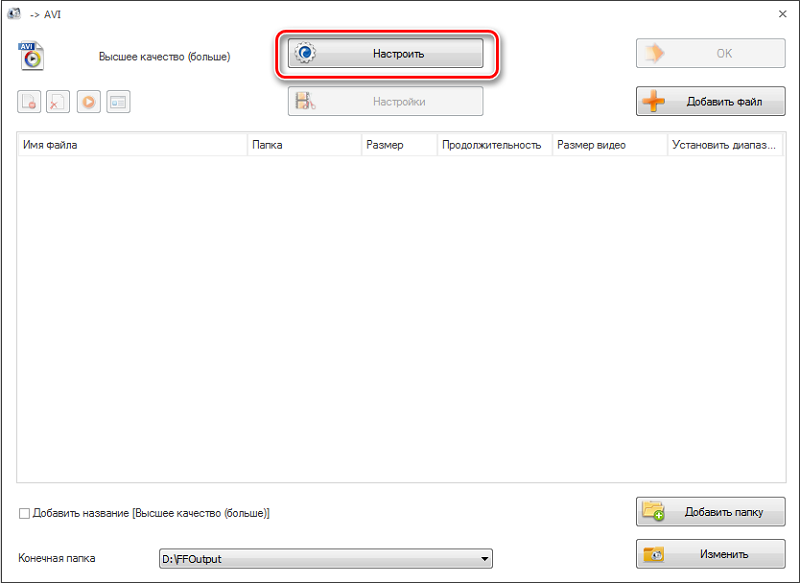
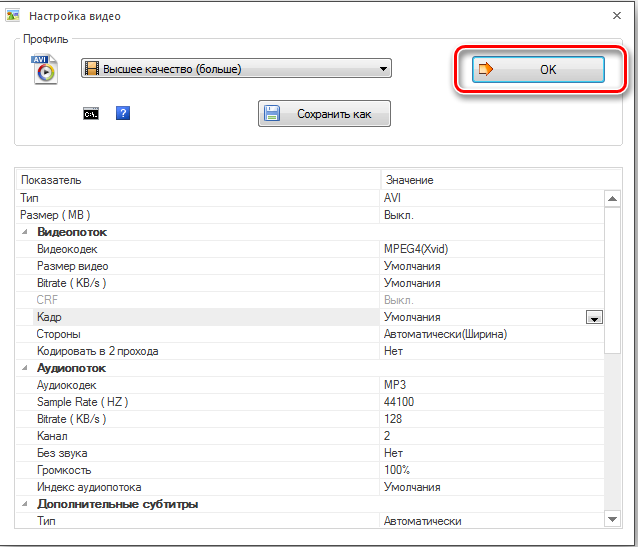
Po výbere potrebných nastavení sa vrátime do okna Nastavenia a klikneme na tlačidlo „Pridať súbor“ a potom vyberte zdrojové video vo formáte MKV na disku. Katalóg výsledného predvoleného súboru je ffoutput, ale môžete zadať svoje miesto a stlačte tlačidlo Štart na hornom paneli.
Keď postup zmeny formátu MKV na AVI končí, môžete prejsť k dirigentovi spustenie videa, pre ktoré musíte kliknúť na PKM podľa názvu videa a vybrať „Otvorte konečný priečinok“.
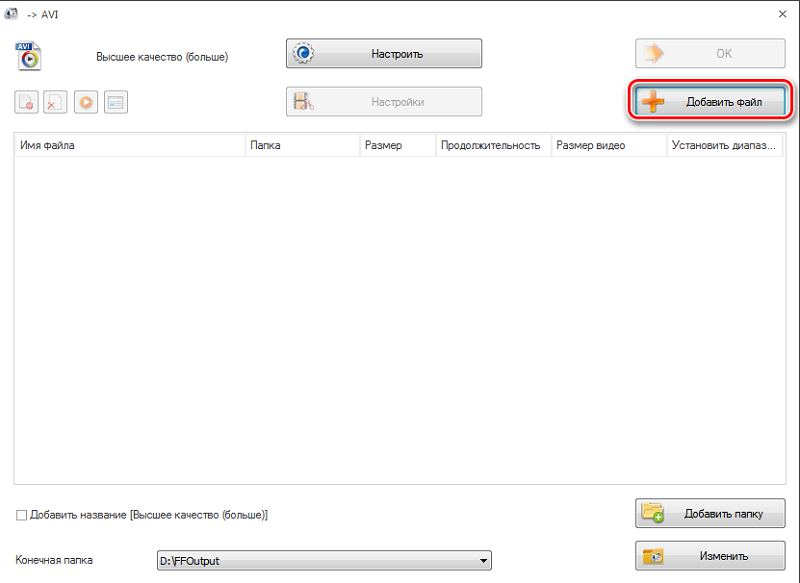
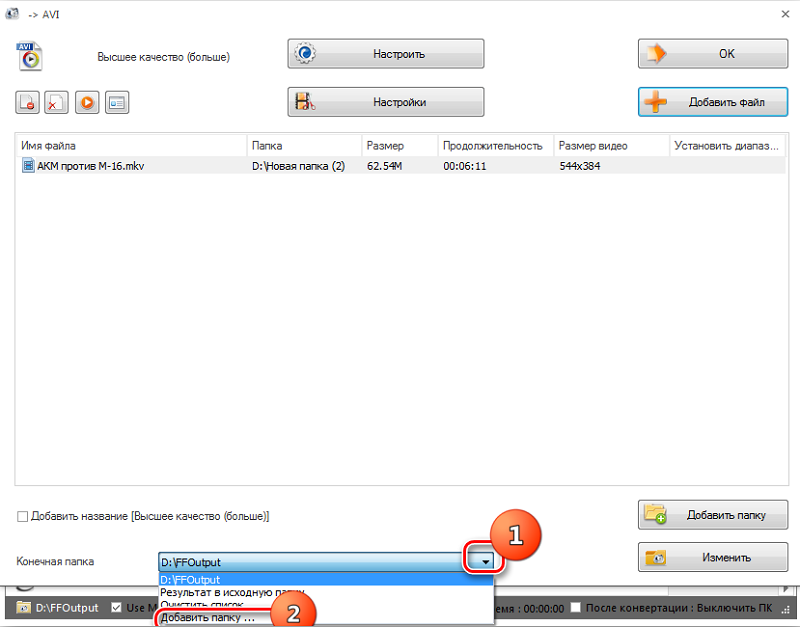
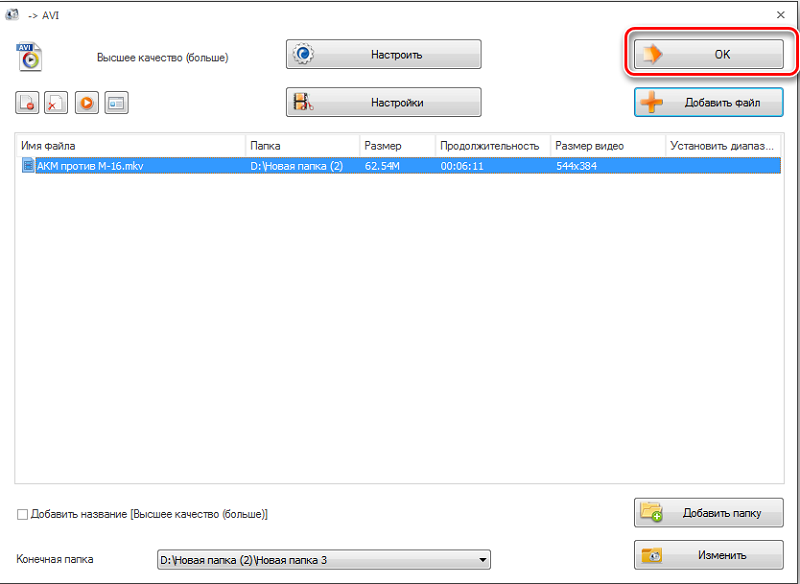
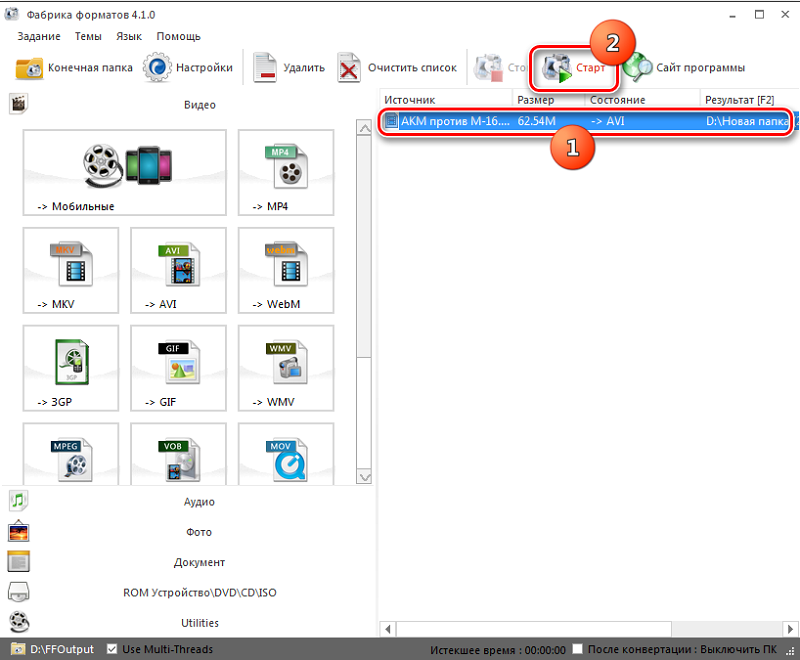
Na podobnom algoritme fungujú aj online prevodníci. Uveďte zoznam najpopulárnejších zdrojov, ktoré vám umožňujú uložiť súbory MKV vo formáte AVI:
- http: // www.Konvertov.Com/;
- http: // www.Apowersoft.Com/free-online-Video-konvertor;
- http: // www.Bunka.Com/médium/vindex.HTM;
- http: // UK.Zázraky.Com/pro/video-konvertor-ultimate.Html.
Upozorňujeme, že online služby sú horšie ako programy pre rýchlosť práce, niektoré z nich majú obmedzenia objemu zdrojového súboru.
Samozrejme sme nepriniesli kompletný zoznam v oboch kategóriách, v skutočnosti existuje veľké množstvo takýchto konvertorov vrátane bezplatných alebo podmienečne platených. A aký prevodník používaš? Podeľte sa o svoje skúsenosti s ostatnými používateľmi v komentároch!

