Pravidlá aktualizácie systému Windows 11 pre najnovšiu verziu
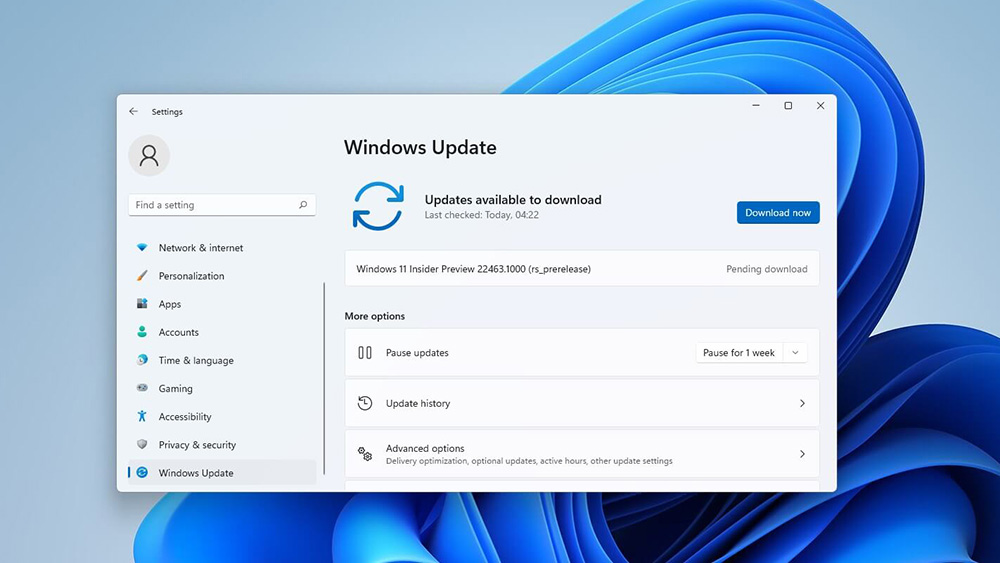
- 870
- 132
- Vít Slobodník
Na správne fungovanie všetkých programov a aplikácií potrebuje operačný systém pravidelné aktualizácie. Zahŕňajú sťahovanie a inštaláciu dodatočného softvéru navrhnutého na rozšírenie schopností shellu a poskytovanie pohodlných podmienok na použitie najnovších verzií softvéru. Skúsme zistiť, ako aktualizovať OS Windows 11, aby bolo všetko nainštalované správne a bez problémov.
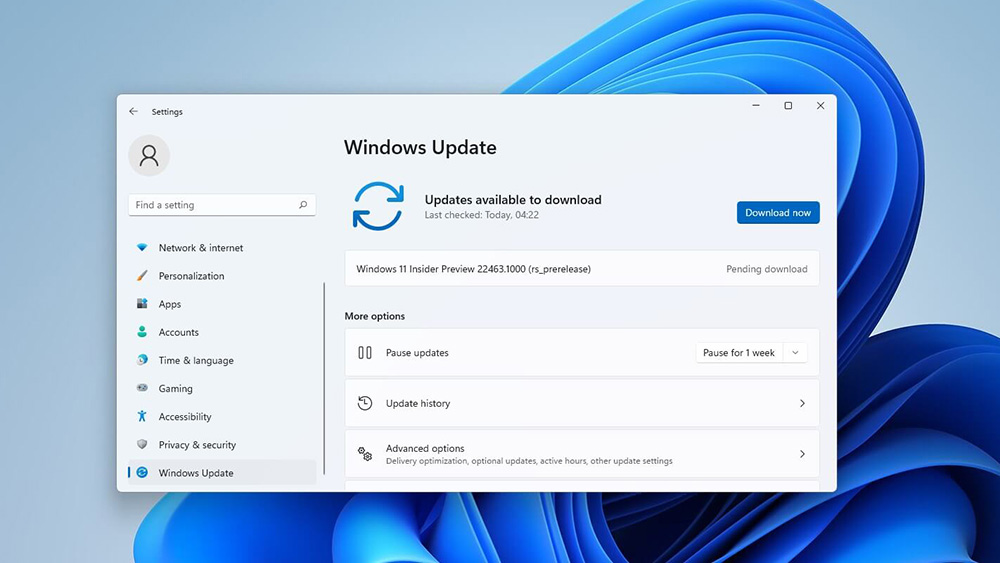
Ako vidieť informácie o aktuálnej verzii OS
Pred zvážením algoritmu na inštaláciu aktualizácií v systéme Windows 11 sa odporúča študovať informácie o aktuálnej verzii operačného systému, čím sa odhalí potreba aktualizácie. Tým sa skontroluje, či boli zavedené nové komponenty alebo nie.
Postup:
- Kliknite pomocou tlačidla pravého myši na klávesnici „Štart“ a potom prejdite do sekcie „Parametre“.
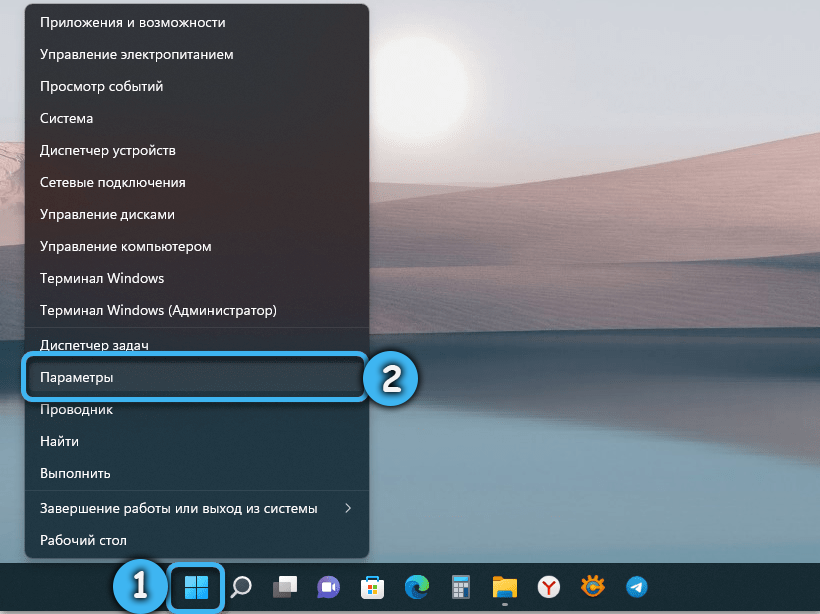
- Otvorte kartu s názvom „Systém“ a zvážte úplný zoznam navrhovaných možností.
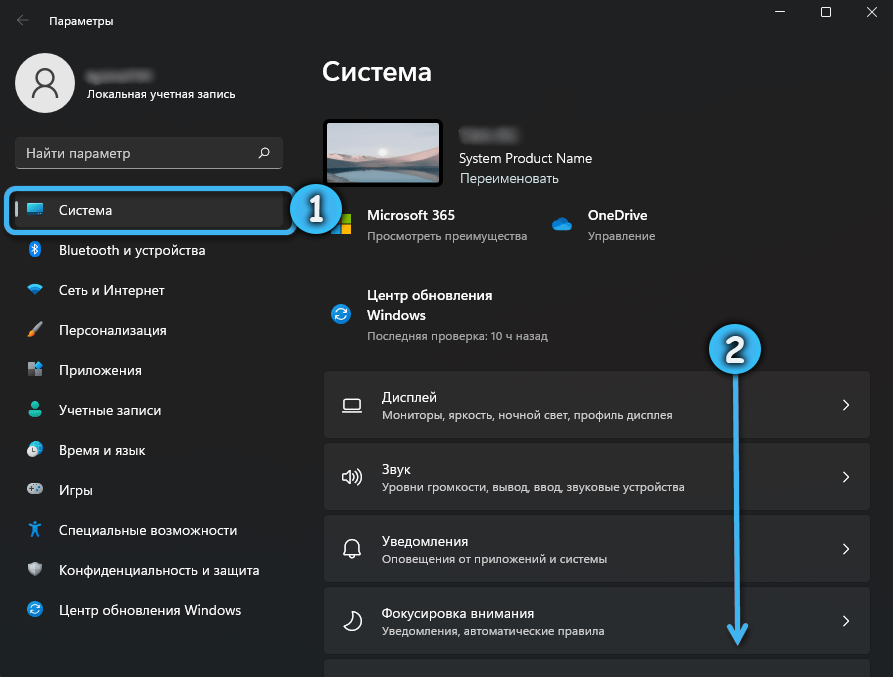
- Kliknite na tlačidlo „On System“.
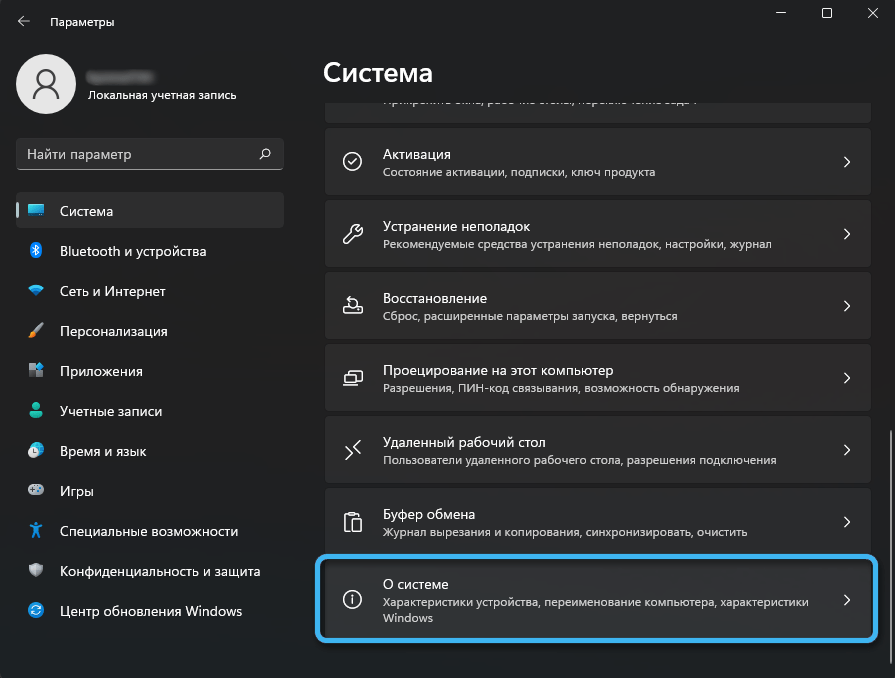
- Štúdium blokov „Windows“, v ktorom nájdete potrebné informácie o verzii operačného systému a problémom zostavy.
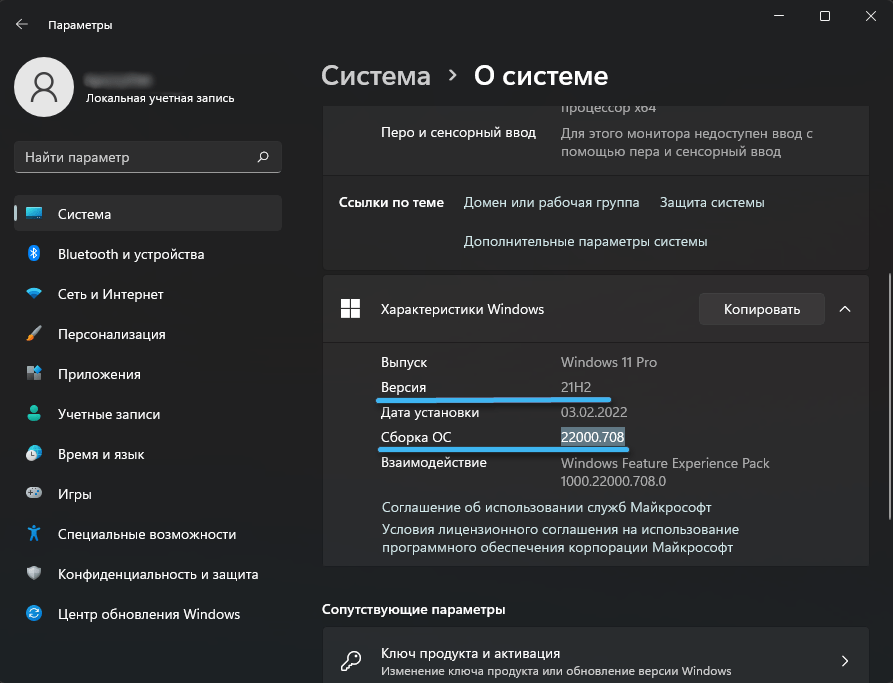
Je potrebné poznamenať, že plne vypočúvané nové verzie OS vyjdú asi raz za šesť mesiacov alebo dokonca rok. Okamžite zahŕňajú veľké množstvo zmien, ako aj mnoho ďalších ovládačov. S inštaláciou zostavení je spojená o niečo menej významná aktualizácia, ktorá zavádza malé vylepšenia prevádzky OS.
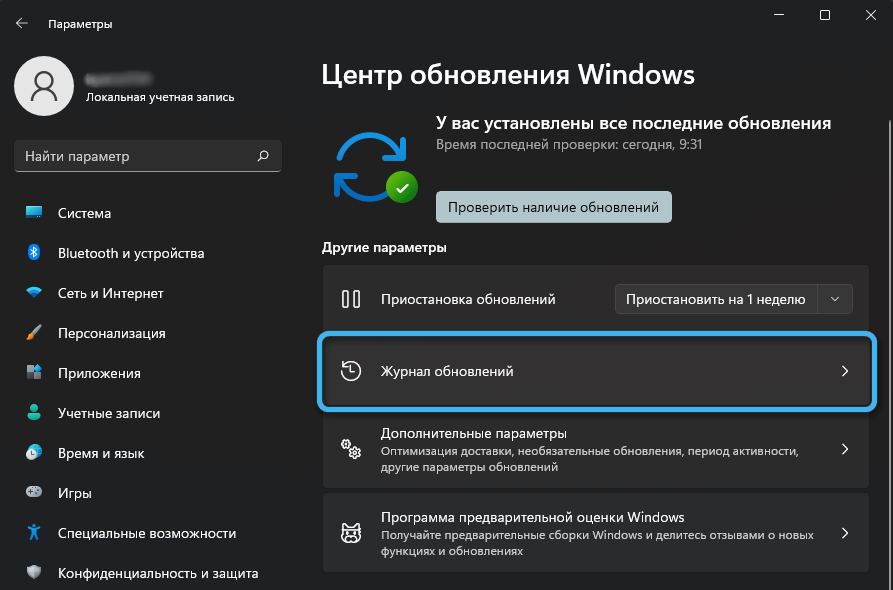
Ak chcete získať podrobnejšie informácie o verzii a montáži, môžete otvoriť časopis „Update Journal“. V nastaveniach systému je ľahké nájsť na karte s názvom „Windows Update Center“. Tam bude potrebné nájsť konkrétnu aktualizáciu a kliknúť na tlačidlo „Prečítajte si viac“.
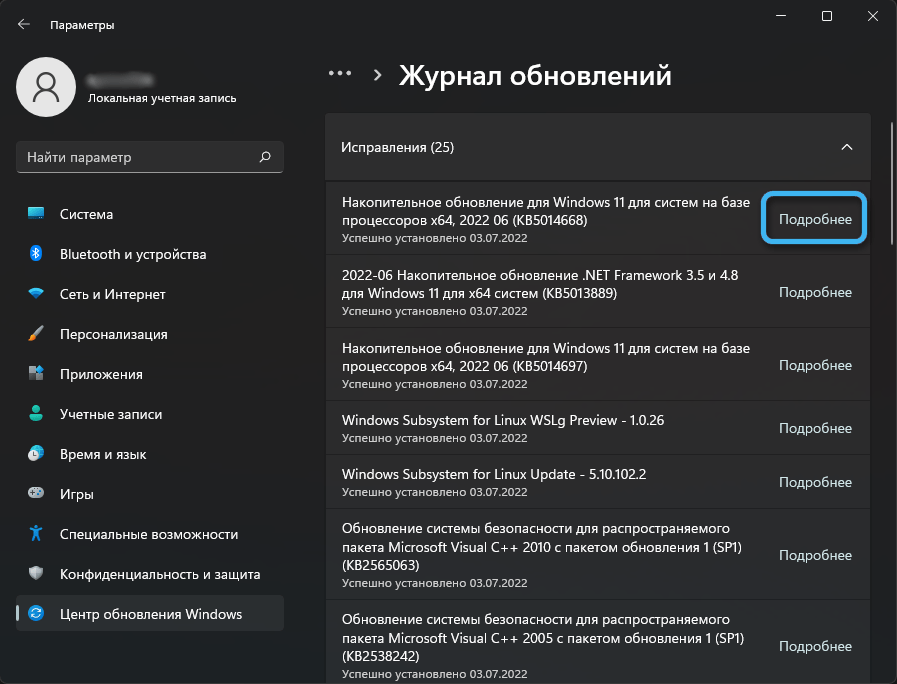
Štandardný spôsob aktualizácie
Najjednoduchší spôsob aktualizácie operačného systému Windows 11 na poslednú verziu prostredníctvom ponuky zodpovedajúcich nastavení. Aby ste to dosiahli, musíte urobiť nasledovné:
- Zavolajte na „Parametre“ pomocou tlačidla „Štart“ alebo špeciálnu kombináciu klávesov.
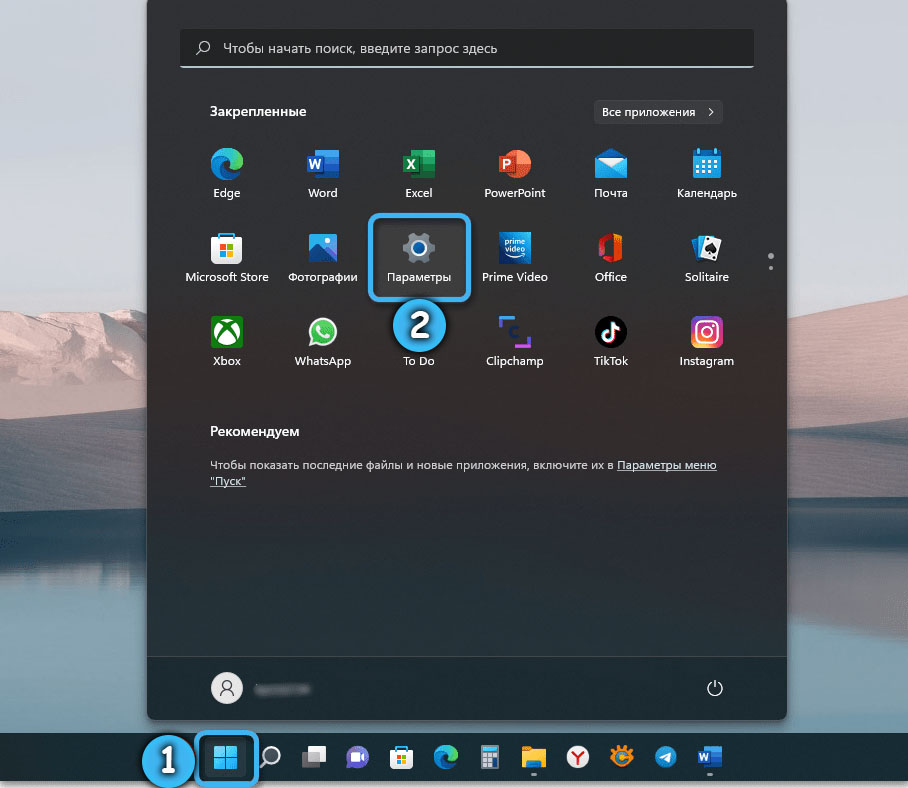
- Nájdite stredisko aktualizácie systému Windows vľavo a choďte naň.
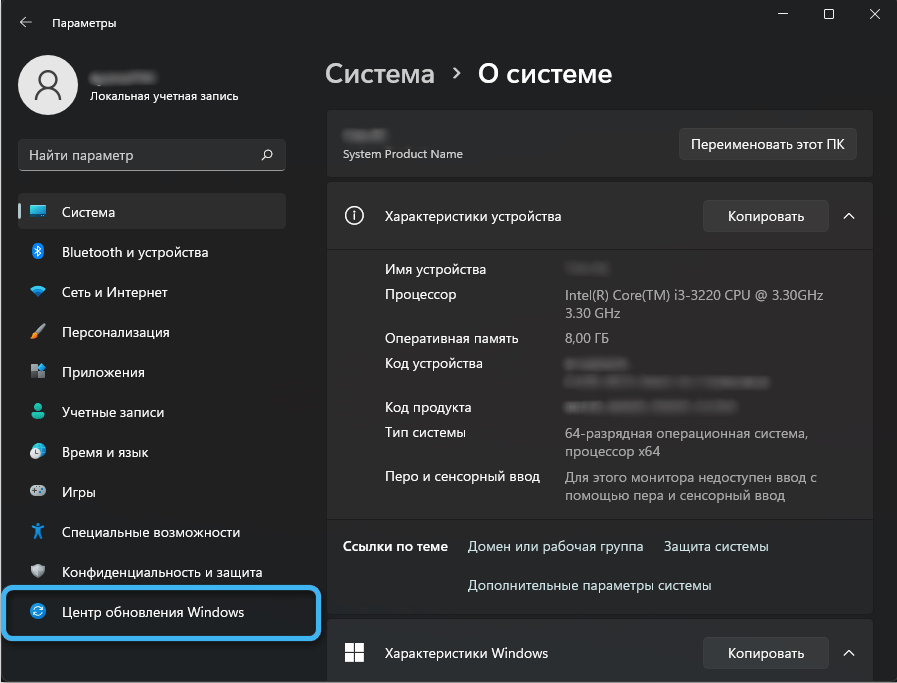
- Kliknite na položku „Skontrolujte dostupnosť aktualizácií“ a počkajte, kým systém skontroluje možnosť aktualizácie.
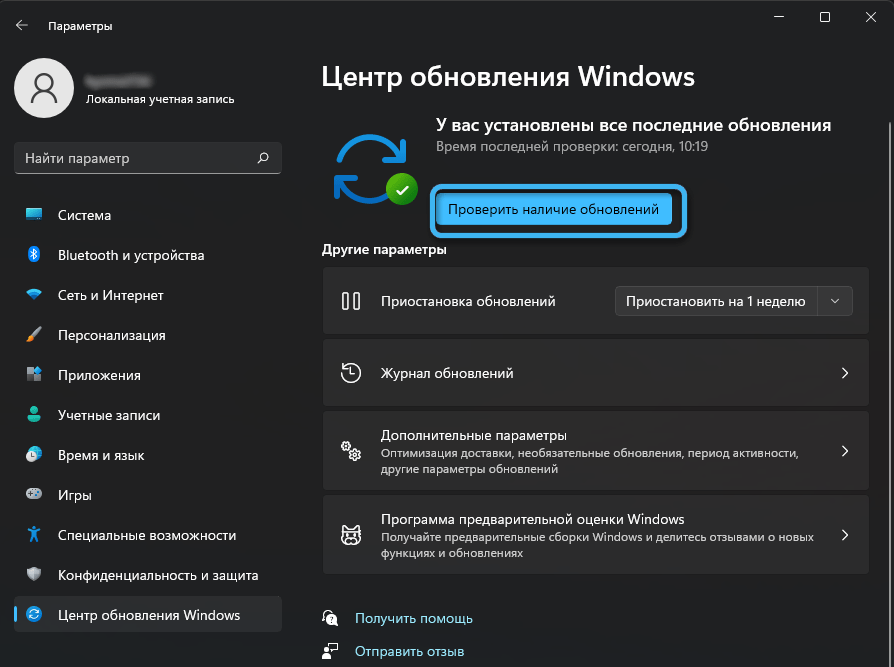
- Ak program nájde nejaké neidentifikované aktualizácie, automaticky začne sťahovanie do počítača.
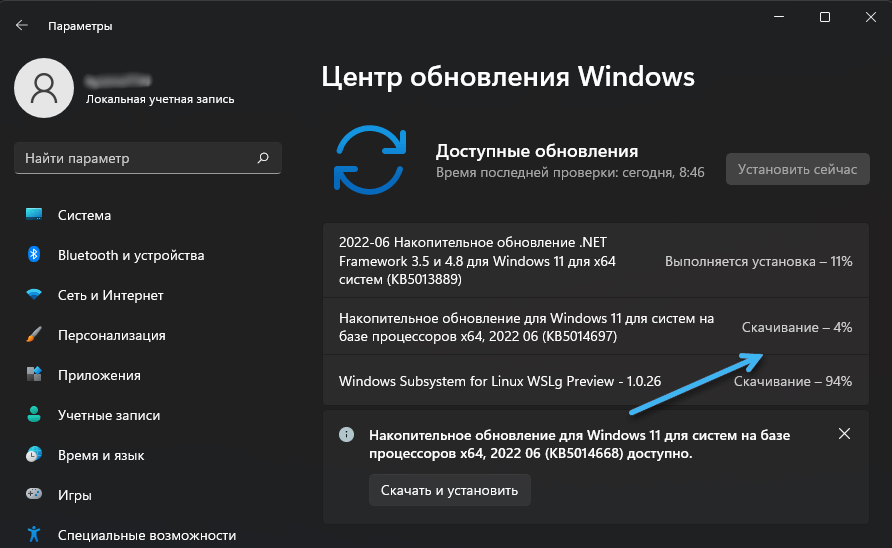
- Po nahraní potrebných súborov musíte kliknúť na tlačidlo „Inštalovať teraz“, aby ste spustili aktualizácie Inštalácia.
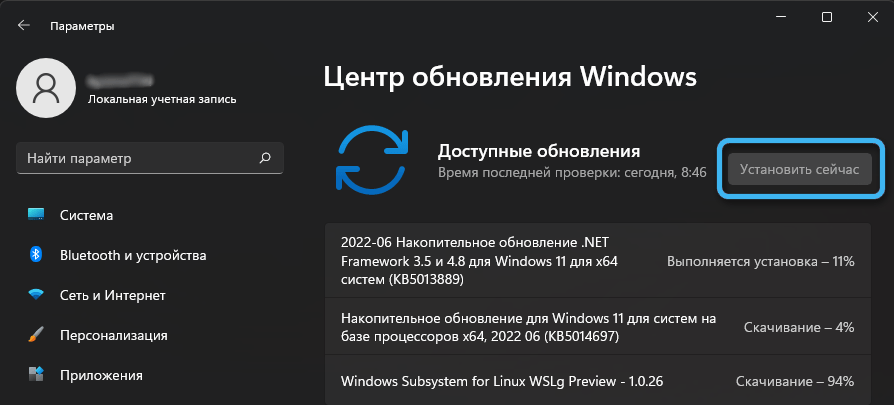
- Počkajte, kým systém nastavuje všetok potrebný softvér a reštartuje počítač. Reštart je potrebný, aby sa aktivovali nové nastavenia a programy.
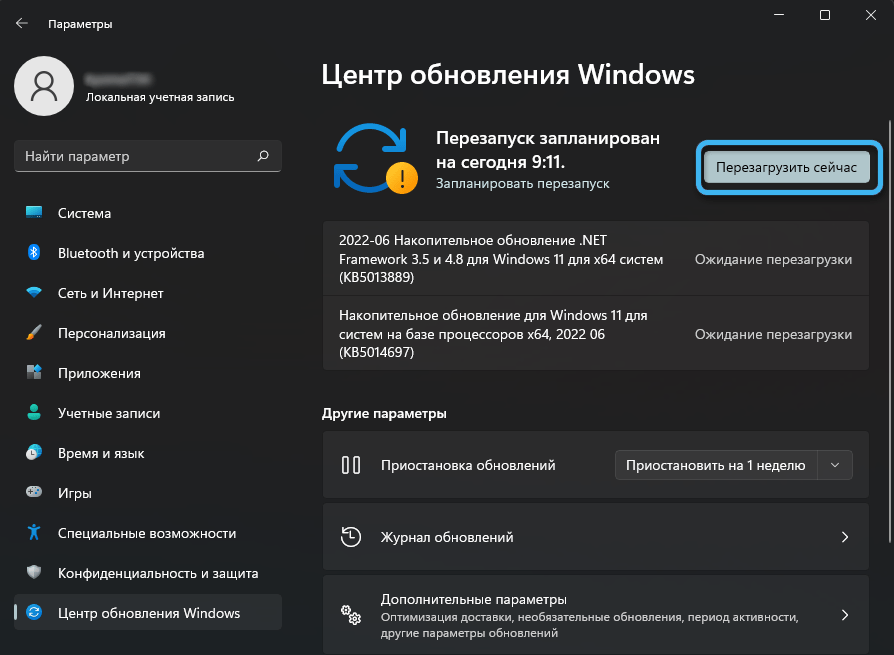
Systém niekedy nájde niekoľko dostupných aktualizácií naraz, ktoré je možné stiahnuť postupne alebo paralelne. Pred aktualizáciou OS je potrebné zavrieť všetky programy a uložiť dokumenty.
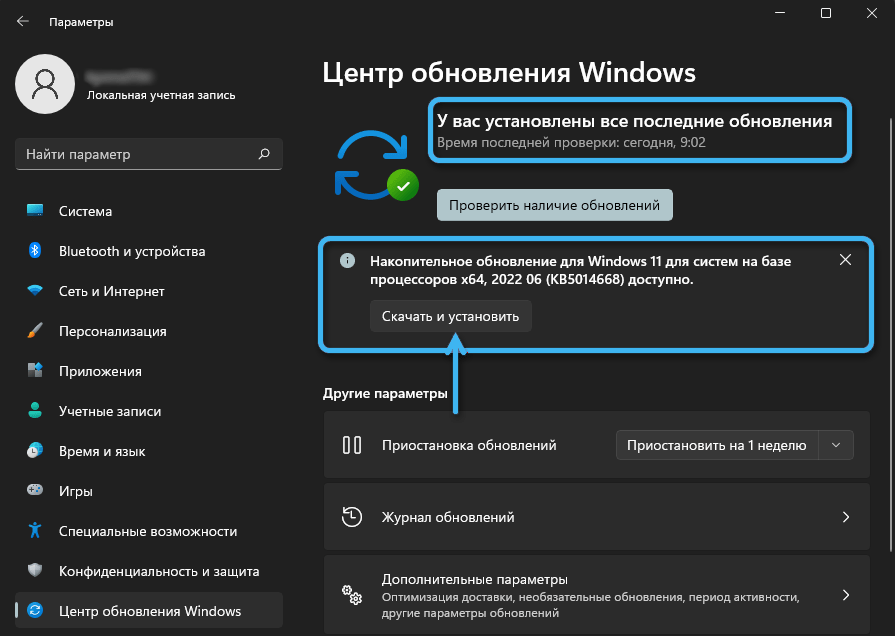
Pomocou vyššie opísaného algoritmu môžete ľahko skontrolovať, či sa verzia zostavy operačného systému zmenila a zabezpečila sa, že aktualizácie sú úspešné.
Aktualizácia systému Windows 11 na najnovšiu verziu pomocou súboru ISO
V niektorých prípadoch nie je možné získať potrebné aktualizácie tradičným spôsobom prostredníctvom centra aktualizácií. Odporúča sa tu použiť nasledujúci algoritmus:
- Stiahnite si zo siete najnovšiu verziu obrázka Windows 11. Na tento účel môžete použiť skládku UUP Dump Service.
- Prejdite do ponuky Stiahnite.
- V zozname, ktorý sa zobrazuje, vyberte „Open“, aby ste otvorili obrázok v štandardnom „dirigent“.
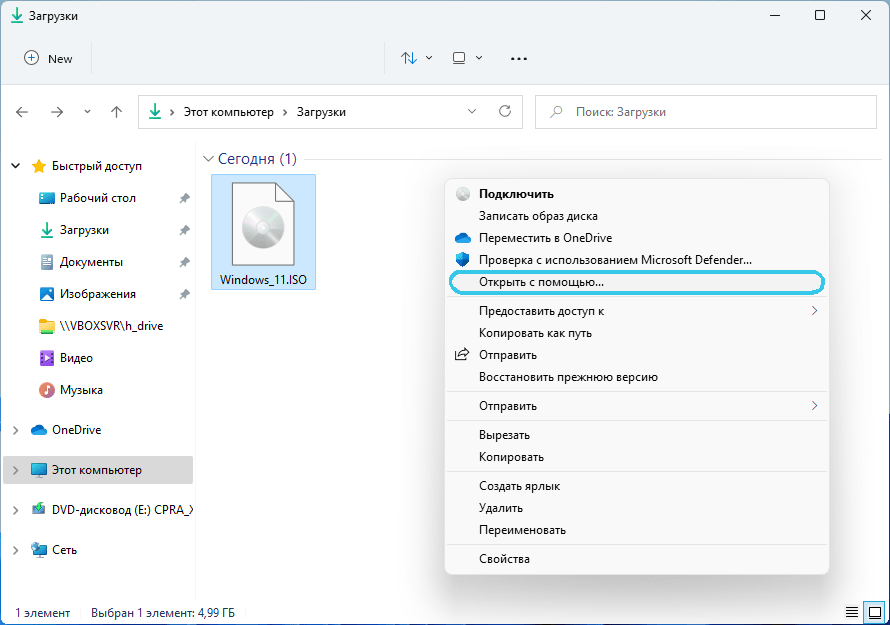
- Zo súborov uvedených v súbore nájdete inštalátor nastavenia.exe a spustite to.
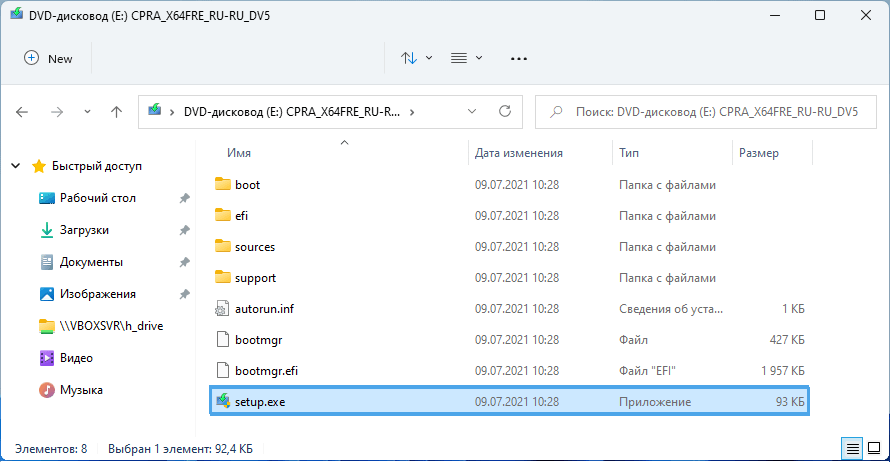
- Systém začne inštalovať aktualizácie systému Windows 11, ktoré predtým neboli v počítači.
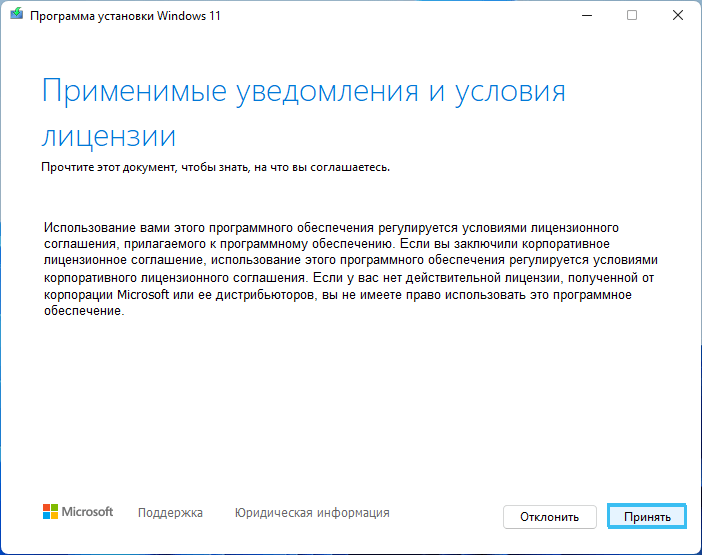
- Dohodnite sa s podmienkami licencie, podstúpime šek a počkajte na dokončenie inštalácie.
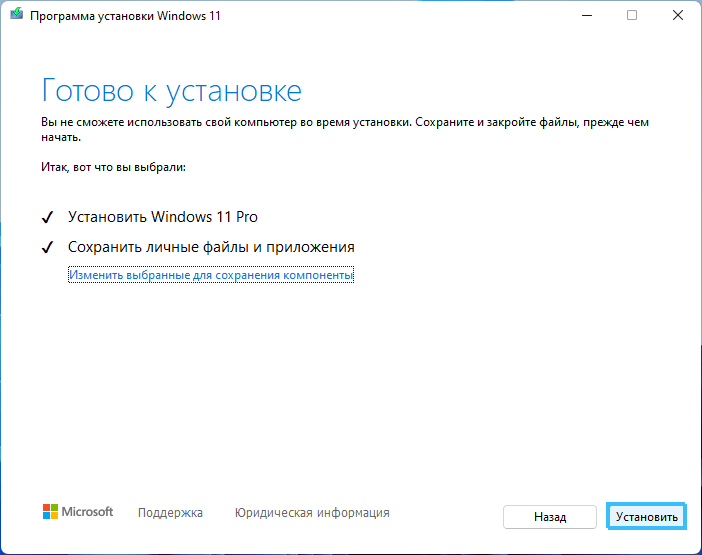
Popísaná metóda vám umožňuje obísť „aktualizačné centrum“ a získať najnovšiu verziu operačného systému, ktorá obsahuje všetky aktuálne opravy.
Nastavenie „Update Center“
Aktualizácie pre moderné operačné systémy vyjdú dosť často a inštalujte ich zakaždým ručne alebo prostredníctvom obrázka nie je príliš pohodlné. Našťastie škrupina poskytuje funkčnosť automatizácie tohto postupu.
Postup:
- Otvorte centrum aktualizácie systému Windows prostredníctvom systémových parametrov.
- Prejdite na kartu „Ďalšie parametre“.
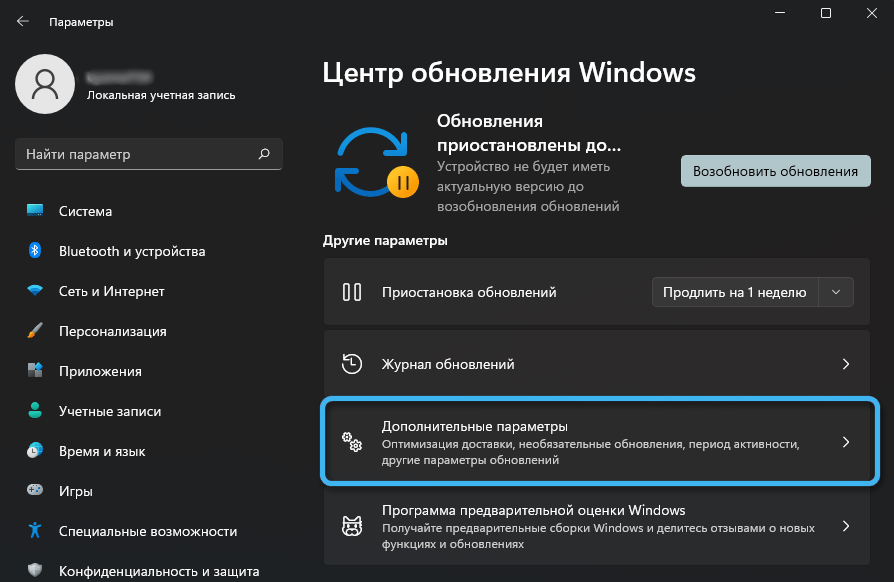
- Aktivujte prepínače oproti tým bodom, ktoré je potrebné povoliť.
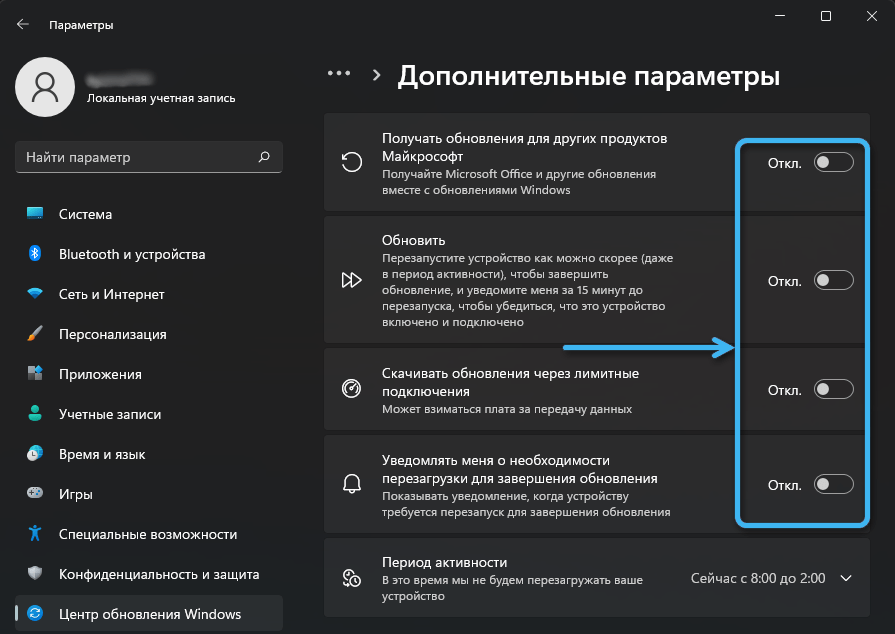
- Otvorte časť s názvom „Obdobie činnosti“ a stanovte časové obdobie, v ktorom používateľ neplánuje reštart počítača.
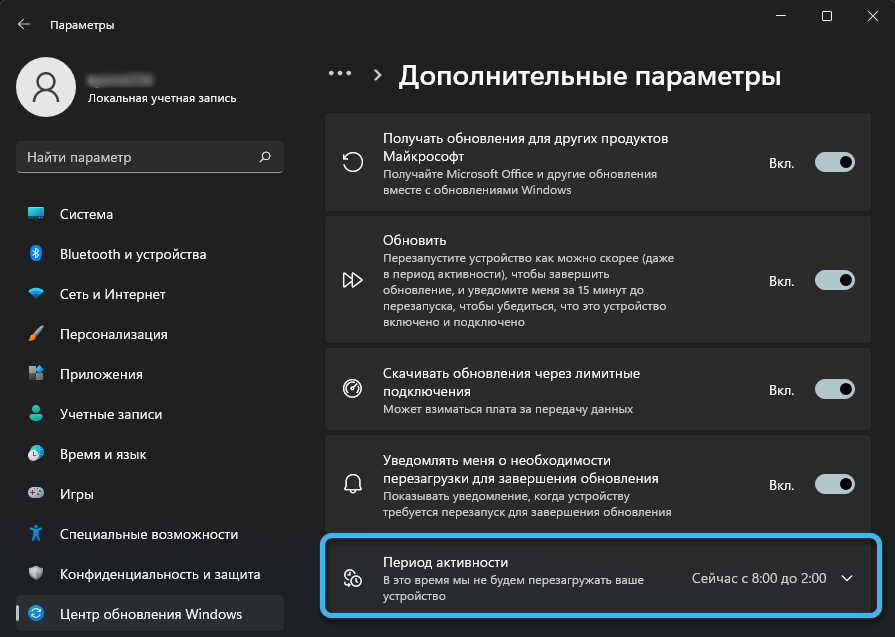
Ak ponecháte hodnotu „automaticky“, systém nezávisle vyhodnotí denné akcie používateľa a vyberie príslušný plán aktualizácie.
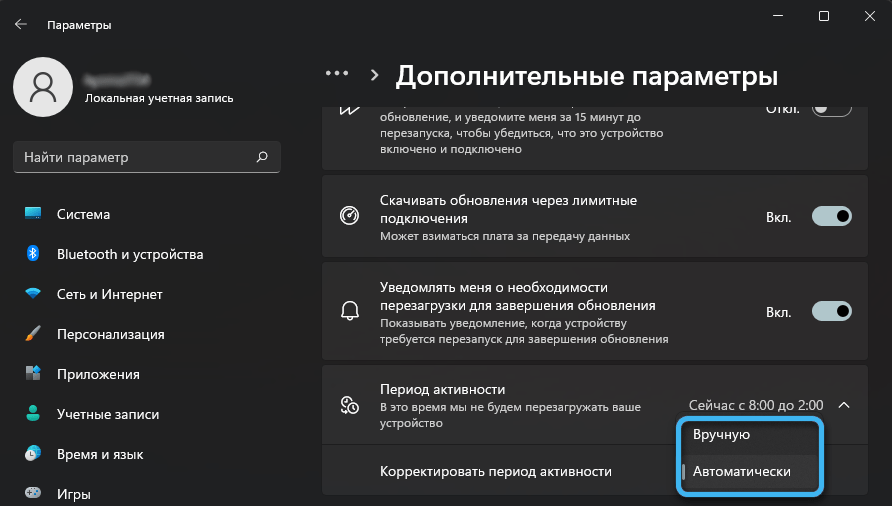
Interval môžete ručne nastaviť až 18 hodín a nastaviť príslušné hodnoty v poliach „počiatočný čas“ a „End Time“.
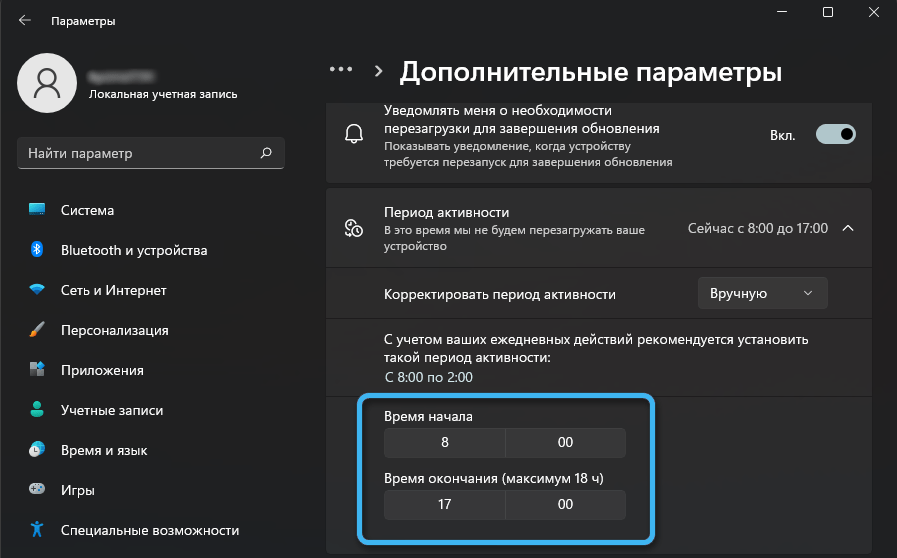
Ak je to potrebné, ďalšie parametre sú navyše naladené, ktoré sú spojené predovšetkým s voliteľnými aktualizáciami.
- « Eliminácia chyby 0x8004242d so správou sa pri formátovaní disku nepodarilo naformátovať vybratá časť
- Metódy na odstránenie chýb 2148204812 »

