Eliminácia chyby 0x8004242d so správou sa pri formátovaní disku nepodarilo naformátovať vybratá časť

- 3342
- 807
- Stanislav Mora
Vykonanie čistej inštalácie systému Windows formátovaním pevného disku alebo kombináciou sekcií môžu používatelia v rôznych fázach postupu čeliť chybám inej povahy. Jeden z týchto zlyhaní je sprevádzaný správou „Nepodarilo sa naformátovať vybratú časť“ s kódom 0x8004242d. Chyba neumožňuje akciu zabrániť ďalšej inštalácii systému. Zvážte, ako vylúčiť problém, v závislosti od zdroja výskytu problému.

Možné dôvody
Zvyčajne sa chyba 0x8004242d s textom „Nepodarilo sa naformátovať vybratá časť“ sa objaví pred používateľom v podmienkach inštalácie systémov na HDD vo formáte MBR (záznam o zavádzaní mater- hlavný záznam načítania), už zastaraný. Úlohou hľadania logických sekcií v tomto scenári je vykonané spoločnosťou BIOS, po ktorom ovládací prvok prejde do bootloaderu.
V moderných počítačoch a notebookoch sa používa formát sekcií disku so štruktúrou tabuľky GPT (tabuľka rozdelenia GUD), vytvorená na nahradenie MBR a je súčasťou systému UEFI, používa sa. Na inštaláciu 64-bitovej verzie OS je potrebné použiť nový štandard, 32-bitový systém Windows 8 môže tiež pracovať s touto štruktúrou, zatiaľ čo predchádzajúce verzie potrebujú MBR MBR.
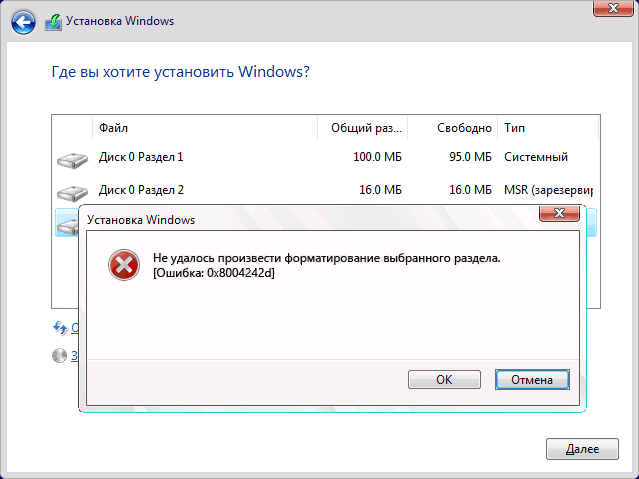
V dôsledku nedodržania s nahrávaním načítania sa vyskytuje chyba. To sa môže stať v nasledujúcich prípadoch:
- Inštalácia na disk formátu MBR operačného systému, ktorý tento štandard nepodporuje;
- Na disk je potrebné nainštalovať viac ako 2 TB - také objemové časti zahŕňajú použitie tabuliek GPT;
- Základnú dosku podporuje UEFI. Navyše, keď uefi chýba, mal by sa používať MBR.
Menej často môže byť porucha vyvolaná konfliktom nastavení BIOS a UEFI. V tomto prípade je korekciou deaktivovať podporu zaťaženia pomocou USB počas inštalácie.
Ako opraviť chybu 0x8004242d v systéme Windows 10
Zlyhanie nastane počas inštalácie Windows 7 alebo viac čerstvých verzií v kroku formátovania, zatiaľ čo bez ohľadu na dôvod jeho vzhľadu namiesto toho, aby ste sa snažili naformátovať disk, problém môžete odstrániť odstránením sekcií. Ak sa oddiely nemožno vymazať, nástroj DiskPart pomôže vyrovnať sa s touto úlohou.
Niekedy je problém zhoršený nedostatkom prístupu k grafickému rozhraniu systému. Ak pri inštalácii systému Windows 10 alebo 11 ste dostali zlyhanie s kódom 0x8004242D, sprevádzané správou „Neboli sme schopní naformátovať vybranú časť“ (alebo podobné), skúste striedať možnosti korekcie možnosti korekcie.
Čistiaci disk pred formátovaním
Po prvé, zvážime odstránenie chyby s ohľadom na skript, keď nie je možné získať prístup na pracovnú plochu. Táto metóda je vhodná, keď dôjde k poruche v dôsledku nekompatibility alebo poškodenia ovládača jednotky alebo ovládača zariadenia. Akcie sa vykonávajú s výhradou prítomnosti kompatibilnej inštalačnej jednotky. Musíte podniknúť nasledujúce kroky:
- Načítame počítač z kompatibilnej inštalačnej jednotky - disk alebo USB flash jednotky (vložte médium do konektora a reštartujte zariadenie);
- Potvrdzujeme akciu tým, že súhlasíme s načítaním z inštalačnej jednotky;
- Prejdeme k obnove systému a ideme na kartu „Vyhľadávanie a odstránenie porúch“;
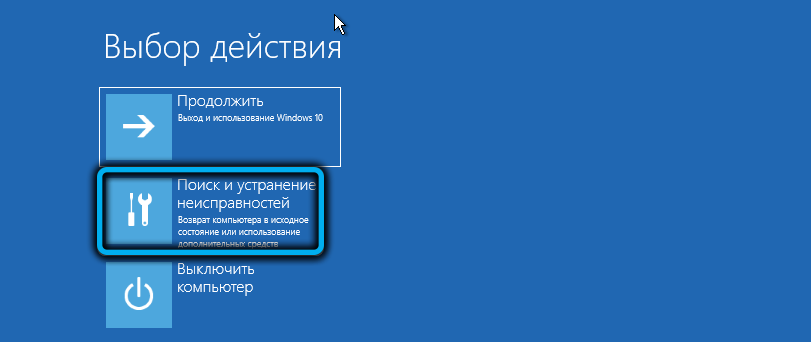
- V časti ďalších parametrov vyberte položku „príkazový stojan“;
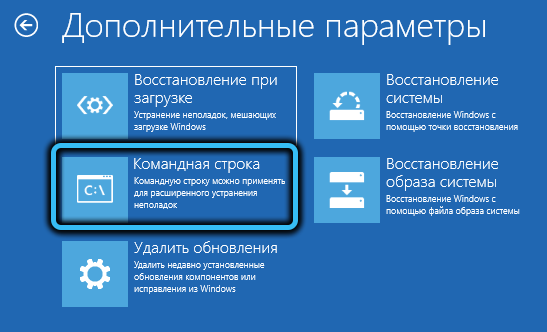
- V spustenom termináli zadajte požiadavku DiskPart a stlačte tlačidlo Keyboard Input, aby ste použili nástroj;

- Nastavíme príkaz Disk List (po zadaní príkazov kliknite na Enter), ktorý vám umožní zobraziť zoznam dostupných sekcií a pevných diskov. Nástroj tiež zobrazuje veľkosť každej z nich, tieto informácie sa môžu použiť na určenie problémovej jednotky;
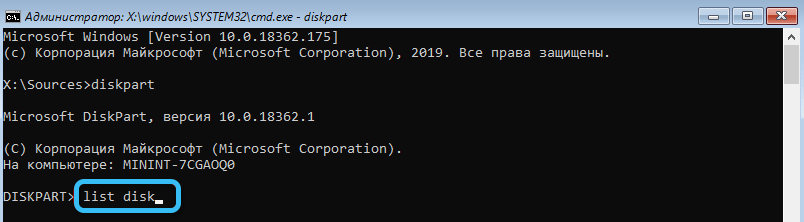
- Po určení požadovaného disku používame príkaz Select Disk 0, kde 0 je číslo sekcie (robíme číselnú hodnotu zodpovedajúcu problémovému disku);
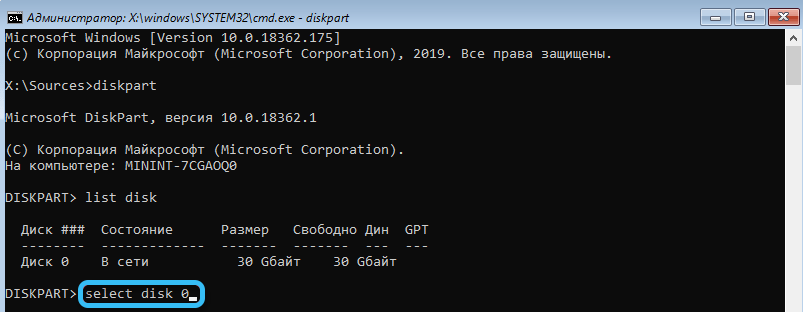
- Zadajte príkaz DET Disk, potvrďte akciu;
- Aby sme sa ubezpečili, že výber výberu je správne, začneme vyberať zvolený disk čistým príkazom, v dôsledku čoho sa všetky údaje vymaže z jednotky bez možnosti zotavenia;
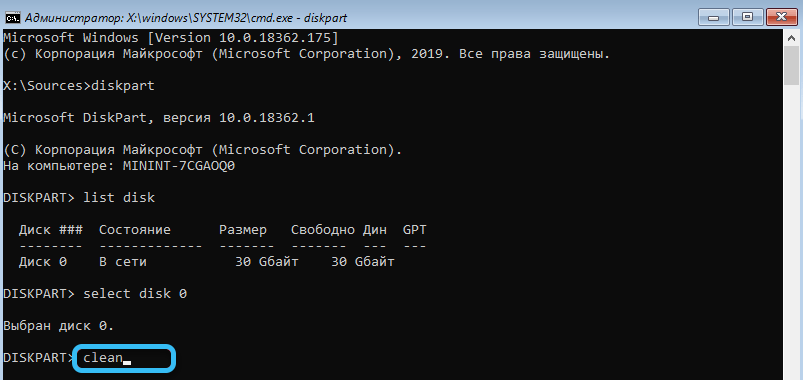
- Na konci postupu dokončíme prácu s nástrojom pomocou žiadosti o ukončenie, zatvorte terminál a reštartujte počítač.

Po vyššie uvedených manipuláciách sa opäť snažíme vykonať úlohu čistej inštalácie alebo kombinácie sekcií. Ak táto metóda nepomohla, prejdeme k ďalšej možnosti na nápravu chýb.
Skenovanie pevného disku pre chyby a zlomené sektory
Pretože zlyhanie pri formátovaní pevného disku môže byť spôsobené niektorými poruchami úložného priestoru, stojí za to vykonať kontrolu HDD. Na tento účel používame vstavaný systémový nástroj, ktorý vám umožňuje identifikovať chyby a rozbité sektory disku diskov. Začneme skenovať nasledovne:
- Ideme na príkazový riadok (pozri. Predchádzajúca metóda korekcie);
- Používame požiadavku CHKDSK C: /R na spustenie skenovania pomocou nástroja a potvrdenie akcie stlačením Y na klávesnici;

- Očakávame koniec skenovania. V prítomnosti menších porúch ich užitočnosť napraví nezávisle, ale môžu sa vyžadovať ďalšie manipulácie na odstránenie problémov.
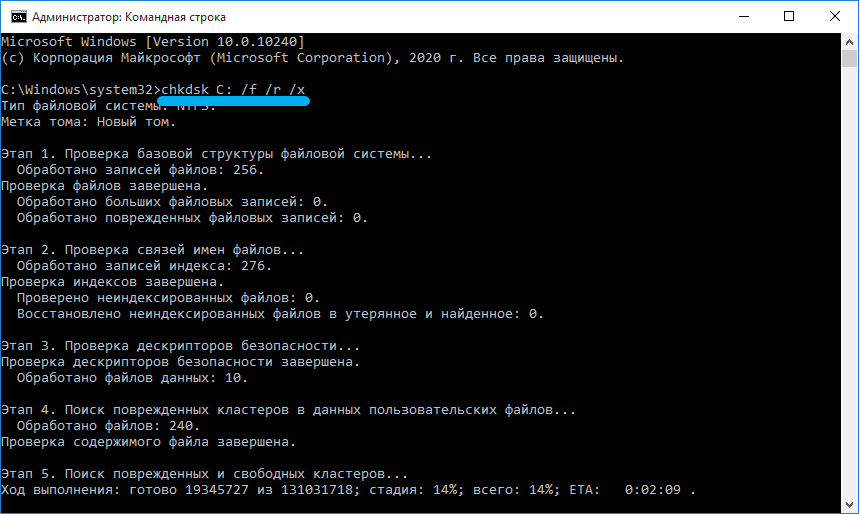
Odstránenie všetkých častí pevného disku
Problém môže byť často spôsobený poškodením záznamu načítania, takže optimálne riešenie na odstránenie chyby s kódom 0x8004242d sa odstráni všetky časti HDD. V procese inštalácie systému Windows sa môžu znova vytvoriť, ale ak sú potrebné informácie na jednotke lepšie, je lepšie vytvoriť záložnú kópiu, ktorá zabráni strate údajov.
Časti môžete odstrániť pomocou príkazového riadku:
- Načítanie z inštalačného média spustíme terminál (kroky sú podrobnejšie opísané v prvej metóde);
- Zadajte príkaz DISKPART a Volume Zolovník stlačením vstupného klávesu po každom, v dôsledku ktorej sa tento nástroj spustí a uvidíte zoznam dostupných sekcií;
- Používame požiadavku na výber zväzku 0, kde namiesto 0 vložíme vhodnú hodnotu zodpovedajúcu sekcii;
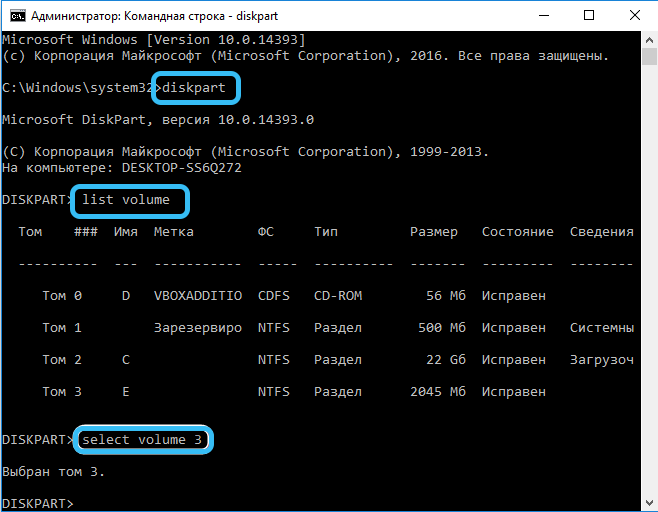
- Príkaz DELETE VOLOME Odstrániť časť;
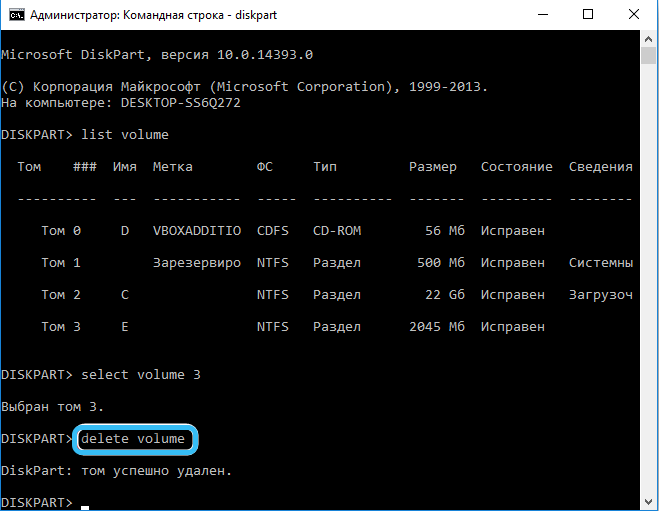
- Opakujeme manipulácie pre každú sekciu, vyberieme požadovanú postavu a odstránime všetky časti disku naopak.
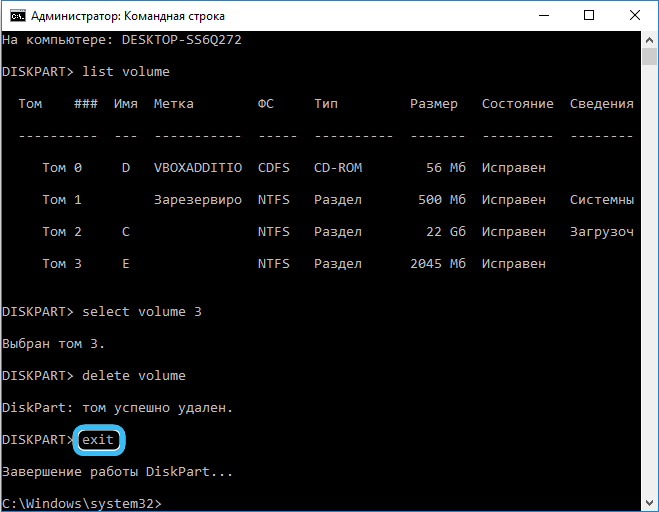
Vypnutie podpory UEFI
V niektorých prípadoch môže byť problém spôsobený konfliktom nastavení v BIOS a týmto vývojom udalostí sa rozhoduje o vypnutí UEFI v ponuke Nastavenia konfigurácie. V závislosti od verzie sa názov sekcií a bodov môže mierne líšiť, ale princíp konania zostáva rovnaký a úlohou je deaktivovať požadovanú možnosť. Vypnite podporu UEFI:
- Prejdeme na spoločnosť BIOS (pri načítaní počítača stlačte zodpovedajúce tlačidlo, na počiatočnej obrazovke môžete vidieť náznak - môže to byť Del, F2, FN+F2 alebo iné klávesy vrátane ich kombinácií);
- Prejdeme na kartu Boot (v závislosti od rozhrania, môže sa nazývať inak, napríklad zavádzacie menu, zavádzacia voľba, možnosť je možná aj v jednej z hlavných sekcií ponuky, napríklad v konfigurácii systému);
- Nájdite voľbu zabezpečeného zavádzania a deaktivujte výberom zakázanej hodnoty. Uložíme nastavenia a vyjdeme (kliknite na F10).
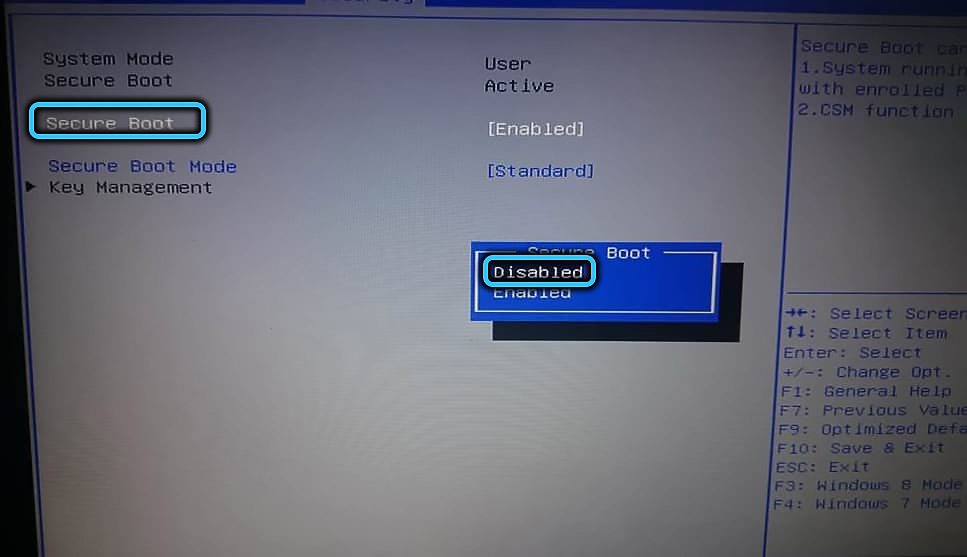
Typicky jedna z vyššie uvedených metód funguje, čo eliminuje chybu 0x8004242d, bez ohľadu na príčinu a moment jej výskytu.
- « Spôsoby, ako skryť aplikáciu na iPhone
- Pravidlá aktualizácie systému Windows 11 pre najnovšiu verziu »

