Správne vymazanie nezdravých súborov
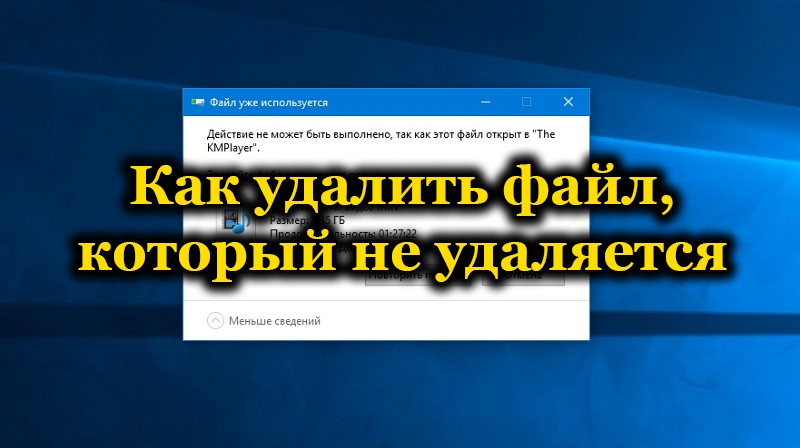
- 4126
- 510
- Ferdinand Zúbrik
Pomerne často sa používatelia stretávajú s problémom odstraňovania niektorých súborov. Stáva sa, že nejaký súbor jednoducho nemožno nijako odstrániť. Čo robiť v tomto prípade? V tomto článku budeme podrobne zvážiť, ako odstrániť súbor, ktorý nie je odstránený. Poďme na to. Ísť!
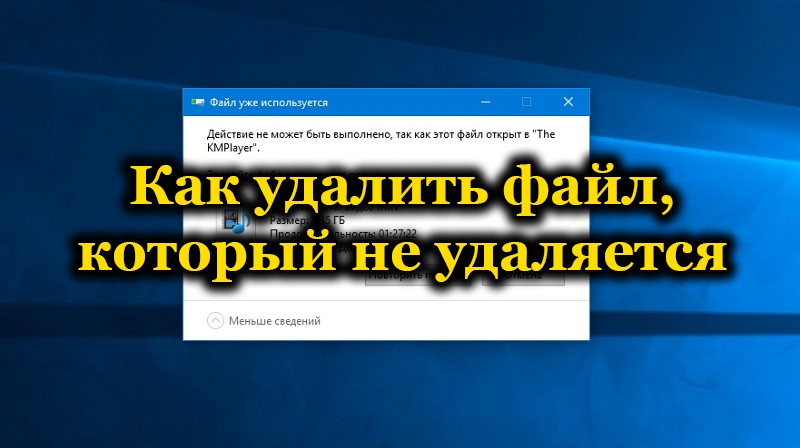
Našťastie sa podobný problém vyrieši celkom jednoducho. Existuje niekoľko spôsobov, ako vyriešiť. Využite pre vás najpohodlnejšiu a najuvedomiteľnejšiu možnosť.
Zvyčajne, ak nie je možné vymazať konkrétny súbor, môže byť celá vec, že je zaneprázdnený nejakým procesom. Preto na odstránenie musíte „uvoľniť“ to. To sa deje nasledovne. Použite kombináciu kľúča Ctrl+ALT+a v zozname, ktorý sa otvára, vyberte „Dispečer úlovkov“ alebo ak máte Windows 10 alebo 8, kliknite na Win+X. Akonáhle sa správca úloh začne prechádzať na kartu „Podrobnosti“.
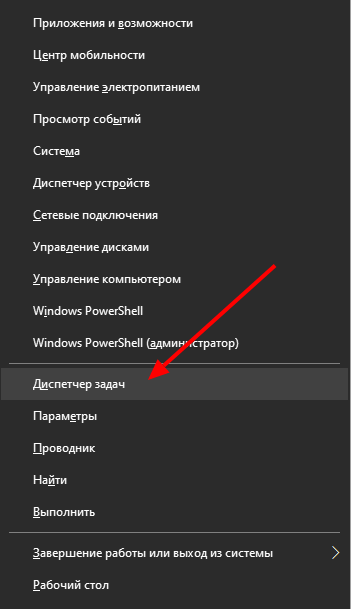
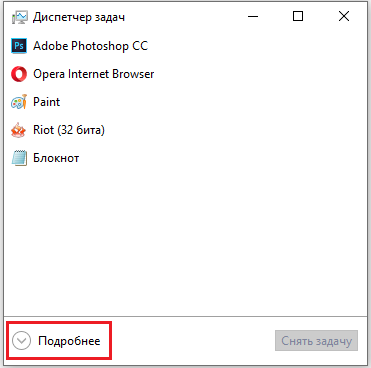
Nájdite proces pomocou súboru, ktorý chcete odstrániť. Najprv naň kliknite a potom kliknite na tlačidlo „Odstrániť úlohu“. Ak je súbor zaneprázdnený procesom „Prieskumník.exe „, pred kliknutím na tlačidlo„ Odstrániť úlohu “otvorte príkazový riadok s právami správcu. Potom odstráňte úlohu a vyplňte príkaz: delput_k_fail. Bez tohto nie je možné vymazať súbor nemožno odstrániť. Nezabudnite potom, znova začnite proces prieskumníka.EXE ".
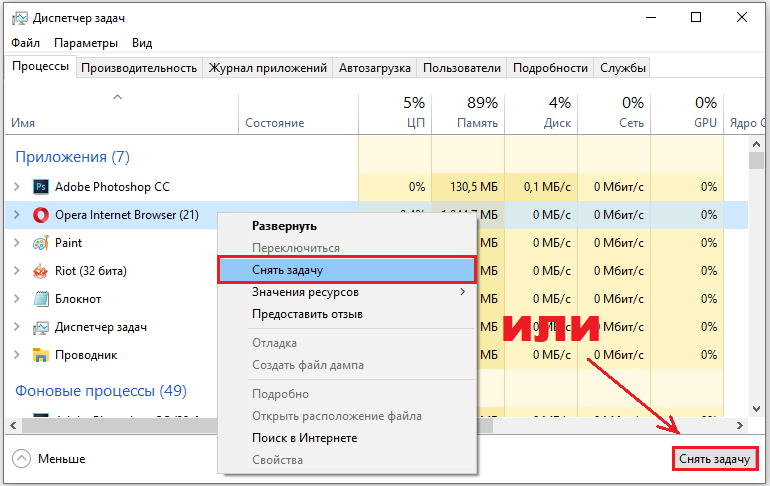
Ďalšou možnosťou je odstránenie pomocou verejných služieb tretieho strany. Jedným z najpopulárnejších softvérových produktov, ktoré vám umožňujú vyriešiť podobný problém, je odomknutie. Tento nástroj je bezplatný a môžete si ho stiahnuť z oficiálnej webovej stránky vývojára bez akýchkoľvek problémov. Je pravda, že táto stránka nedávno uznáva niektoré antivírusové programy ako nebezpečné. Používanie odomknutia je pomerne jednoduché kvôli veľmi cenovo dostupnému rozhraniu. Po stiahnutí a nainštalovaní nástroja stačí kliknúť na tlačidlo pravého myši v súbore, ktorý chcete odstrániť, a vyberte položku „Unlockker“. Ďalej sa otvára okno Utility, kde potrebujete zadať objekt.
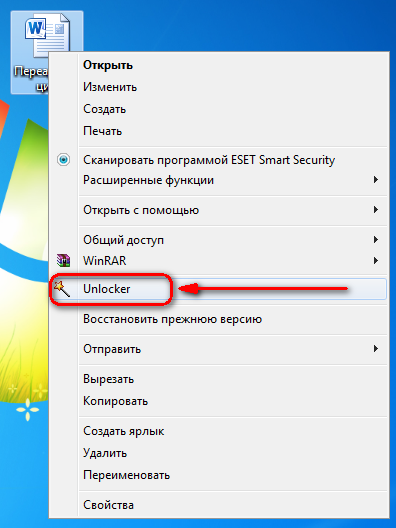
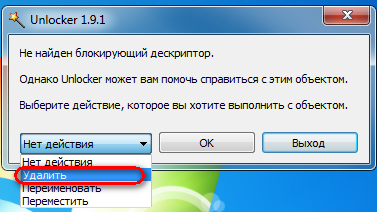
Pretože vyhliadka na inštaláciu rôznych nechcených softvéru bude pre kohokoľvek príjemná, oplatí sa použiť program slepého kladu namiesto vyššie uvedeného odomknutia. Má rovnaký princíp prevádzky a stránka vývojára je úplne bezpečná, takže sa nemôžete báť vírusov. Používanie tohto nástroja je tiež ľahké. Najprv musíte zadať cestu k súboru, potom kliknite naň s pravým tlačidlom myši a vyberte možnosť „Odomknúť“. Potom kliknutím na tlačidlo „Odstrániť“ odstráňte súbor. So zablokovaním bude každý používateľ rýchlo zistiť, a to aj napriek tomu, že tento nástroj je k dispozícii iba v angličtine.
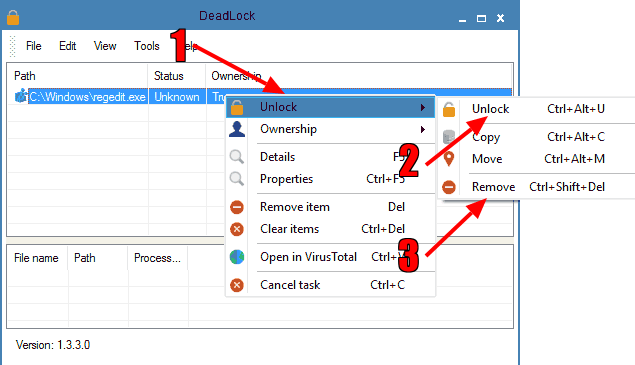
Môže to byť tiež možným dôvodom problému odstránenia nedostatku potrebných práv. Napríklad, ak ste nevytvorili konkrétny súbor, hoci nie ste správcom systému, je pravdepodobné, že jednoducho nemáte príslušný prístup. Problém vlastníka objektu sa dá pokúsiť vyriešiť na karte bezpečnosť v časti „Vlastnosti“. Kliknutím na tlačidlo „Zmeniť“ nainštalujte používateľov, ktorí majú prístup k objektu. Po kliknutí na „navyše“ nastavíte potrebné povolenia a zákazy akcií, ktoré sa vykonávajú nad súborom.
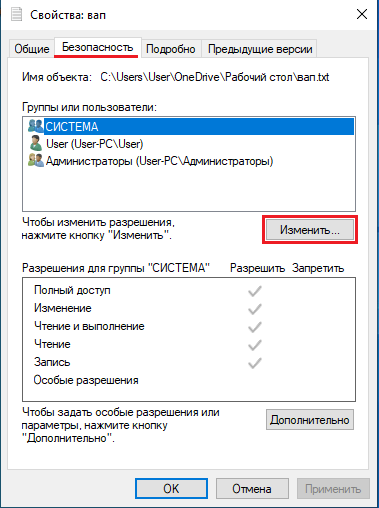
Existuje iná cesta. Môžete zmeniť vlastníka súboru alebo priečinka pomocou programu TakeownershipPro. Utilita je zadarmo a nie je ťažké ho nájsť. Majte však na pamäti, že pri poskytovaní povolenia na tretie programy na vykonanie takýchto zmien v systéme riskujete trochu. Preto je lepšie to urobiť sami prostredníctvom zabudovaných -v nástrojoch Windows Tools.
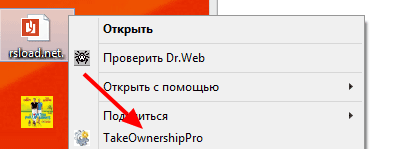
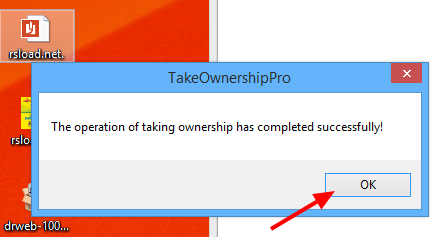
Ďalší dôvod - požadovaný súbor je otvorený v nejakom programe. V tomto prípade je všetko vyriešené celkom jednoducho. Najprv musíte uzavrieť program (môžete to urobiť prostredníctvom správcu úloh, ako je opísané vyššie), a potom pokojne odstráňte požadovaný objekt.
Teraz viete, ako vymazať neopodstatnený súbor z počítača. Ako vidíte, podobný problém je veľmi ľahko a rýchlo vyriešený. Píšte v komentároch, či bol tento článok pre vás užitočný, povedzte ostatným používateľom o vašich vlastných skúsenostiach s riešením takýchto situácií, ak existujú, a položte akékoľvek otázky, ktoré sa zaujímajú o tento článok.
- « Sme uložení z rutinnej práce prostredníctvom funkcie Vol v programe Excel
- Čo robiť, ak smerovač distribuuje internet prostredníctvom Wi-Fi »

