Sme uložení z rutinnej práce prostredníctvom funkcie Vol v programe Excel

- 4716
- 1497
- Zoltán Maslo
Určite mnoho aktívnych používateľov editora tabliet Excel sa muselo vysporiadať so situáciami, v ktorých bolo potrebné nahradiť hodnoty z jednej tabuľky do druhej. Predstavte si, že do vášho skladu prišiel určitý produkt. K dispozícii sú dva súbory: jeden so zoznamom mena prijatého tovaru, druhým je cenník tohto samotného produktu. Otvorenie cenníka zistíme, že v ňom je viac pozícií a sú umiestnené v nesprávnom poradí, ktoré v súbore so zoznamom položiek. Je nepravdepodobné, že by sa niekto z nás páčil, že bude mať myšlienka dohliadať na oba súbory a prenášať ceny z jedného dokumentu do druhého manuálne. Samozrejme, v prípade, keď príde na 5-10 pozícií, je mechanické zadávanie údajov celkom možné, ale čo keď počet položiek prekročí 1000? V tomto prípade Excel a jeho magická funkcia VPR (alebo VLookup, ak hovoríme o anglickej verzii programu, nám pomôžu vyrovnať sa s monotónnou prácou.

Čo je to a ako ho používať?
Takže na začiatku našej práce na prevode údajov z jednej tabuľky na druhú bude vhodné urobiť malý prehľad funkcie VPR. Ako sa pravdepodobne už podarilo porozumieť, Vlookup vám umožňuje prenášať údaje z jednej tabuľky do druhej, čím vyplňte bunky, ktoré potrebujeme automaticky. Aby funkcia VPR fungovala správne, venujte pozornosť prítomnosti v titulkoch vašej tabuľky kombinovaných buniek. Ak existuje, budete ich musieť zlomiť.
Preto čelíme úlohe previesť ceny existujúceho tovaru na stôl s ich názvami a vypočítať celkové náklady na každý produkt. Aby sme to dosiahli, musíme vykonať nasledujúci algoritmus:
- Najprv dajte tabuľku Excel na potrebný pohľad. Pridajte do pripravenej dátovej matice dva stĺpce s názvami „Cena“ a „náklady“. Vyberte pre bunky v rozsahu novovytvorených stĺpcov, peňažného formátu.
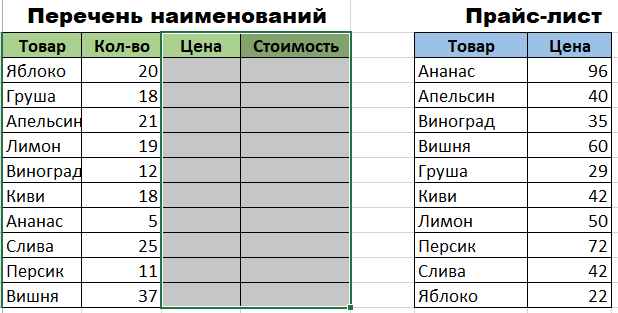
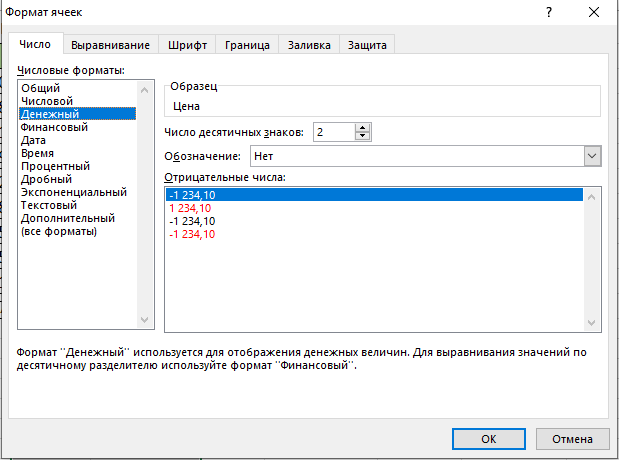
- Teraz aktivujte prvú bunku v cene „Cena“ a zavolajte „Master of Funktions“. Môžete to urobiť kliknutím na tlačidlo „FX“, ktoré sa nachádza pred líniou vzorca alebo podržaním kombinácie kľúčov „Shift+F3“. V dialógovom okne, ktoré sa otvára, nájdite kategóriu „Odkazy a polia“. Tu nás nezaujíma nič iné ako funkcia VPR. Vyberte ho a kliknite na tlačidlo OK. Mimochodom, treba povedať, že funkcia VLookup môže byť spôsobená na karte Formula, v zozname Drop -Down, ktorého je tiež kategória „odkazov a polí“.

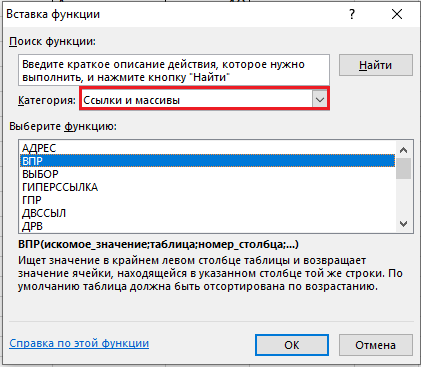
- Po aktivácii Vol sa okno otvorí pred vami so zoznamom argumentov vašej zvolenej funkcie. V poli „Encidian Value“ budete musieť zadať dátový rozsah obsiahnutý v prvom stĺpci tabuľky so zoznamom prijatého tovaru a ich číslom. To znamená, že musíte povedať Excel, čo by sa malo nachádzať v druhej tabuľke a preniesť sa do prvého.
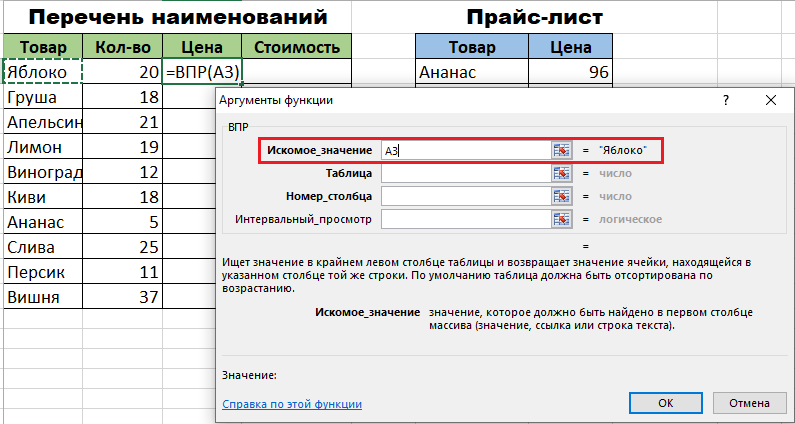
- Po uvedenom prvom argumente môžete pokračovať v druhom. V našom prípade je druhým argumentom tabuľka s cenou. Nainštalujte kurzor myši do poľa argumentu a presuňte sa na list s cenovým zoznamom. Ručne vyberte rozsah s bunkami v oblasti stĺpcov s názvami komoditných výrobkov a ich cenou. Zadajte Excel, ktoré hodnoty musia porovnať funkcie VLOOKUP.
- Aby sa Excel nemal zamieňať a odvolávať sa na údaje, ktoré potrebujete, je dôležité opraviť odkaz nastavený pre neho. Ak to chcete urobiť, zvýraznite požadované hodnoty v tabuľke a stlačte kláves F4. Ak sa všetko robí správne, na obrazovke by sa mala objaviť znak $.
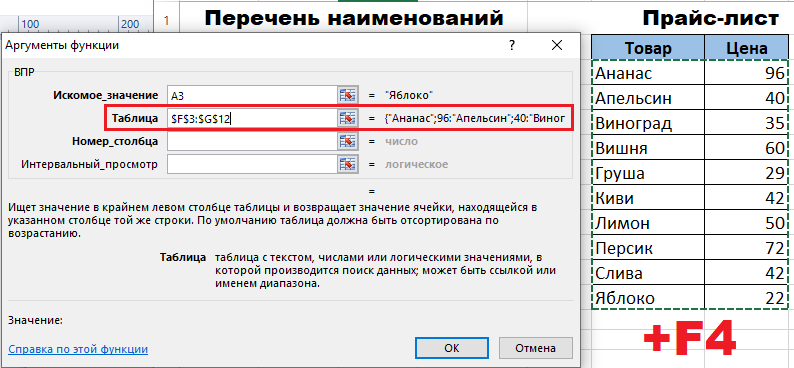
- Teraz sa presunieme do poľa argumentu „číslo strany“ a nastavujeme ho hodnoty „2“. Tento blok obsahuje všetky údaje, ktoré sa majú odoslať do našej pracovnej tabuľky, a preto je dôležité priradiť „prezeranie intervalu“ nepravdivého významu (nastavte pozíciu „klamstiev“). Je to potrebné, aby funkcia VPR fungovala iba s presnými hodnotami a nezaokrákla ich.
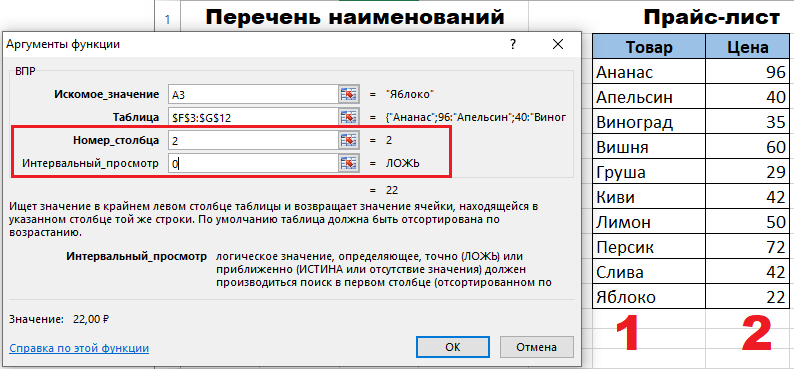
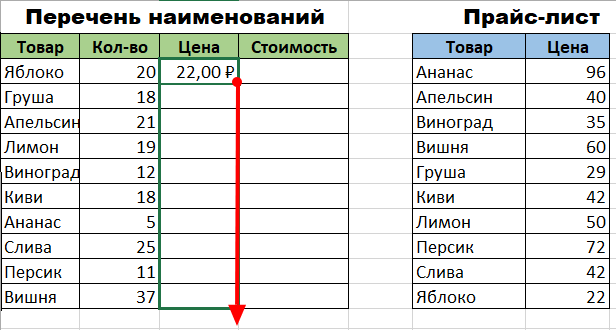
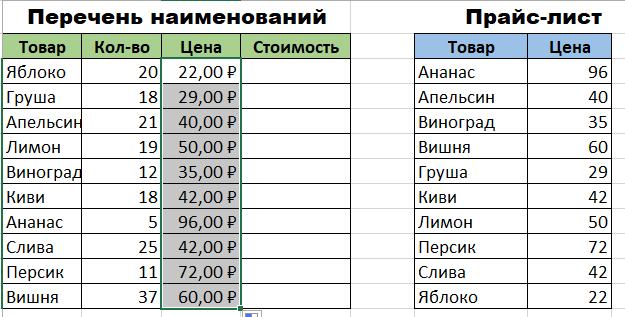
Teraz, keď sa vykonávajú všetky potrebné akcie, môžeme ich potvrdiť iba stlačením tlačidla OK. Akonáhle sa údaje zmenia v prvej bunke, budeme musieť túto funkciu použiť na celý dokument programu Excel. Za týmto účelom stačí šíriť VLOOKUP v celom stĺpci „Cena“. To sa dá dosiahnuť zasunutím pravého dolného rohu bunky so zmenou hodnotou na spodok stĺpca. Ak sa všetko ukázalo a údaje sa zmenili podľa potreby, môžeme začať vypočítať celkové náklady na náš tovar. Na vykonanie tejto akcie musíme nájsť prácu dvoch stĺpcov - „množstvo“ a „cena“. Pretože všetky matematické vzorce sú položené v Exceli, výpočet môže byť vybavený „radom vzorcov“ pomocou ikony „FX“, ktorá je nám známa už tak známa ikona.
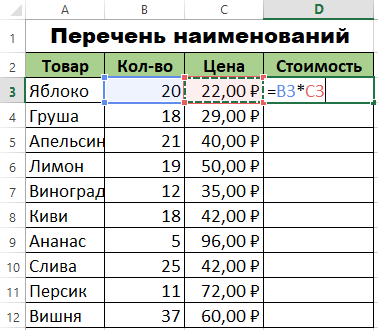
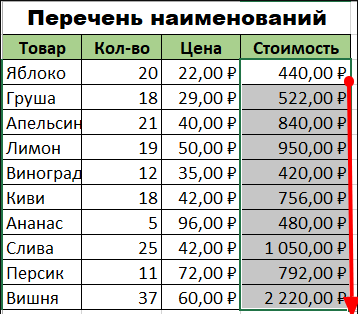
Dôležitý bod
Zdá sa, že všetko je pripravené a Vlookup sa vyrovnal s našou úlohou, ale nebolo tam. Faktom je, že cena „cena“ je stále aktívnou funkciou VPR, dôkaz o tejto skutočnosti je zobrazeným v rade vzorcov. To znamená, že obe naše tabuľky zostávajú navzájom spojené. Takýto tandem môže viesť k tomu, že keď sa údaje zmenia v tabuľke s cenou, informácie obsiahnuté v našom pracovnom súbore so zoznamom tovaru sa tiež zmenia.
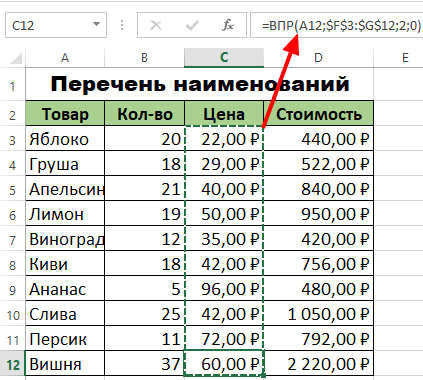
Je lepšie vyhnúť sa podobnej situácii oddelením dvoch tabuliek. Aby sme to dosiahli, musíme zvýrazniť bunky v rozsahu stĺpca „Cena“ a kliknite naň s pravým tlačidlom. V okne, ktoré sa otvára, vyberte a aktivujte možnosť „Kopírovať“. Potom bez odstránenia výboja z vybranej oblasti bunie.
Aktivácia tejto možnosti povedie k otvoru dialógového okna na obrazovke, v ktorom budete musieť vložiť príznak vedľa kategórie „Hodnota“. Potvrďte akcie, ktoré ste spáchali, kliknutím na tlačidlo „OK“.

Vrátime sa k našej línii vzorcov a skontrolujeme prítomnosť aktívnej funkcie VLookup v stĺpci „Cena“. Ak na mieste vzorca uvidíte jednoducho číselné hodnoty, potom sa všetko ukázalo a funkcia VPR je zakázaná. To znamená, že spojenie medzi dvoma súborom Excel je roztrhané a hrozba neplánovanej zmeny alebo odstránenia údajov pripojených z tabuľky s cenou údajov nie je. Teraz môžete bezpečne používať dokument tabuľky a nebojte sa, čo sa stane, ak je „cenník“ zatvorený alebo presunutý na iné miesto.
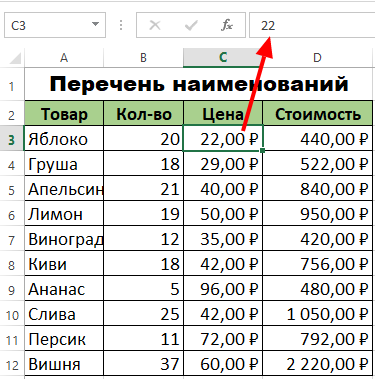
Ako porovnať dve tabuľky v Exceli?
S pomocou povodňovej funkcie môžete v priebehu niekoľkých sekúnd porovnať niekoľko rôznych hodnôt, aby ste napríklad porovnali, ako sa ceny existujúceho produktu zmenili. Aby ste to dosiahli, musíte zaregistrovať VLookup v prázdnom stĺpci a poslať funkciu na zmenené hodnoty, ktoré sú v inej tabuľke. Najlepšie zo všetkého je, ak sa nový stĺpec ceny nachádza bezprostredne za stĺpcom „Cena“. Takéto riešenie vám umožní vykonať zmeny v cene ako vizuálnejšie na porovnanie.
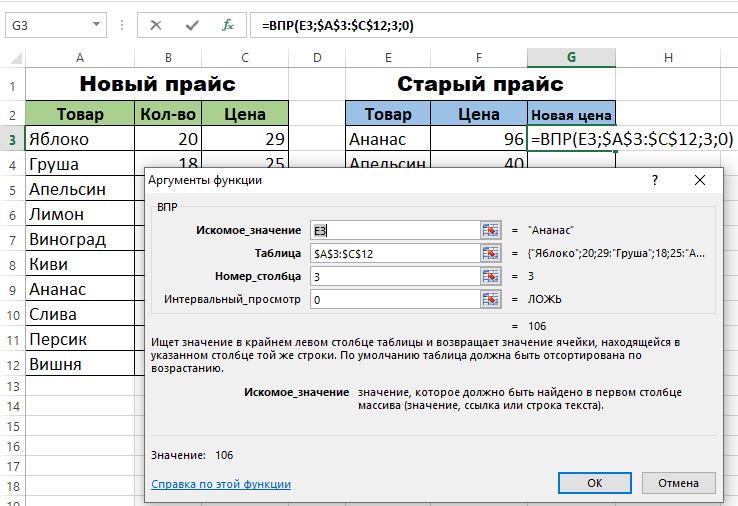
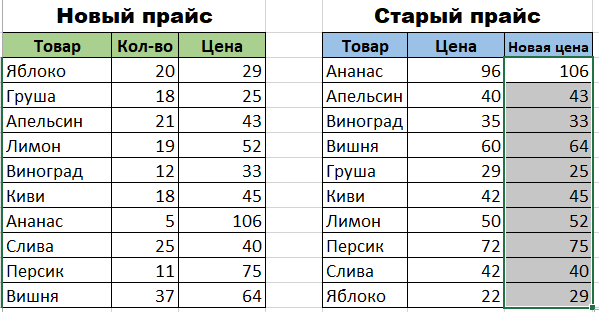
Schopnosť pracovať s niekoľkými podmienkami
Ďalšou nepochybnou výhodou funkcie Vlookup je jej schopnosť pracovať s niekoľkými parametrami spojenými s vaším produktom. Ak chcete nájsť produkt na dve alebo viac charakteristík, potrebujete:
- Vytvorte dve (alebo v prípade potreby viac) podmienok na vyhľadávanie.
- Pridajte nový stĺpec, ku ktorému v procese práce budú funkcie pridané všetky ostatné stĺpce, pomocou ktorých produkt hľadá.
- Vo výslednom stĺpci, podľa vyššie uvedeného algoritmu, predstavujeme funkciu VLookup, ktorá nám už je známa.
Záverom je, že stojí za to povedať, že údržba programu Excel takáto funkcia, ako je VPR, výrazne zjednodušuje prácu s tabuľkovými informáciami. Nebojte sa používať VLookup pri práci s obrovským množstvom údajov, pretože bez ohľadu na ich navrhnuté, princíp fungovania funkcie je vždy rovnaký. Všetko, čo musíte urobiť, je správne určiť jeho argumenty.

