Premeniť farebnú fotografiu na čiernobielu vo Photoshope

- 2641
- 462
- Leopold Kyseľ
Už sme zvyknutí vidieť všetky fotografie v jasných farbách. Moderná technika vám umožňuje udržiavať farebný obraz života ako pamäť. Ale niekedy je to monochromatická fotografia, ktorá vytvára požadované prostredie, prenáša atmosféru pocitov. Na farebných fotografiách, jas niekedy rozptyľuje pozornosť od dôležitého predmetu obrázka. Čiernobiela verzia v niektorých prípadoch pomáha zvýšiť výraznejšie a atraktívnejšie objekty. Niektorí milenci sa pýtajú, ako vytvoriť čiernobiely obrázok vo Photoshope, ako ho zafarbiť.

Jedným zo spôsobov umeleckého spracovania je urobiť z nej monochroma
Práca s farbou vo Photoshope
Adobe Photoshop vám umožňuje zmeniť farebnú fotografiu, vďaka čomu je čierna a biela, niekoľko spôsobov. S akýmkoľvek spôsobom musíte najskôr vytvoriť kópiu vrstvy „von“. Potom si vyberte možnosť, ako vytvoriť čiernobielu fotografiu vo Photoshope, pre vás vhodná.
1. Promócia je sivá
Otvorenie obrázka v programe Adobe Photoshop, prejdite do časti Obrázok (obrázok). Tam kliknite na režim (režim) v zozname, ktorý je zobrazený, vyberte Vyberte Grayscale. Obrázok sa stal čiernym a bielym.
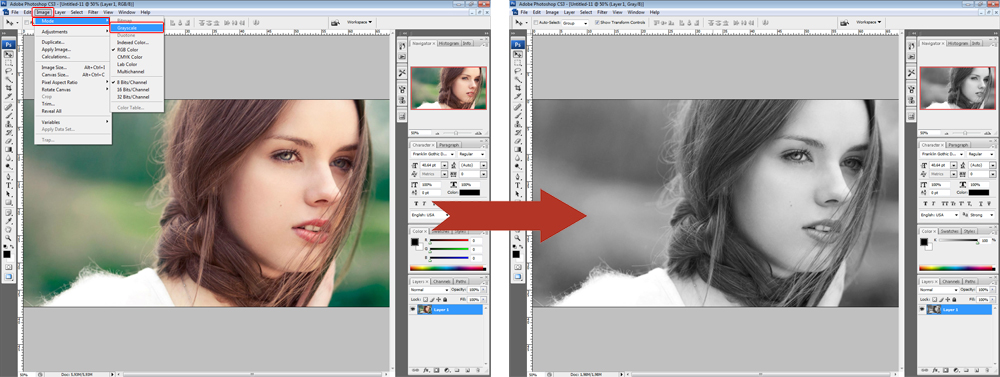
Prvá metóda je najjednoduchšia, ale nedáva výsledok najvyššej kvality
Veľmi rýchly a ľahký spôsob, ale kvalita bude nízka, kontrast je tu nízky.
2. Bielenie
Vo Photoshope môžete použiť ďalšiu jednoduchú techniku. Vykonáva sa tiež rýchlo a ľahké. V tej istej časti obrázka je funkcia úprav (korekcie) mierne nižšia, v zozname vyberte Desaturate (Bleach). Túto operáciu môžete vykonať kombináciou Shift+Ctrl+U Keys.
Obrázok nízkej kvality sa uvoľní, s nízkym kontrastom, plochý, trochu nudný, ale hlavnou úlohou je vyrobiť čierny a -whiteový obrázok -bude dokončený.
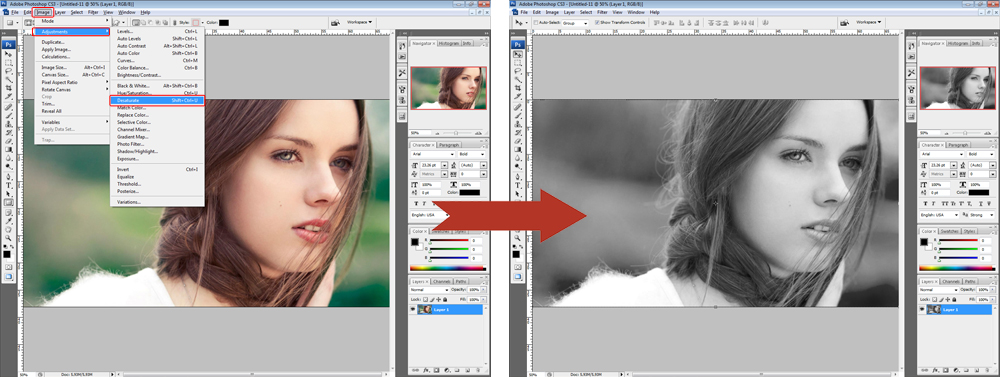
Použite Shift+Ctrl+U Skratka
3. Miešacie kanály
Vyššie uvedené metódy sa dajú ľahko vykonávať, ale stále čiernobiely obraz priťahuje nás predovšetkým kontrastom na vysokej úrovni, hĺbky. Ako vytvoriť čiernobiely obraz vo Photoshope, takže má vysokú kvalitu? Nestačí tu len zafarbiť, musíte použiť niekoľko nápravných vrstiev saturácie farieb. Pôvodný obrázok s touto voľbou sa nemení. Postupujte podľa tohto algoritmu:
- Otvorte kartu kanálov (kanály) umiestnené vedľa karty vrstiev (vrstvy). Na druhej strane kliknite na rôzne kanály (červená, modrá, zelená), uvidíte rozdiel. Fotografia sa stala čiernou a biela, saturácia určitej farby, ktorú si vyberiete zmeny. Uvidíte, na ktorom kanáli je obrázok rozmazaný, kontrast sa stratí;
- Otvorte nástroj na miešanie kanálov v mixéri kanála Photoshop a choďte na ňu pozdĺž obrazovej cesty - vložte do monochromatického okna začiarknutie, aby ste získali monochromatický obraz. Pohybujte sa s posúvačmi, vyberte požadovanú saturáciu farieb. Celkovú hodnotu nechajte 100%, ak nechcete meniť ľahkosť fotografie alebo 110% pre ľahší obraz;
- Spravidla môžete stmaviť alebo odľahčiť obrázok konfiguráciou kontrastu;
- Použite vybrané nastavenia stlačením OK.
Takže sa vám podarilo vytvoriť hlbší a bohatý obraz ako pri práci s automatickým prekladom farby na čiernobiele fotografie.
4. Pomocou kanálov
Dostanete fotografiu s vysokým kvalitou nasledujúce spracovanie:
- Otvorte obrázok;
- Dubrikujte vrstvu stlačením Ctrl+J;
- Na karte vrstvy namiesto normálneho mäkkého svetla režim mäkkého svetla;
- Kombinujte vrstvu s dnom, môžete kombinovať Ctrl+E;
- Na paneli nástrojov vľavo kliknite na malé čierne štvorce v blízkosti nastavení farieb (predvolené farby popredia a farby pozadia) alebo jednoducho kliknite na D;
- Vytvorte kartu gradientu;
- Prejdite sa na ceste. Kliknite na OK;
- Prejdite na kartu Kanál. Vyberte tam červený kanál (červená);
- V ponuke vyberte všetko (vyberte - všetky) alebo Ctrl+A kľúče;
- Skopírujte Ctrl+C zvýraznené horúcimi klávesmi;
- Vyberte kanál RGB a vložte Ctrl+V pomocou klávesov Key -Copy, skopírované z červeného kanála;
- Vráťte sa na kartu vrstvy. V novej vrstve vložte režim mäkkého svetla a nastavte priehľadnosť 50%;
- Kombinujte vrstvy kombináciou Ctrl+E.
Týmto spôsobom upravovať fotografiu dlhšie, ale kvalitu, saturácia je oveľa lepšia.
Nechajte na čiernej a bielej fotografii časť farebného obrázka
Najjednoduchší spôsob je použitie archívnej kefy. Je potrebné zafarbiť fotografiu uvedenú v vyššie uvedenej metóde, zvyčajne sa používa posun+ctrl+u. Potom vezmite nástroj nástroja History Brush Tool (Archive Brush) alebo stlačte y, nastavte priehľadnosť, veľkosť - a vráťte farbu k požadovaným detailom. Môžete urobiť akékoľvek detaily s farbou, budú jasne vystupovať na monochromatickom pozadí základu obrázka.

Ak ste nevedeli, ako vo Photoshope urobiť fotografiu čiernobieleho, použite naše pokyny. Fotografie môžete ľahko a rýchlo bieliť, alebo môžete profesionálne urobiť obraz, vďaka čomu je bohatý, s vysokým kontrastom, hĺbkou.

