Ako a ako otvoriť archívy zips a rar

- 2910
- 90
- Oskar Bartovič
Nie je toľko času, pretože priestor disku sa musel oceniť a chrániť. Tvrdé kolesá potom boli malá kapacita a nákladové báječné peniaze, napríklad počítače vo všeobecnosti. Siete prenosu údajov tiež nemali veľkú šírku pásma, takže som si musel vážiť takmer každý kilobyte. Potom používatelia nemilosrdne odstránili zbytočné alebo zastarané údaje a pre prenos na iných ľudí, ktorí starostlivo vybrali súbory a dokumenty. Bolo to vtedy pre pohodlie a úsporu priestoru, v ktorom boli vyvinutí archivátori.

Na uloženie miesta disku sa musia niektoré súbory komprimovať
Okamžite sa stali nevyhnutnou vecou na počítači trochu kompetentného používateľa. S príchodom grafického prostredia v operačných systémoch sa tiež vyvinuli, získali rozhrania a opäť vstúpili do „pána“, a to nielen pre „pokročilé“, ale aj pre najbežnejších ľudí. V závislosti od použitého algoritmu kompresie, ktorý je vo svete skutočne veľa, vytvárajú archív s príslušným rozlíšením zo súborov. Predvolená spoločnosť Windows vytvorila schopnosť napríklad otvoriť komprimované balenie zipsov a vytvoriť ich; Roztoky tretích strán sú však stále vyššie ako účinnosť a rýchlosť práce.
Práca s archívmi
Ak chcete vytvoriť archív zipsu, nemusíte ani inštalovať aplikácie. Ako sme už spomenuli, v systéme Windows je takáto funkcia „mimo krabice“. Kliknite pomocou tlačidla pravého myši v katalógu, ktorý chcete pridať do archívu, a vyberte „Squeep“. Zobrazí sa progresívny bar a v aktuálnom katalógu sa zobrazí súbor s rozšírením zipsov. Ak ho chcete otvoriť späť do počítača, kliknite znova na pravé tlačidlo a vyberte rovnaké meno. Archívny súbor je možné skopírovať, odoslať e-mailom alebo zaznamenaný na disk CD alebo Flash Drive. Pointa je, že kompresný algoritmus, s ktorým je tento archív zabalený. Musím však povedať, že Zip sa nestal de facto štandardom, pretože má pomerne silného konkurenta. Je pravda, že pre používateľa je to trochu ťažšie, pretože nebude pracovať na otvorení archívu RAR bez špeciálneho programu, musíte vložiť ďalší softvér. Tento formát je vlastníkom pre archiver Winrar, ktorý mnohí na celom svete používajú. Rovnako ako zip, komprimuje súbory a priečinky, je zabudovaný do kontextovej ponuky Windows, s výnimkou toho, že jeho rozhranie je o niečo komplikovanejšie. Faktom je, že na vytvorenie archívu bude potrebné určiť niektoré parametre, napríklad kde presne v počítači uložiť výsledný súbor, stupeň kompresie, veľkosť súboru, ak chcete niekoľko archívov a heslo, ktoré Potom budete musieť vstúpiť, keď rozbaľte. Musím povedať, že ide o pomerne efektívnu ochranu vašich údajov, pretože bez tohto hesla sa archív jednoducho neotvára.
Vo všeobecnosti existujú aj ďalšie programy na vytvorenie súborov zipsov a ich otvorenie, s výnimkou zabudovaného. Toto napríklad Winzip, ktorý je tiež veľmi populárny. Ale v posledných rokoch existujú aj ďalšie riešenia, rýchlo a systematicky dobyjú trh. Máme na mysli 7zip, archív s otvoreným zdrojovým krížom. Môže sa stiahnuť z oficiálnej webovej stránky pre všetky bežné operačné systémy zadarmo a môže pracovať s drvivou väčšinou archívov. Je tiež zabudovaný do kontextového menu, takže pre bežného používateľa nie je jeho použitie ťažké. Pretože môžete otvoriť súbor RAR alebo ZIP nielen špeciálnymi programami, ale aj 7zip, ako aj v skutočnosti na vytvorenie týchto archívov, rýchlo sa stal populárnym riešením pre mnohých ľudí. Faktom je, že je bezplatný, pretože sa vyvíja na základe licencie GNU/GPL, takže sa stala vynikajúcou alternatívou k komerčným výrobkom. A jeho schopnosť pracovať s takými exotickými formátmi pre bežného používateľa ako GZIP, BZIP2 alebo TAR, Linux Formáty k nemu iba dodávajú. Ak chcete nakonfigurovať archív tak, aby pracoval s akýmkoľvek typom komprimovaných súborov, spustite svoje pracovné okno v mene správcu z kontextovej ponuky, vyberte „Nastavenia“ a vložte potrebné kontrolné body, kliknite na tlačidlo OK. Teraz sa v tomto programe predvolene objaví akýkoľvek objekt s týmto rozlíšením pripojeným týmto spôsobom.
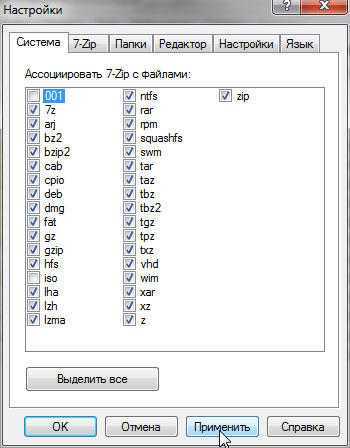
Takto vybaliť archív na vašom počítači pre používateľa spravidla scvrkne, aby naň kliklo pravým tlačidlom a zvolili riadok v ponuke. Prevažná väčšina týchto súborov je jednoducho komprimovaná, bez toho, aby ste ich segmentovali alebo chránilo heslom, takže ich môžete voľne otvoriť. Ak ste si vybrali položku „Open pomocou programu“, čokoľvek sa volá, vľavo od hornej časti jeho okna je tlačidlo „Extrakt“. V tomto okne si môžete vybrať, ktoré súbory a priečinky z obsahu archívu sú rozbalené do počítača, pretože to možno nepotrebujete úplne. Ak to chcete urobiť, vyberte ich a potom kliknite na „Extrakt“. Program sa vás opýta, kde presne musíte tieto súbory rozbaliť. Ďalšia možnosť, ako sme už povedali, vyberte položku „Extrakt tu“ v kontextovej ponuke, potom sa vybalenie uskutoční v aktuálnom katalógu a program vám neukáže vaše pracovné okno.
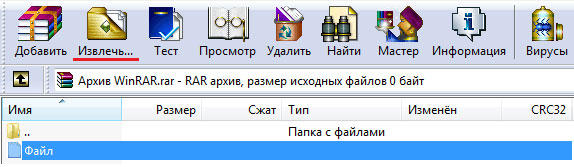
Pretože môžete otvoriť súbor RAR alebo ZIP pomocou jedného z vyššie uvedených programov doslova pár kliknutí myši, sú medzi používateľmi veľmi populárne. Okrem jednotlivých súborov sú tiež schopné spracovať archívy, rozdelené do sady priečinkov, extrahovať objekty selektívne a baliť komprimované priečinky. Je to oveľa pohodlnejšie ako pri úsvite vývoja počítačovej technológie, keď bolo potrebné otvoriť takéto priečinky prostredníctvom príkazov konzoly.
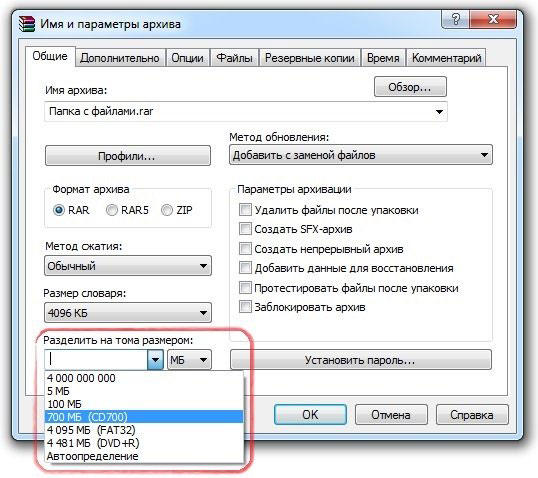
Záver
Použitie archívov pre moderného používateľa neposkytuje žiadne problémy vďaka premysleným grafickým rozhraniam. Nezáleží na tom, ktorý program používate, ich práca je postavená na podobných princípoch a integrácia s kontextovým menu operačného systému úplne odstraňuje potrebu študovať pracovné okná Windows.
- « Volajte melódiu vo funkciách nastavenia systému Windows Mobile
- Premeniť farebnú fotografiu na čiernobielu vo Photoshope »

