Runtime maklér proces načíta systém - čo robiť

- 1647
- 51
- Vít Slobodník
Začínajúc „ôsmimi“ dispečermi úlohy, pozorní používatelia si môžu nájsť nový proces pre seba - RuntimeBroker.exe. Patrí k systémovému, ale napriek tomu v niektorých prípadoch môže spôsobiť viacnásobné zvýšenie zaťaženia CPU alebo brzdy systému v dôsledku zachytenia RAM.
Vírusy sú niekedy maskované ako tento proces, takže je také dôležité, aby ste boli schopní určiť, či je autentický sprostredkovateľ runtime vo vašom dispečerovi alebo falošnom a čo robiť, ak je počítač kvôli tomuto procesu veľmi spomalený.

Aký je proces v dispečeri - runtime maklér
Hlavným účelom procesu je spravovať povolenie na aplikácie načítané z obchodu Microsoft Store. Zvyčajne zaberá relatívne mierne RAM a nemá vplyv na výkon počítača, ale v niektorých prípadoch silne načíta systém. Zvyčajne sa to stane, ak načítaná aplikácia funguje nesprávne.
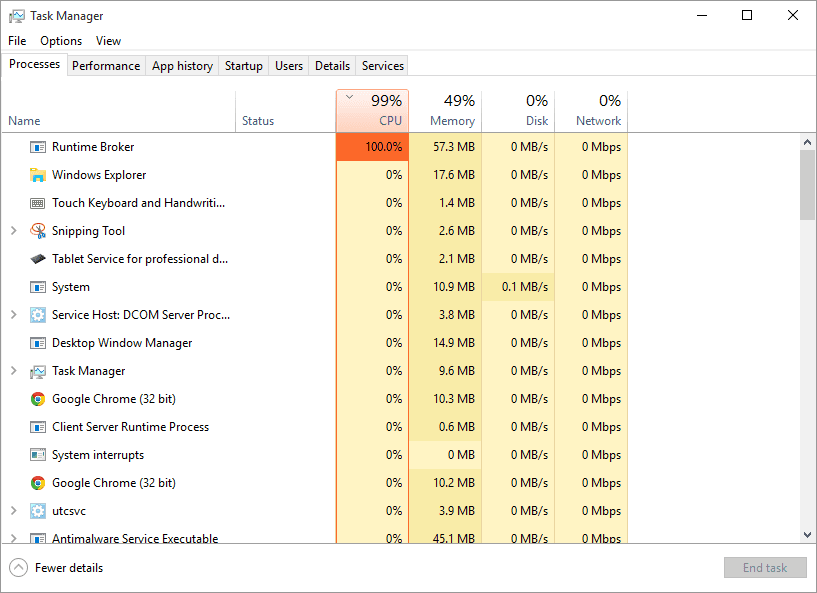
Môže sa zdať, že tento proces nie je nevyhnutný pre Windows, najmä ak obchod nepoužívate. Ale to nie je také: okrem podpory výkonu nahraných programov, runtimebroker.EXE je zodpovedný za fungovanie niekoľkých systémových aplikácií vrátane asistenta Cortana Voice Assistant. Bez tohto procesu a firewall OS nebude fungovať normálne, ako aj funkcia „vyhľadávanie“. Nakoniec, program runtime makléra visiaci v dispečeri pre úlohy vykonáva funkciu, ktorú by mnohí používatelia systému Windows radšej nemali na svojom počítači. Hovoríme o funkcii zhromažďovania informácií o akciách používateľov na serveri Mycrosoft pod zámienkou „vylepšenia služby“.
Takže vypnutie procesu je naplnené rôznymi nepríjemnými dôsledkami, o ktorých budeme hovoriť neskôr.
Prečo runtime maklér načíta procesor
Ako sa často stáva, z rôznych dôvodov sa môže vyskytnúť viacnásobné zvýšenie záťaže spojeného s procesom.
V niektorých prípadoch je dôvod na povrchu a spočíva v práci samotného obchodu Microsoft. Vráťte zaťaženie procesora do normy, pomôže odpojiť niektoré systémové funkcie.
Môžete skúsiť zakázať aplikáciu na pozadí:
- Ideme na kartu „Parametre“;
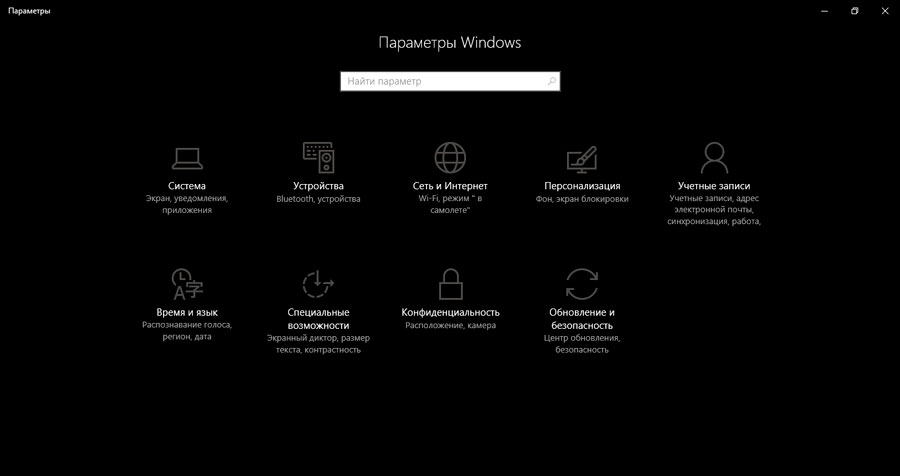
- Kliknite na položku ponuky „Ochrana osobných údajov“;
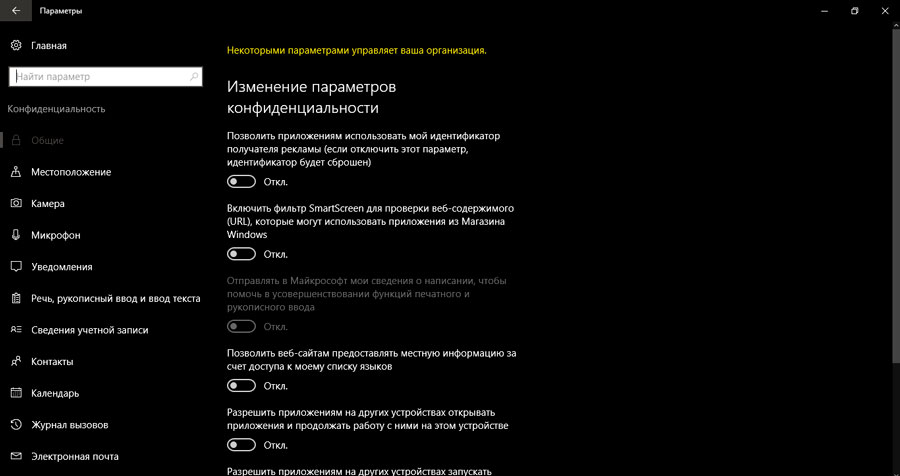
- Vyberte podpis „Aplikácie pozadia“;
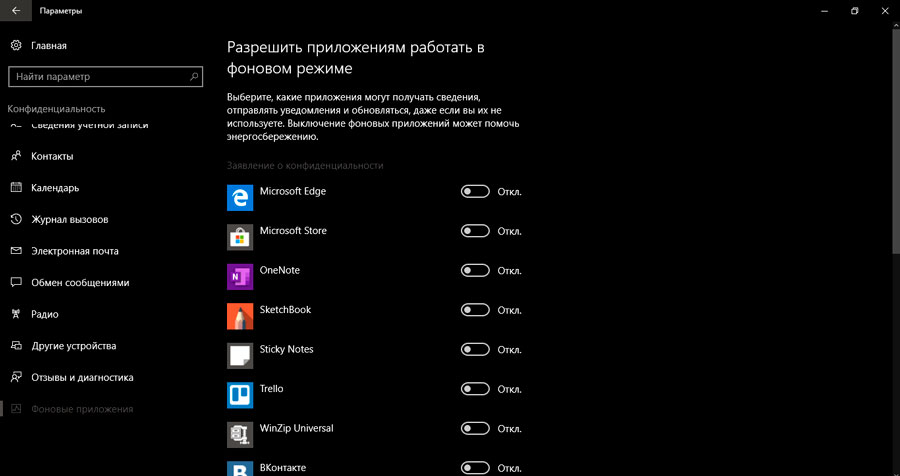
- Všetky prepínače a posúvače sú nainštalované v „OFF.„;
- Skontrolujte zaťaženie CPU v dispečerovi úlohy;
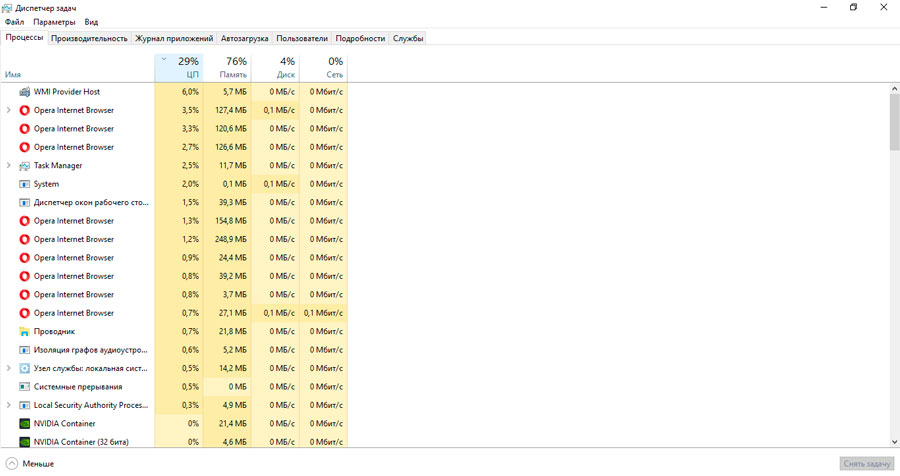
- Ak sa všetko vrátilo do normy, je potrebné zapnúť všetky aplikácie a potom ich vypnúť, aby ste našli vinníka poruchy;
- Zistená žiadosť necháme odpojenú alebo odstránenú.
Ak sa tento krok ukázal ako neúspešný, vypnite upozornenia/tipy:
- Ideme na kartu „Parametre“;
- Kliknite na položku ponuky „System“;
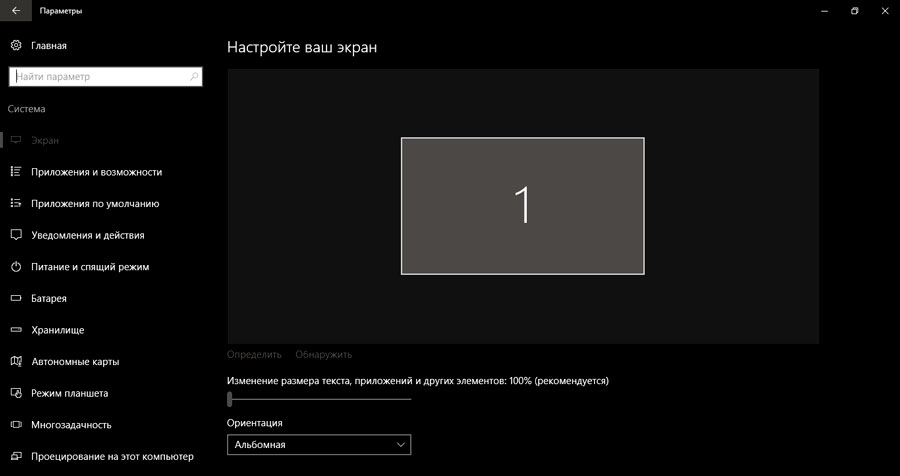
- Vyberte podpis „Oznámenia/akcie“;
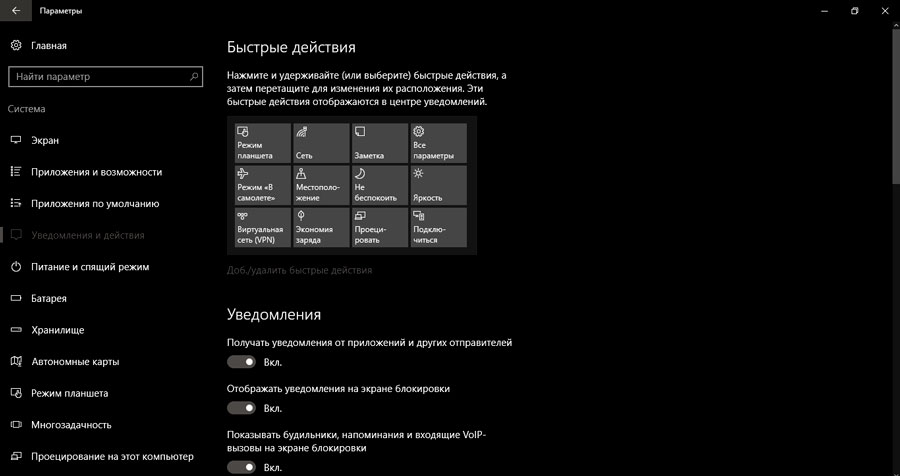
- Odpojte tipy, oznámenia;
- preťažiť počítač a sledujte výsledky.
Ak sa zaťaženie znížilo, konáme podľa predchádzajúcej schémy: hľadáme vinníka zase a túto funkciu vypnete navždy (alebo skôr pred preinštalovaním systému Windows).
V niektorých prípadoch sa vinník vyhlasuje - k zmrazeniu počítača sa vyskytuje po inštalácii novej aplikácie načítanej z Microsoft Store. V takom prípade ho musíte odstrániť a pokúsiť sa ho znova stiahnuť a nainštalovať. Možno sa chyby objavili presne vo fáze predchádzajúcej zastávky. Ak to nepomohlo, musíte tento program opustiť a hľadať jeho ekvivalentnú výmenu.
Ďalším dôvodom prudkého poklesu výkonu PC sa dá nazvať systémová chyba, v dôsledku čoho existuje nevhodná distribúcia zdrojov (pamäť, CPU) medzi pracovnými službami.
Nakoniec, vinníkom môže byť vírus, ktorý bol maskovaný ako tento systémový proces. Zaťaženie na RAM zvyčajne naznačuje zlyhanie v samotnom systéme Windows a ak je centrálny procesor veľmi načítaný, stojí za to skontrolovať škodlivé programy počítača, či nie.
Čo robiť, ak je systémovým procesom bežecký maklér, veľa pamäte alebo CP
Najjednoduchšou možnosťou je vypnúť tento proces prostredníctvom správcu úloh. Ak po reštarte počítača systém získal stabilne, dá sa predpokladať, že išlo o náhodné zlyhanie.
Ak sa situácia opakuje, môžete sa pokúsiť obmedziť kruh povinností procesu tým, že odmietnete varovanie z programov naložených v obchode, ktorého práca je ovládaná sprostredkovateľom runtime. Ako na to, opísali sme trochu vyššie.
Ďalším dedičom receptom je ísť do „aktualizačného centra“ (ak neviete, kde je, nájdite ho s vyhľadávaním) a tam vypnete aktualizácie aplikácií načítaných z obchodu Microsoft:
- Kliknite na kartu „Ďalšie nastavenia“;
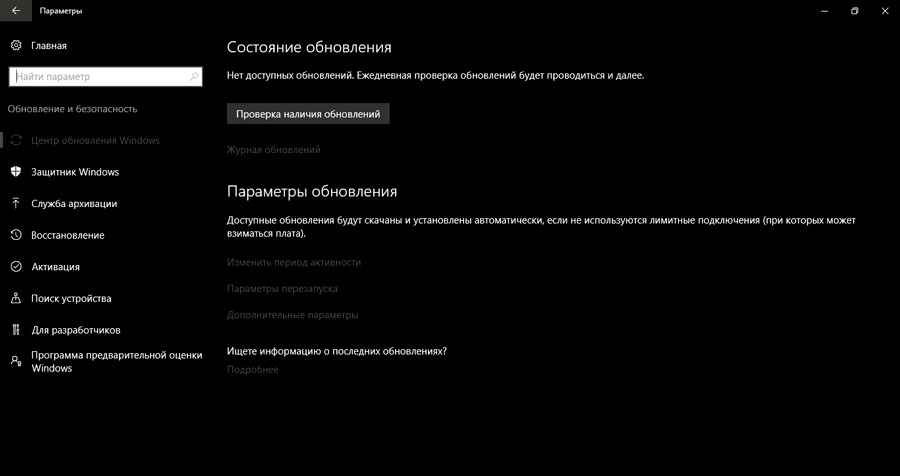
- Prejdeme k položke „Optimalizácia doručenia“;
- Zakážeme načítavanie z iných počítačov.
Ako možnosť (ďaleko od najlepších) môžete vykonať kompletné vypnutie sprostredkovateľa runtime medzi systémom Windows 10, ktoré sa vykonáva komplexným spôsobom - prostredníctvom registra:
- Stlačte kombináciu Win+R, vyzdvihnite regedit vo vyhľadávacom riadku, kliknite na tlačidlo OK;
- Po otvorení editora registra hľadáme riadok CurrentControlSet/Services/TimeBroker, ktorý sa nachádza v pobočke HKEY_LOCAL_MACHINE/SYSTÉMA;
- Medzi parametrami, ktoré sa objavili, klikneme na štart dvakrát, zadajte 3 do oblasti hodnôt.
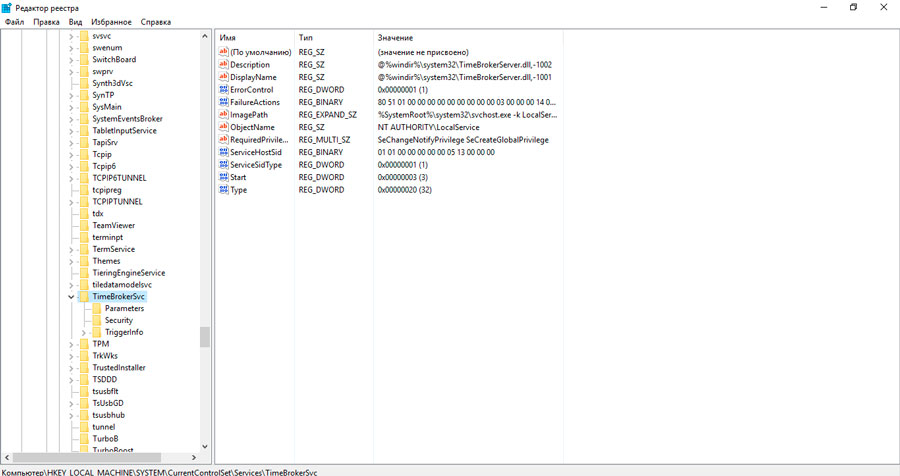
Takýto register úprav povedie k neustálemu vypnutiu služby. Všimnite si, že práca s registrom vyžaduje určité zručnosti - akákoľvek nesprávna operácia môže viesť k kolapsu systému. Preto pred zavolaním editora registra sa odporúča vytvoriť svoju záložnú kópiu pomocou ďalšieho algoritmu:
- Stlačte kombináciu Win+R, vyzdvihnite regedit vo vyhľadávacom riadku, kliknite na tlačidlo OK;
- Kliknite na ikonu počítača pomocou pravého tlačidla myši;
- V ponuke, ktorá sa otvára, vyberte položku „Export“;
- Register uložíme pre USB Flash Drive alebo na inej fyzickej jednotke.
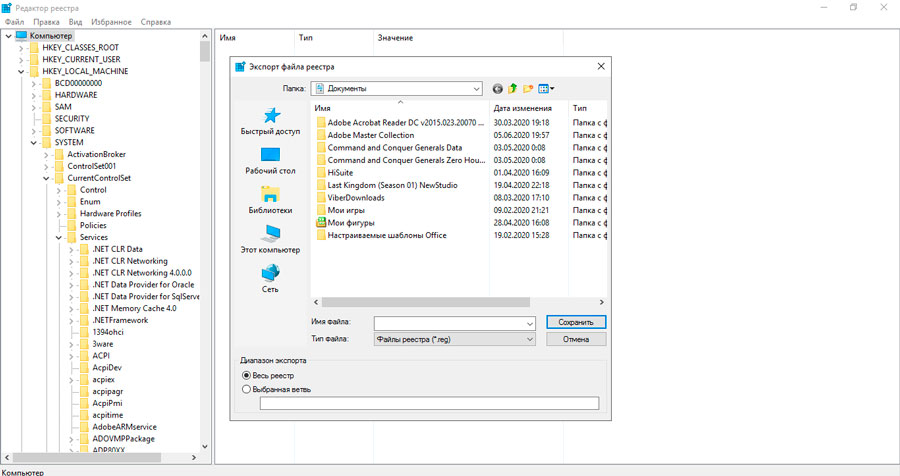
Ďalším spôsobom, ako zakázať sprostredkovateľ runtime.Exe a premenujte ju napríklad v RuntimeBroker.Bak. Aby ste to dosiahli, musíte mať práva správcu. Po takejto akcii sa služba nezačne, kým súbor premenujete späť.
Môžete, samozrejme, vykonať fyzické odstránenie runtime makléra z disku, ale takýto krok vám môže priniesť problémy - ak je počítač nestabilný v dôsledku vypnutia služby, budete ho musieť obnoviť, to znamená Pozerať sa na sieť s rizikom vyzdvihnutia vírusu namiesto systému.
Ako pochopiť, že spustený proces sprostredkovateľa runtime je vírus
Takže sme sa dostali k poslednému možnému dôvodu nestabilnej prevádzky počítača. Podvodníci počítača sú vynaliezaní ľudia. Vírusy maskované ako systémové procesy sú pomerne bežným javom a proces runtimebléra.Exe nie je výnimkou. Ak chcete overiť, či je škodlivý softvér zdrojom problémov, môžete skúsiť vykonať tieto akcie:
- Nájdite súbor so zadaným názvom v katalógu Windows/System32 (väčšina súborov operačného systému je v ňom uložená);
- Kliknite na súbor PKM a v zobrazenej kontextovej ponuke, vyberte možnosť „Skontrolujte ...“ (namiesto elipsy bude na vašom počítači nainštalovaný názov antivírusového programu);
- Spustí sa antivírus, ktorý skontroluje súbor špecifický pre škodlivý kód.
Ak z nejakého dôvodu nepoužívate antivírusový softvér, existuje alternatívny spôsob kontroly:
- Zopakujte runtimeBroker vyhľadávacieho súboru.EXE v katalógu Windows/System32;
- Zavolajte znova do kontextovej ponuky kliknutím na súbor s pravým tlačidlom myši;
- Vyberte podpis „Vlastnosti“;
- V okne, ktoré sa otvára, vyberte možnosť „Digital Signatures“ a uistite sa, že je tento prvok nainštalovaný a patrí spoločnosti Microsoft Corporation. Ak neexistujú certifikát alebo ak je jej vlastníkom iná spoločnosť alebo jednotlivec, môžeme povedať, že pred vami nie je skutočná užitočnosť, ktorá by sa mala okamžite vymazať.
Zvyčajne sa skutočný súbor presunie do iného priečinka a nájdete ho zapnutím kontextového vyhľadávania súborov. Aby sa zabránilo výskytu takýchto problémov, je lepšie vytvoriť antivírusový softvér a po jeho spustení vykonať úplnú kontrolu systému. Ak program nájde škodlivé programy, môžete ich vložiť do karantény alebo odstrániť, niektoré antivírusy ponúkajú ako možnosť liečbu infikovaných programov. Po globálnej kontrole počítača by sa systémový register mal vyčistiť. Utility Ccleaner sa s tým najlepšie vyrovnáva, schopný odstrániť záznamy s vysokou účinnosťou, ktoré sú výsledkom zavedenia vírusového kódu.
https: // www.YouTube.Com/hodinky?v = rxznw5hweee
- « Zrýchlenie práce vodiča a otváracie priečinky v systéme Windows
- Metódy na oddelenie obrazovky zariadenia iOS na dve časti »

