Metódy na oddelenie obrazovky zariadenia iOS na dve časti
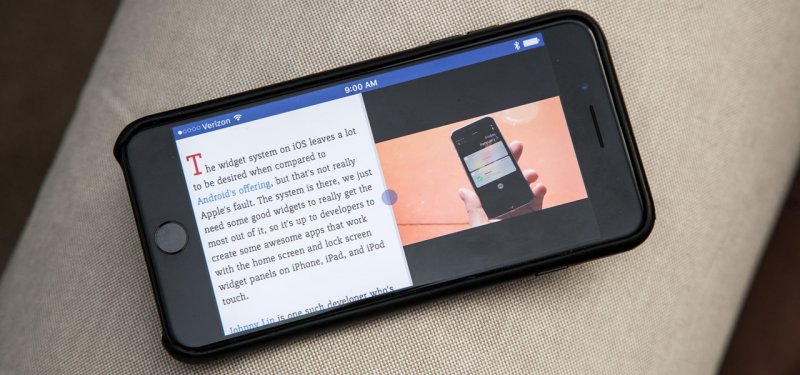
- 1312
- 36
- Drahomír Novák
Jedným z kľúčových nedostatkov iOS (a iPados) je nedostatok úplného mnohostranného. To znamená, že neexistuje spôsob, ako spustiť niekoľko aplikácií v samostatných oknách a súčasne ich používať. Podobná funkcia bola pridaná iba nedávno do iPadu, ale hovoríme o režime SO -CALLED DECIDATED SCREE, s ktorým môžete okamžite pracovať s 2 kartami. Ale na iPhone táto funkcia nie je implementovaná. Podľa samotných vývojárov iOS je nepohodlné používať ho na malej obrazovke, respektíve to nie je potrebné.
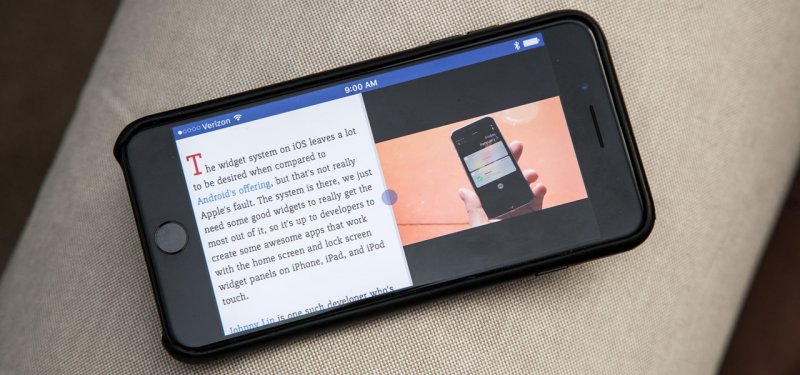
Na OS iPad pomocou dokovania, možnosti, posúvajte sa (posúvajte sa) a „Obraz-in-Picture),„ posúvajte “. Rozdelenie obrazovky na iPhone bežnými nástrojmi nebude fungovať. Je však k dispozícii pre zariadenia s útek z väzenia, ktoré budú navyše potrebovať nainštalovať manažéri „okna“ tretieho strany (napríklad Multify alebo ReachApp). Appstore má tiež niekoľko programov, ktoré je možné nainštalovať na iPhone a bez útek z väzenia, ale z hľadiska funkčnosti sú výrazne horšie ako rovnaký dosah.
Oddelenie displeja smartfónu pomocou softvéru tretích stránok
Získajte príležitosť pracovať s rôznymi kartami na jednej obrazovke, sledovať film a korešpondovať, prechádzať novinami a skontrolovať poštu, zobraziť dve stránky súčasne alebo vykonať iné akcie bez prepínania medzi kartami, môžete použiť špeciálny softvér.
Pomocou multitaskingovej rozdelenej obrazovky
Oddelenie obrazovky od multitaskingovej rozdelenej obrazovky je k dispozícii na iPhone aj iPad. Aplikácia má jednoduchosť rozhrania a prispôsobenú, a to aj pre displeje nového iPhone, a to aj pre displeje nového iPhone. Môže byť stiahnutý zadarmo z oficiálneho obchodu s aplikáciami, ale ak chcete odstrániť reklamu, budete si musieť kúpiť plnú verziu.
Funkčnosť multitaskingovej rozdelenej obrazovky poskytuje nasledujúce možnosti:
- Oddelenie obrazovky. Hlavná možnosť prehliadača vám umožňuje vyhodnotiť skutočné multitasking v telefóne. Po spustení aplikácie uvidíte dva aktívne okná s cieľovým riadkom (je to tiež vyhľadávací nástroj), tlačidlá pre rýchly prístup k vybraným webom a pridanie do záložiek. Zmena veľkosti systému Windows je k dispozícii vytiahnutím linkového špirála.
- Režim celej obrazovky. Po spustení jedného z okien prehliadača potiahnutím oddeľovača nahor alebo nadol môžete použiť možnosť režimu úplného obrazu, po ktorom bude možné prepnúť do režimu separácie stlačením príslušného tlačidla (zobrazí sa v v pravom dolnom rohu).
- Pridanie stránok do obľúbených položiek. Táto možnosť je užitočná pre rýchly prístup k často používaným zdrojom. Ak ho chcete použiť, musíte kliknúť na štandardnú ikonu vo forme hviezdičky napravo od riadku adresy. Zoznam pridaných stránok sa otvorí stlačením tlačidla na ľavej strane rozhrania.
Softvérová funkcia je pomerne jednoduchá a scvrkáva sa na prácu s dvoma obrazovkami, možnosti interakcie so záložkami sú tu obmedzené (napríklad nie je možné zmeniť názov pridaného webu), neexistujú žiadne karty a je tiež nemožné otvorenie odkazu z jedného okna v druhom (musí byť skopírovaná a vložená do riadku).
Pomocou deleného webového prehliadača
Ďalší prehliadač, s ktorým budete mať príležitosť rozdeliť obrazovku iPhone na polovicu, aby ste vykonali súčasne niekoľko úloh. Aplikácia je k dispozícii zadarmo v obchode s aplikáciami, útek z väzenia nie je potrebný.
Funkčnosť rozdelenia prehliadača naznačuje:
- Oddelenie displeja.
- Možnosť prezerať až 9 webových stránok na jednej obrazovke.
- Podpora pre celé zobrazenie obrazovky.
- Inkognito režim.
- Zostavené -V vyhľadávaní Google (môžete tiež použiť vyhľadávanie Bing a Yahoo).
Oddelenie obrazovky na iPad pomocou bežných nástrojov
Možnosť Split View, s ktorou môžete iPad rozdeliť na dve obrazovky, objavili sa na systéme iOS 9 a dnes je k dispozícii na všetkých moderných modeloch tabletov Apple (iPad Air 2, iPad Mini 4, iPad a iPad Pro).
Ako aktivovať možnosť
Schopnosť oddeliť obrazovku na zariadeniach Apple, ktoré podporujú funkciu, by mala byť predvolene aktívna, ale ak z nejakého dôvodu to tak nie je, je ľahké ju aktivovať:
- Ideme do nastavení iPadu.
- Prejdeme na kartu „Všeobecné“), potom na časť „Multivativity and Dock“ („Multitasking & Dock“).
- Presunieme prepínač oproti položke „Povoliť viac aplikácií“) do aktívnej polohy.
- Možnosť je zahrnutá, teraz môžete využiť možnosť pracovať v režime Multi -Window.
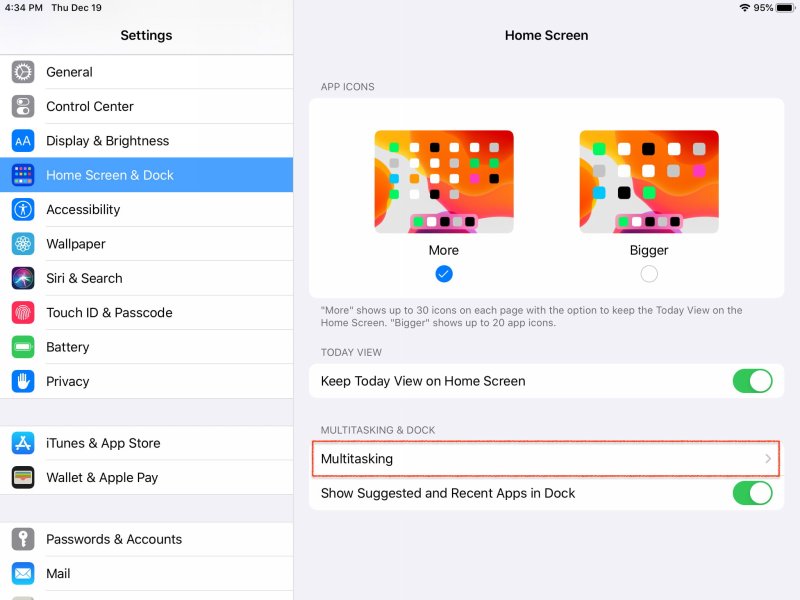
Oddelenie obrazovky iOS
Ako rozdeliť obrazovku iPadu na dve časti
Ak chcete použiť režim s viacerými veciami, musíte vykonať nasledujúce akcie:
- Máme tablet horizontálne (možnosť funguje iba v tejto pozícii).
- Spúšťame jeden z programov, ktorý sa plánuje používať v spojení s iným.
- Zavolajte na dokový panel s potiahnutím potiahnutím zo spodnej časti obrazovky nahor.
- Kliknite a podržte ikonu aplikácie, ktorá sa musí otvoriť na pravej strane okna tvarovaného typu (v zozname aplikácií sa zobrazí iba softvér podporujúci funkciu).
- Pretiahneme ikonu programu na okraj obrazovky, po ktorej sa otvorí ďalšia oblasť rozdelenia (ak neprinášate aplikáciu na hranicu, program sa začne na vrchu aktuálneho softvéru, v rozdelení Nad režimom);
- V druhej časti obrazovky sa otvorí štandardná ponuka aplikácie, z ktorej zostáva len na výber potrebného programu na spustenie.
Je potrebné poznamenať, že oddelenie obrazovky do verzie iPad OS 13 bolo významne upravené. Napríklad bolo možné zmeniť veľkosť zvýraznenej oblasti obrazovky a zobrazovať vybrané programy. Pri spustení viac ako 3 okná tiež pridali inteligentnú distribúciu priestoru. Pre aktívne sa uvoľní väčšina obrazovky a môžete prepínať medzi zanedbávanými aplikáciami dvojitým klepnutím.
Na displej je možné pridať tri alebo viac programov, ale iba ak majú takúto funkciu. Zároveň budú dvaja z nich v režime Split View a tretí a nasledujúci - ako ďalšie „plávajúce“ okná.
Môžete tiež nakonfigurovať oddelenie obrazovky pomocou trojitého stlačením tlačidla domov. Toto je nastavené v sekcii „Universal Access“. Nie je potrebné na to vypnúť Siri (v iPad OS 9 a 10 bol taký nedostatok). A obrazovku môžete rozdeliť na iPad Pro súčasne stlačením klávesov hlasitosti, ale to sa robí prostredníctvom programov tretích strán (multitaskingová rozdelená obrazovka).
Ako pracovať v režime Split View
Možnosť oddelenia obrazovky na iPad umožňuje:
- Zmeňte program v jednej z častí displeja. Aby ste to dosiahli, musíte z neho čerpať zhora nadol a vybrať zo zoznamu iný softvér zo zoznamu.
- Rozdeľte displej v rozmeroch 50/50 a 70/30. Ak chcete zmeniť proporcie, mali by ste vytiahnuť štítok umiestnený vľavo v strede pravého okna.
- Zmeňte miesta aplikácie. Ak chcete presunúť okno, napríklad vľavo na pravej strane obrazovky alebo naopak, musíte vytiahnuť štítok opony správnym smerom.
- Prejdite z režimu rozdeleného zobrazenia na rozdelenie. Akciu môžete vykonať tak, že sa dotknete skratky deliča v rozdelení cez okno alebo ju vytiahnite nahor.
- Zmena medzi aplikáciami mediálneho obsahu (obrázky, videá, zvuk). Aby ste to dosiahli, musíte urobiť dlhú papuče na vybranom objekte, vyberte „Copy“ a potom pomocou gesta (dotýkať sa 5 prstami) - vložte do okna iného programu. Napríklad môžete rýchlo prenášať fotografie z galérie na Facebooku alebo Instagrame.
A pred rozdelením obrazovky na iPad sa odporúča zapnúť gestá v nastaveniach, ako aj „nedávne a navrhované programy“. Tým sa rýchlo zmení aplikácie v jednej časti displeja na tých, ktoré pracujú na pozadí.
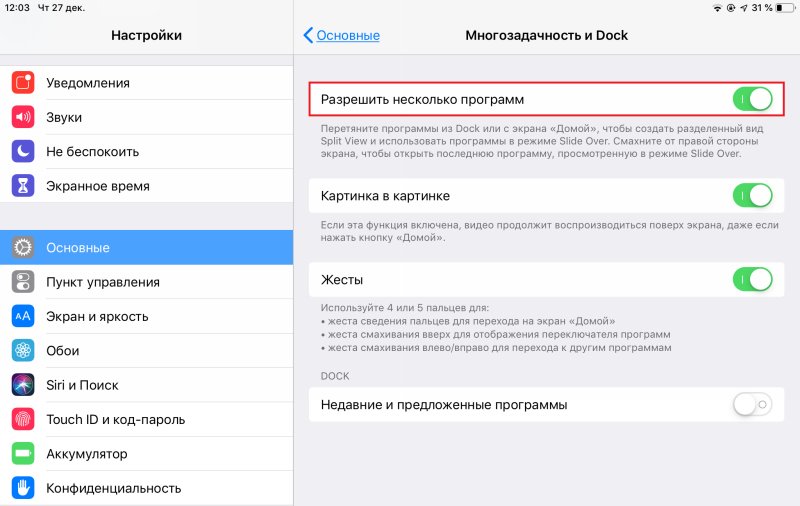
Oddelenie obrazovky a multitasking iOS
Ako rozdeliť obrazovku v safari
Použitie režimu rozdeleného zobrazenia v štandardnom prehliadači iPad je veľmi jednoduché. Ak potrebujete rozdeliť okno Safari na dve časti, môžete vykonať nasledujúce:
- V prehliadači otvoríme webovú stránku.
- V pravom hornom rohu kliknite na ikonu vo forme dvoch pripojených štvorcov (funkcia „Nová karta“) a vyberte možnosť „Otvorte nové okno“.
- Režim split View je aktivovaný, čo vám umožňuje zobraziť dve strany súčasne a zmeniť veľkosť systému Windows.
Môžete tiež urobiť oddelenie nasledujúcim spôsobom:
- Otvorte jednu stránku v prehliadači.
- Kliknite na stránku na linke a podržte ho, kým sa nezobrazí okno, kde si môžete vybrať „Otvorte v novom okne“.
- Stránka sa otvorí v režime Split View.
Celkovo môžete súčasne otvoriť až 9 kariet. Všetky nasledujúce budú skryté (ich zoznam je možné zobraziť z ľubovoľnej stránky v štandardnom zozname otvorených záložiek).
Ako odstrániť oddelenie
Odstráňte oddelenie rozdelenia pohľadu na iPad môže byť nasledovne:
- Ak chcete zatvoriť okno oddeleného pohľadu, musíte sa dotknúť a držať posúvač medzi časťami obrazovky a presunúť ho smerom k aplikácii, ktorú je potrebné uzavrieť. Je potrebné poznamenať, že druhý program zostáva načítaný v pamäti, to znamená, že v prípade potreby bude možné rýchlo prepnúť.
- Ak sa chcete dostať z režimu separácie displeja, môžete prejsť na rozdelenie, stlačte štítok závesu a potom vytiahnite ikonu okna programu doprava pre obrazovku.
- Ak chcete otvoriť všetky karty v jednom okne v Safari, môžete odstrániť oddelenie stlačením ikony vo forme dvoch pripojených štvorcov a výberom možnosti „Kombinujte všetky okná“. Potom budú všetky otvorené karty v jednom okne prehliadača, ale v rôznych priečinkoch. Môžete tiež zvoliť možnosť „Zatvorte karty“, aby sa jedno okno uzavrelo a druhé sa rozvíja na celej obrazovke.
Ako vidíte, schopnosť oddelenia displeja robí zariadenie funkčnejšie a práca v multitaskingovom režime je jednoduchá a veľmi efektívna. Pomocou tejto možnosti môžete výrazne ušetriť čas na vykonávanie rôznych akcií s rôznymi aplikáciami alebo kartami prehliadača a bez ohľadu na povahu vykonaných úloh organizujte najpohodlnejšie a najplodnejšie prostredie.
- « Runtime maklér proces načíta systém - čo robiť
- Počítač nevidí telefón - spôsoby, ako problém vyriešiť »

