Projekcia na tomto počítači v systéme Windows 10. Ako preložiť obrázok z telefónu, tabletu, počítača do počítača alebo prenosného počítača?

- 1450
- 136
- Štefan Šurka
Projekcia na tomto počítači v systéme Windows 10. Ako preložiť obrázok z telefónu, tabletu, počítača do počítača alebo prenosného počítača?
V systéme Windows 10 existuje jedna zaujímavá funkcia s názvom „Projektovanie tohto počítača“. V najnovších aktualizáciách bola pridaná do parametrov systému a do ponuky ponuky „Projekt“. Predtým to všetko fungovalo prostredníctvom aplikácie „Connect“. V zásade, ako teraz, ale samotná funkcia je už integrovaná do systému. Vďaka tomu bolo pohodlnejšie ho používať. Vďaka tejto funkcii môžete vysielať obrázok na obrazovke stacionárneho počítača (monitor) alebo prenosného počítača z iných zariadení. To znamená, že môžete vysielať na obrázku Windows 10 z telefónu/tabletu v systéme Android alebo z iného počítača/notebooku na systéme Windows 8.1 a Windows 10.
Pomocou tejto funkcie môžete duplikovať obrazovku z počítača do počítača alebo z telefónu do počítača prostredníctvom siete Wi-Fi siete. Bez použitia vodičov. Používa sa technológia Miracast. A to znamená, že zariadenia by mali byť jednoducho ďaleko od seba (približne v rámci malého bytu alebo domu). Nie je potrebné pripojiť zariadenia k jednej sieti Wi-Fi. Zariadenia sú priamo pripojené, spojenie sa nevyskytuje cez smerovač. Nie je potrebné sa vôbec pripojiť k internetu.
 Zvuk sa prenáša spolu s obrázkom. Napríklad, ak zobrazíme obrázok z telefónu do nášho počítača alebo prenosného počítača zo systému Windows 10, zvuk sa reprodukuje aj prostredníctvom reproduktorov počítača. A ďalšia funkcia - na ovládanie zariadenia, z ktorého môžeme premietať obrázok z počítača, na ktorom premietame. Ale v mojom prípade tento čip fungoval iba pri premietaní obrázkov z iného počítača na počítači. Pri vysielaní obrázkov z telefónu v systéme Android som nemal možnosť ovládať telefón z počítača. S pokynmi existuje nejaká správa, ale nie je možné ju vykonať. Chápem, že správa je možná iba pri premietaní z počítača do počítača. Zariadenia s dotykovými obrazovkami pravdepodobne nie sú podporované.
Zvuk sa prenáša spolu s obrázkom. Napríklad, ak zobrazíme obrázok z telefónu do nášho počítača alebo prenosného počítača zo systému Windows 10, zvuk sa reprodukuje aj prostredníctvom reproduktorov počítača. A ďalšia funkcia - na ovládanie zariadenia, z ktorého môžeme premietať obrázok z počítača, na ktorom premietame. Ale v mojom prípade tento čip fungoval iba pri premietaní obrázkov z iného počítača na počítači. Pri vysielaní obrázkov z telefónu v systéme Android som nemal možnosť ovládať telefón z počítača. S pokynmi existuje nejaká správa, ale nie je možné ju vykonať. Chápem, že správa je možná iba pri premietaní z počítača do počítača. Zariadenia s dotykovými obrazovkami pravdepodobne nie sú podporované.
Ako premietať počítač a na ktorých zariadeniach?
Ako som už písal vyššie, všetko funguje na wi-fi. Používa sa technológia Miracast. Preto by sa na oboch zariadeniach mal nainštalovať modul Wi-Fi s podporou Miracast. Ak hovoríme o stacionárnych počítačoch (PC), musíte si kúpiť a pripojiť adaptér Wi-Fi. Prečítajte si viac v tomto článku. V notebookoch je zvyčajne postavený -v. Wi-Fi by malo pracovať na počítači (ovládač je nainštalovaný, je povolená bezdrôtová komunikácia). Tu sú rovnaké požiadavky ako pri nastavovaní funkcie „Wireless Display“ v systéme Windows 10. Keď zobrazíme obrázok nie na počítači, ale napríklad z počítača na televíznu obrazovku.
Obrázok môžete prijať od ostatných iba v systéme Windows 10. Obrázok môžete preložiť z iných počítačov, na ktorých je funkcia „Pripojenie k bezdrôtovým displejom“. Toto sú počítače v systéme Windows 8.1 a Windows 10. Preto so železom (modul Wi-Fi, grafická karta), ktorá podporuje túto príležitosť. Môžete tiež duplikovať obrazovku na počítači z telefónov a tabliet, ktoré pracujú na systéme Android. V závislosti od zariadenia, verzie Android, škrupiny atď. D., Túto funkciu sa dá nazývať inak. Napríklad inteligentné zobrazenie na zariadeniach Samsung. Alebo „Wireless Display“, „Miracast“, položka „vysielania“ v nastaveniach obrazovky.
Nefunguje to na iPhone a iPad. Na duplikáciu obrazovky z týchto zariadení sa používa značková technológia spoločnosti Apple, ktorá sa nazýva AirPlay. Nie Miracast, ktorý sa používa v našom prípade. Ak máte iPhone alebo iPad, možno budete mať záujem o prečítanie článku, ako duplikovať obrazovku iPhone alebo iPad v televízii.
Ako som všetko testoval: Mám relatívne nový a výkonný počítač s externým adaptérom USB Netis WF2190, starým notebookom ASUS K56CM, ale s Wi-Fi nahradeným Wireless-AC 3160 Intel Dual Band a nie najnovšími spoločnosťou Samsung Galaxy J5 2017 (Android 8 (Android 8.1). Windows 10 je nainštalovaný na počítači a notebooku.
S počítačom môžem ľahko vysielať obrázok na obrazovke notebooku a naopak - obrázok sa vysiela od notebooku do monitora počítača. Na pripojenie telefónu Samsung k notebooku som nemohol použiť funkciu „premietanie do tohto počítača“. Telefón vidí počítač, v systéme Windows sa objaví žiadosť o pripojenie, ale všetko visí počas pripojenia. Okrem toho, na notebooku, v nastaveniach tejto funkcie je nasledujúce varovanie: „Na tomto zariadení sa môžu vyskytnúť problémy, ktoré zobrazujú obsah, pretože jeho hardvér nebol špeciálne navrhnutý na bezdrôtové premietanie“.
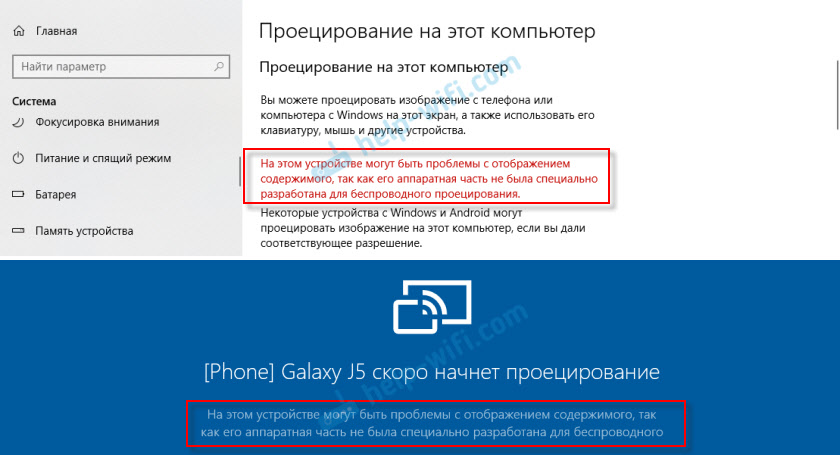
Zatiaľ čo na stacionárnom počítači, obrazovka z tohto telefónu je vôbec duplikovaná bez problémov. A toto varovanie pred možným problémom s zobrazením obsahu na stacionárnom počítači nie je. Zrejme je to kvôli zastaraným železom v notebooku alebo vodičom. Ale dovoľte mi, aby som vám pripomenul, že PC ligament - notebook a laptop - PC funguje dobre.
Nastavenie funkcie „Projekt na tomto počítači“ v systéme Windows 10
V parametroch Windows 10, v sekcii „Systém“ K dispozícii je karta „Premieta do tohto počítača“. Otvorte ho a sledujte nastavenia:
- Ak chcete zariadenia so systémom Windows a Android premietnuť obrázok v našom počítači, musíte tomu poskytnúť povolenie. V prvej ponuke Drop -Down musíte vybrať “K dispozícii všade “. Položka „vždy zakázaná“ vypne túto funkciu a položka “je k dispozícii všade v chránených sieťach„ Neodvádza, čo robí (ak viete, napíšte do komentárov).
- Žiadosť o premietanie do tohto počítača: „Iba prvýkrát“ - Žiadosť o pripojenie sa objaví iba raz po prvom pripojení, v budúcnosti sa objaví obraz obrázka z tohto zariadenia automaticky. „Každé pripojenie“ - Zakaždým sa objaví žiadosť o povolenie na pripojenie.
- Vyžadovať špendlík na väzbu. Ak povolíte túto funkciu, budete musieť zadať kód PIN do zariadenia, z ktorého bude projekt vykonaný. PIN kód sa zobrazí na obrazovke počítača. Myslím, že je to zbytočné. Dostatok bežnej žiadosti o pripojenie.
- Tento počítač je možné zistiť na premietanie iba vtedy, keď je pripojený k zdroju energie. Ak zapnete túto položku, potom, ako to chápem, funkcia nebude fungovať pri kŕmení notebooku z batérie.
- Názov počítača. Tento názov sa zobrazí na zariadení s Androidom alebo iným počítačom, z ktorého sa k tomuto počítaču pripojíme k vysielaciemu obrázkom. V prípade potreby sa dá zmeniť.
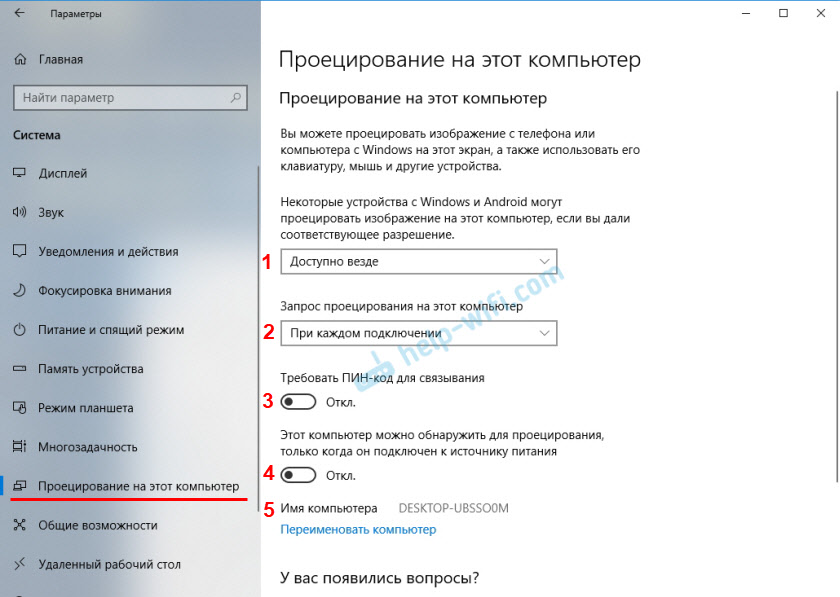
S nastaveniami je všetko jednoduché a jasné. Stačí zvoliť položku „dostupnú všade“ v prvej ponuke. Vypnite nastavenie na čísle 4, ak máte prenosný počítač a nie je pripojený k napájaniu.
Ak sú nastavenia neaktívne, pozrite si rozhodnutie na konci článku.
Ak máte, rovnako ako na mojom notebooku (nad snímkou obrazovky s PC, všetko je v poriadku) má správu „Na obsahu sa môžu vyskytnúť problémy na tomto zariadení, pretože jeho hardvér nebol špeciálne navrhnutý pre bezdrôtový projekt“, Potom všetci presne zapnite túto funkciu a pokúste sa pripojiť zariadenie.
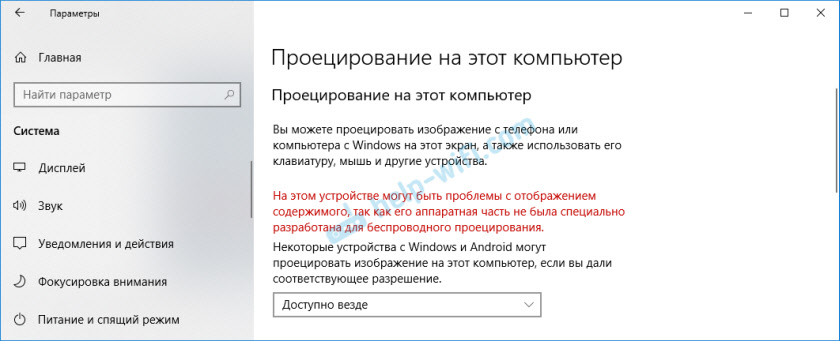
V mojom prípade sa iba telefón nepripojil. A od notebooku po vysielanie PC fungoval. Možné problémy s nastavením tejto funkcie a chýb v procese pripojenia zariadení budeme analyzovať na konci tohto článku.
Ako duplikovať obrazovku z telefónu alebo tabletu do počítača so systémom Windows 10?
Dovoľte mi, aby som vám pripomenul, že táto metóda funguje iba na smartfónoch a tabletoch, ktoré pracujú na systéme Android. Najprv musíte povoliť funkciu „projekcia v tomto počítači“ (na počítači, ktorý bude pôsobiť ako bezdrôtový monitor), ako som ukázal vyššie.
Na telefóne musíte otvoriť stav tyče a nájsť tam ikonu snímky obrazovky pomocou technológie Miracast. Na telefóne Samsung je Inteligentný pohľad (umiestnené na druhej obrazovke, potiahnite sa doľava). Možno na vašom zariadení je táto funkcia v nastaveniach, niekde v časti „Pripojenia“ alebo „obrazovka“.
V zozname dostupných zariadení, ktoré odrážajú obrazovku, vyberte počítač.
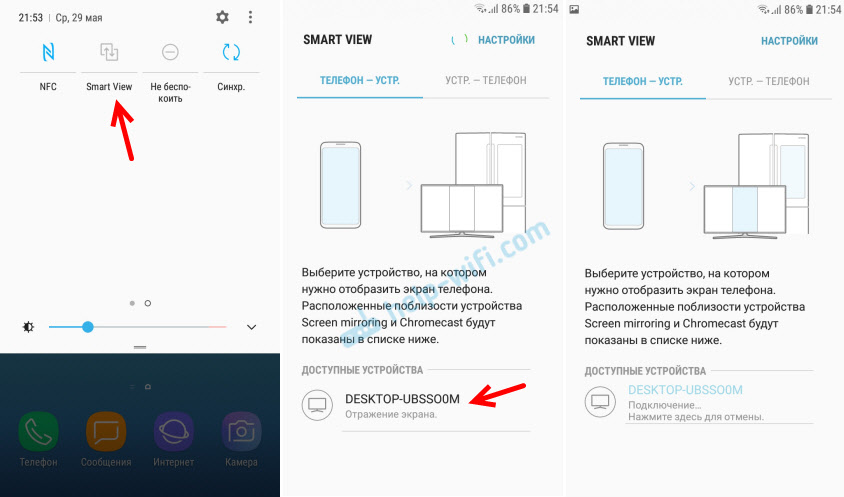
Na počítači musíte potvrdiť pripojenie telefónu na vykonanie projektu.
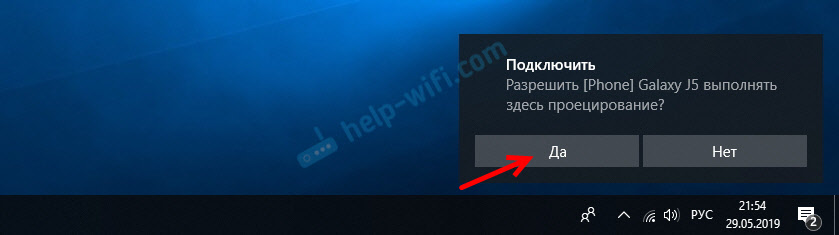
Okamžite na celej obrazovke sa otvorí aplikácia „Connect“ a začne proces pripojenia.

Ak je všetko v poriadku, po niekoľkých sekundách sa obrazovka telefónu zobrazí na monitore vášho počítača.
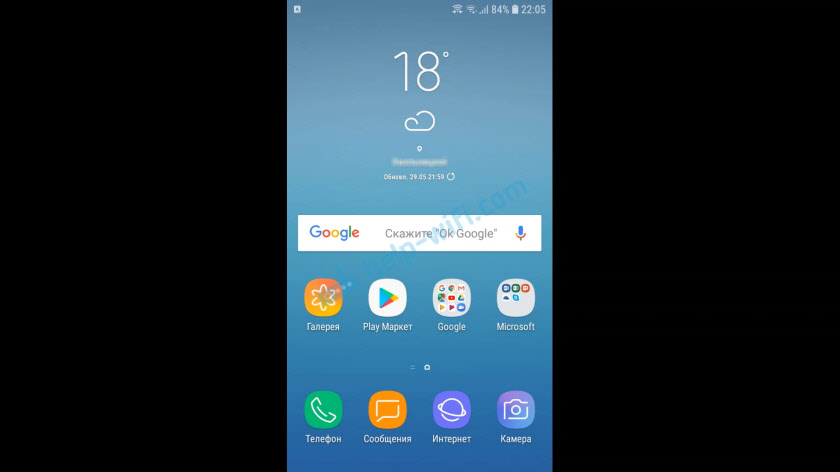
Bude existovať nejaká ďalšia podivná správa, že senzorický vstup bol odpojený. Kde to bude napísané, ako to zapnúť. Ale ako som už zistil (a napísal som na začiatku článku) - správa dotykového telefónu v tomto režime nefunguje.
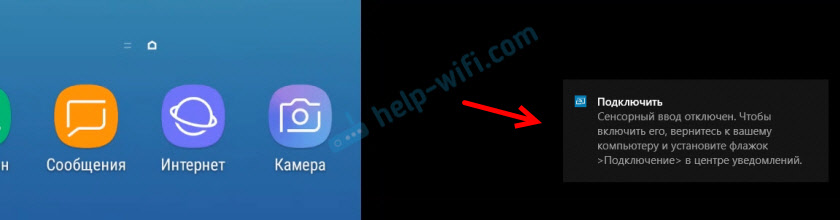
Môžete sa dostať z režimu celej obrazovky, zmeniť veľkosť okna alebo obrátiť aplikáciu „Pripojiť“ aplikáciu.
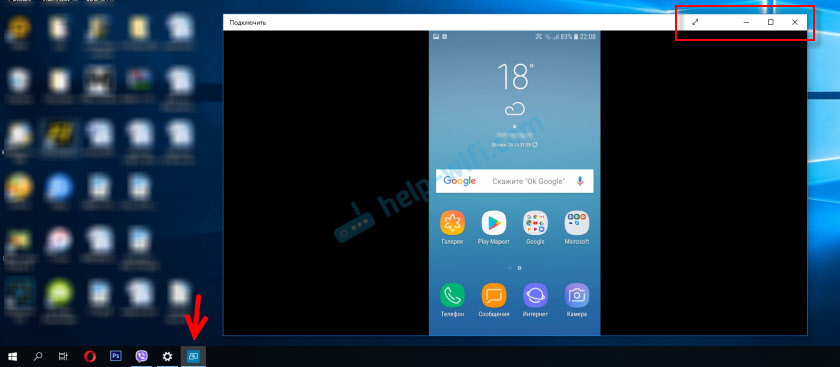
Aj v horizontálnom režime všetko funguje dobre. Napríklad môžete ľahko vysielať videá z YouTube.
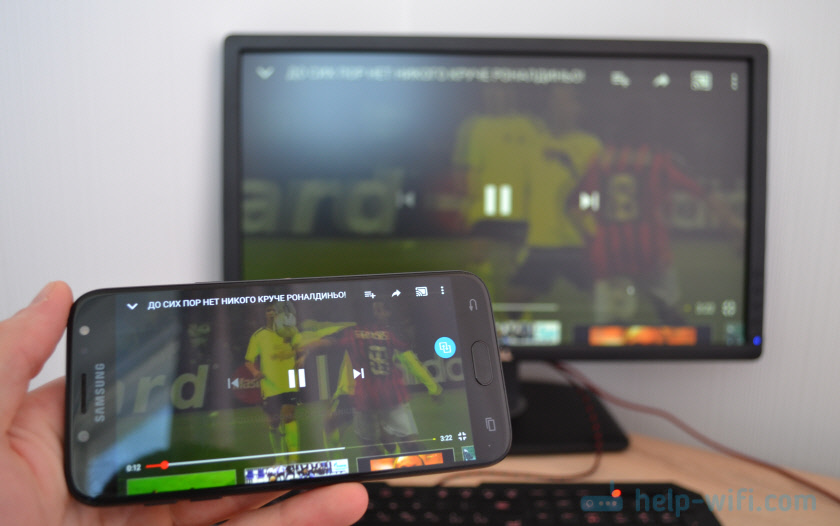
Zvuk z telefónu sa vysiela aj do počítača. Musíte spravovať bezdrôtové vysielanie obrázka od Miracast v telefóne. Tam sa na obrazovke zobrazí špeciálna ikona. Vysielanie môžete pozastaviť, zmeniť zariadenie alebo odpojiť od počítača.
Vysielanie z počítača/prenosného počítača do iného počítača so systémom Windows 10
Schéma je rovnaká ako v prípade pripojenia telefónu. Na počítači, na ktorom zobrazíme obrázok, musíte aktivovať funkciu „Projektovanie tohto počítača“ (napísané o tom vyššie).
Ďalej v počítači, z ktorého zobrazíme obrázok od Wi-Fi, musíme prejsť do ponuky ponuky „Projekt“. Ak to chcete urobiť, kliknite na kombináciu klávesov Vyhrať. A prejdite na radálne „pripojenie k bezdrôtovým displejom“.
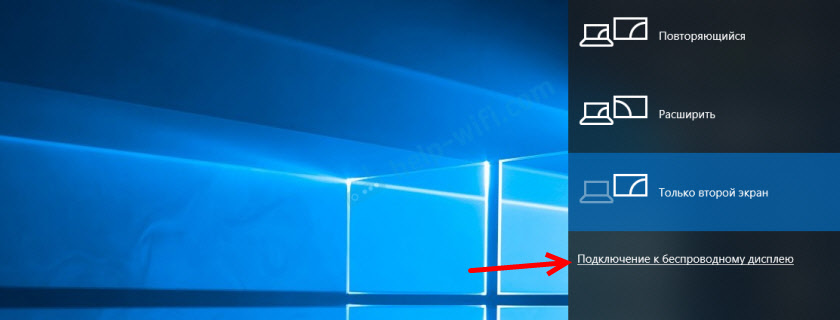
Vyhľadávanie zariadení sa začne tam, kde by mal byť náš počítač, čo chceme premietať obrázok. Vyberte si to.
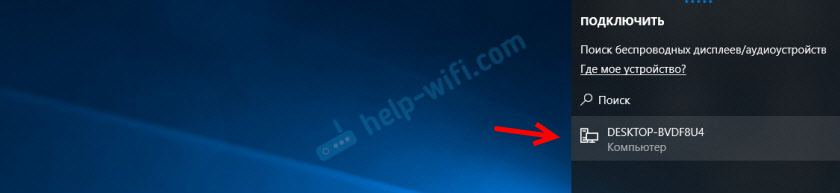
Ďalej na počítači, ktorý prijme a zobrazí obrázok na jeho obrazovku, musíte potvrdiť pripojenie.
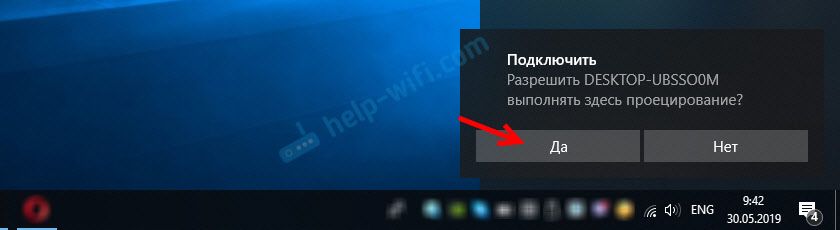
Začne proces pripojenia. Po úspešnom pripojení sa obrázok z jedného počítača prenesie na obrazovku druhej a zobrazí sa v aplikácii „Pripojte“. Takto funguje premietanie z jedného počítača do druhého v systéme Windows 10. Bez drôtov, prostredníctvom siete Wi-Fi.

Na počítači, z ktorého sa vysiela, v „Project“ (Win + P) - „Pripojenie k bezdrôtovým displejom“ môžete vložiť začiarknutie blízko „povoliť zadávanie pomocou myši, klávesnice, senzorického ovládača a pera z tohto zariadenia“. To umožní ovládať počítač, ktorý vykonáva vysielanie z počítača, ktorý prijíma vysielanie obrázkov.
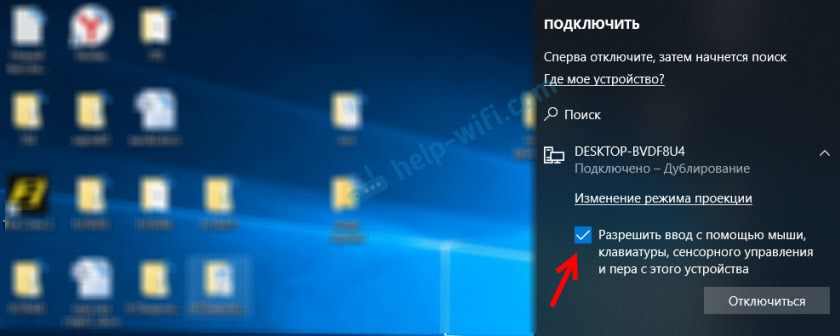
Môžete tiež zmeniť režim projekcie (ako aj pri pripojení cez kábel HDMI).
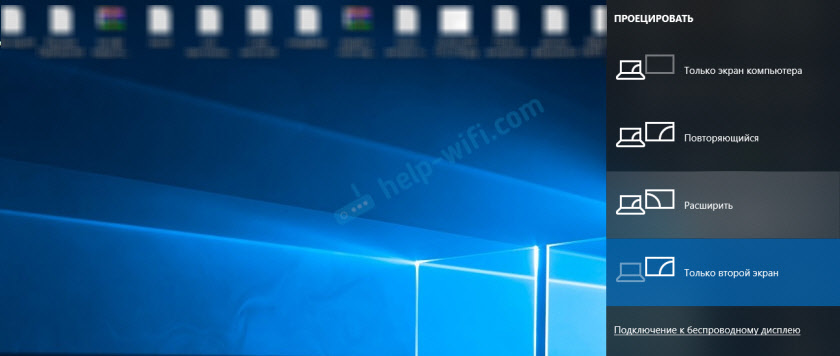
Môžete napríklad rozšíriť obrazovku na inom počítači alebo ju duplikovať („opakovaný“ režim).
Možné problémy pri používaní systému Windows 10 ako bezdrôtový monitor
Všetko nefunguje tak dokonalé, ako by sme chceli. Možno je to preto, že funkcia „premietacia do tohto počítača“ je vo vývojovom režime. Napríklad nie je vždy možné pripojiť zariadenia prvýkrát. Niekedy som musel reštartovať počítač. Pretože pri pripojení k inému počítaču sa objaví chyba jednoducho „Nepodarilo sa pripojiť“.

Alebo na prijímajúcom počítači (v aplikácii „Pripojte“ v systéme Windows 10) sa zobrazila chyba „Vyskytol sa problém s projektovaním“.

Ak by ste nemohli nakonfigurovať projekt na bezdrôtovom monitore v systéme Windows 10 prvýkrát - skúste to znova. Ak nastavenia zobrazujú varovanie, že vaše zariadenie môže mať problémy s zobrazením obsahu kvôli svojmu hardvéru (napísané o tom na začiatku článku, existujú snímky obrazovky), potom buďte pripravení na skutočnosť, že funkcia je „premietaná na tomto počítači „Nebude to vôbec nefungovať. Alebo nebude pracovať so všetkými zariadeniami.
Riešenie najbežnejších problémov:
- V parametroch systému Windows 10 „Projektovanie tohto počítača“ nefunguje, nastavenia sú neaktívne. Chyba: „Stále sa snažíme určiť možnosti komponentu“ alebo „Toto zariadenie nepodporuje prijatie štandardu Miracast, takže na ňom nie je možné bezdrôtovú projekciu“.
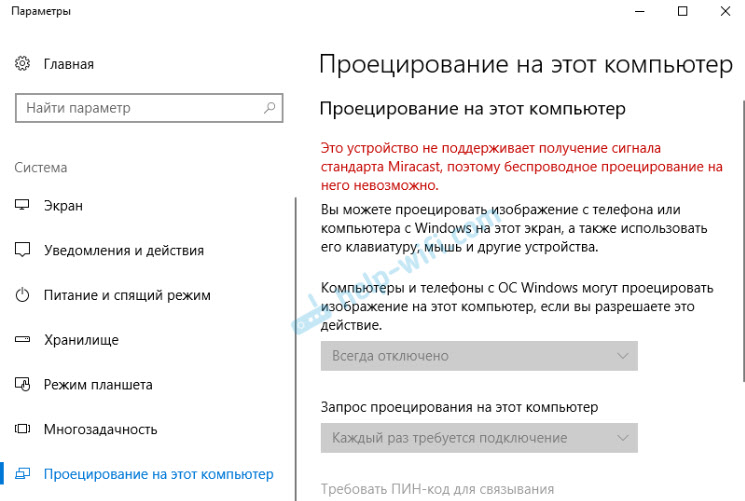
Uistite sa, že v počítači je modul Wi-Fi, je zapnutý a funguje. Pozrite si stav bezdrôtového modulu v správcovi zariadenia. Možno, že modul nainštalovaný vo vašom počítači nepodporuje Miracast, takže táto funkcia nie je k dispozícii. Možno je článok užitočný na aktualizáciu (inštaláciu) ovládača Wi-Fi v systéme Windows 10. Môžete sa tiež pokúsiť aktualizovať ovládač, ak existuje chyba v nastaveniach bezdrôtového monitora: „Môže sa vyskytnúť problémy s zobrazením obsahu na tomto zariadení, pretože jeho hardvérová časť nebola špeciálne navrhnutá pre bezdrôtovú projekciu“. - Ak iné zariadenia nevidia bezdrôtový monitor, Uistite sa, že nie sú príliš ďaleko od seba. Skontrolujte, či je funkcia projekcie zahrnutá v akceptačnom počítači (musíte ju dať „k dispozícii všade“). Môžete tiež skúsiť túto funkciu zakázať a znova ju zapnúť. Alebo reštartujte počítač. Ručne spustite aplikáciu „Pripojte“ (prostredníctvom vyhľadávania v systéme Windows 10).
- Na počítači nie je tlačidlo „Pripojenie k bezdrôtovému displeji“. Môžete sa s tým stretnúť, keď chcete pripojiť počítač k inému počítaču a vysielať obrazovku. S najväčšou pravdepodobnosťou v tomto počítači existujú obmedzenia zo strany modulu Wi-Fi alebo grafickej karty. Viac informácií o tejto téme je v tomto článku.
Ak sú nastavenia neaktívne, nainštalujeme komponent „bezdrôtového displeja“
Stáva sa, že nastavenia v časti „Premietajúca sa do tohto počítača“ sú neaktívne (všetky body sú sivé).
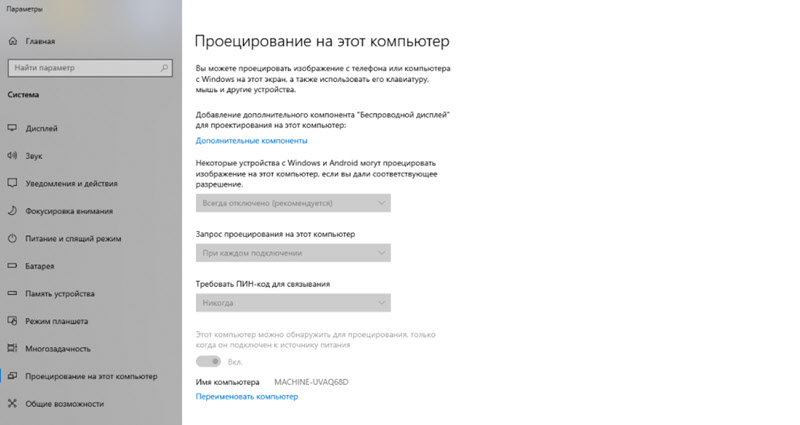
Riešením je nainštalovanie komponentu „bezdrôtového displeja“. Kliknite na „Ďalšie komponenty“ (izolované v modrej farbe, pozri vyššie uvedenú snímku obrazovky). Potom kliknite na „Pridať komponent“, vložte začiarknutie v blízkosti „Wireless Display“ a kliknite na tlačidlo „Inštalovať“.
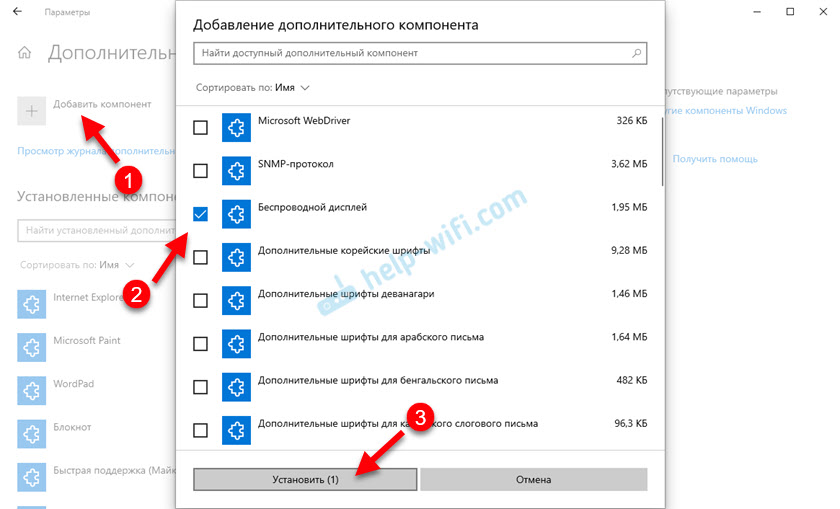
Počkajte na inštaláciu komponentu a všetko bude fungovať.
Pri akýchkoľvek problémoch začnite aktualizáciou ovládača Wi-Fi, pretože tento dôvod je s najväčšou pravdepodobnosťou v ňom. Stiahnite si ovládače iba z oficiálnej webovej stránky výrobcu bezdrôtového adaptéra alebo notebooku. Môžete nainštalovať najnovšie aktualizácie systému Windows 10. Ak experimenty s vodičmi nepomáhajú, bezdrôtová projekcia nefunguje, potom sú skutočne obmedzenia zo strany železa. Možno problém vyrieši výmenu modulu Wi-Fi alebo pripojenie adaptéra USB. Ak máte notebook, potom po pripojení adaptéra USB nezabudnite zakázať vstavaný modul Wi-Fi v dispečerovi zariadenia.
Zanechajte pripomienky, pýtajte sa a nezabudnite zdieľať užitočné informácie o tejto téme. Všetko najlepšie!
- « Nie je možné meniť frekvenciu aktualizácie displeja HDMI v systéme Windows 10 Žiadne práva správcu
- Router prestal distribuovať internet. Ako nájsť dôvod a eliminovať ho? »

