Program DISM ++ na nastavenie a čistenie systému Windows

- 3509
- 146
- Bohumil Ďaďo
DISM ++ je bezplatný program, ktorý vám umožňuje automatizovať prospešné funkcie užitočnosti systému Windows s rovnakým názvom. Vďaka svojej pomoci môžete vyčistiť vyrovnávaciu pamäť a iné odpadky, spravovať aplikácie, heslá, vytvárať kópie systémových súborov, obnoviť OS - a to všetko bez dlhých manipulácií pomocou manuálnych nastavení.

Ako pracovať s programom DISM++.
Ako pracovať s príkazmi DISM v systéme Windows 10
Ak sa vyskytnú problémy pri prevádzke OS, môžete ich eliminovať pomocou možností DISM - potom pochopíte, ako ich používať bez aplikácie a s ním. Potrebujeme tri hlavné tímy:
- CheckHealth - Diagnostika OS;
- Diagnostika ScanHeAlt - Control;
- Restorehealh - korekcia objavených problémov.
Pred manuálnym použitím takýchto možností (prostredníctvom príkazového riadku) sa oplatí vytvoriť kópiu OS alebo získať zavádzací disk len pre prípad. Ak máte nainštalovaný DISM ++ - je to bezpečnejšie, pretože aplikácia na samotnom príkaze vykonáva požadované akcie. Vyššie uvedené možnosti v tomto prípade sa zbierajú v oddieloch v závislosti od potrieb používateľa a jeho konanie je opísané v ruštine.
Použitie možnosti CheckHealth v DISM
Ako už bolo spomenuté, tím CheckHealth je zodpovedný za primárnu diagnostiku OS a za hľadanie problémov, ale iba. Nie je schopná vyriešiť problémy. Aby sa táto možnosť manuálne priniesla, je potrebné:
- Otvorte vyhľadávanie „Windows“ a napíšte „príkazový riadok“.
- Počkajte, kým sa v zozname zobrazí aplikácia, a kliknite na ňu pravým tlačidlom myši.
- Musíte zvoliť „Spustiť ako správca“, aby systém v budúcnosti nezablokoval žiadosť.
- V čiernom poli píšeme: „DISM /ONLINE /CLEASUP-IMAGE /CheckHealth“ bez úvodzoviek a kliknite na tlačidlo „Enter“.
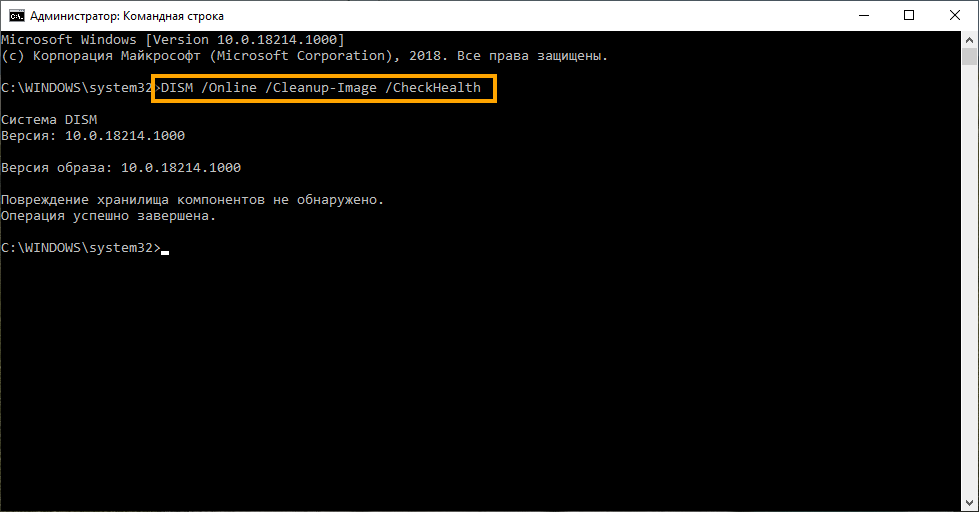
Teraz počkajte, kým program kontroluje všetko a vydá rozsudok. Aj keď vidíte správu, ktorá nezisťuje škodu, nezastavujte sa a pokračujte k ďalšiemu príkazu. Utility pre Windows DISM ++ funguje inak: Otvorte kartu „navyše“ - „Obnovenie“ a postupujte podľa pokynov.
Použitie možnosti ScanHeAlt v DISM
Táto možnosť opakovane kontroluje chyby systému a pomalšie a dôkladnejšie ako predchádzajúce.
- Otvorte znova „príkazový riadok“ (nezabudnite, musíme označiť: „Spustiť ako správca“) a spustiť príkaz DISM: DISM /ONLINE /CLEASUP-IMAGE /SCANHEALT.
- Čakáme na koniec operácie. Ak sa v tomto procese zistí poškodenie, pokračujeme v regenerácii.
Použitie možnosti Restorehealt v DISM
Restorehealh existuje na obnovenie systémových súborov. Začína tiež cez príkazový riadok.
- Spustíme príkaz: DISM /ONLINE /CLEASUP-IMAGE /RESTOREHEALGE.
- Kliknite na „Inter“.
- Čakáme na výsledky regenerácie.
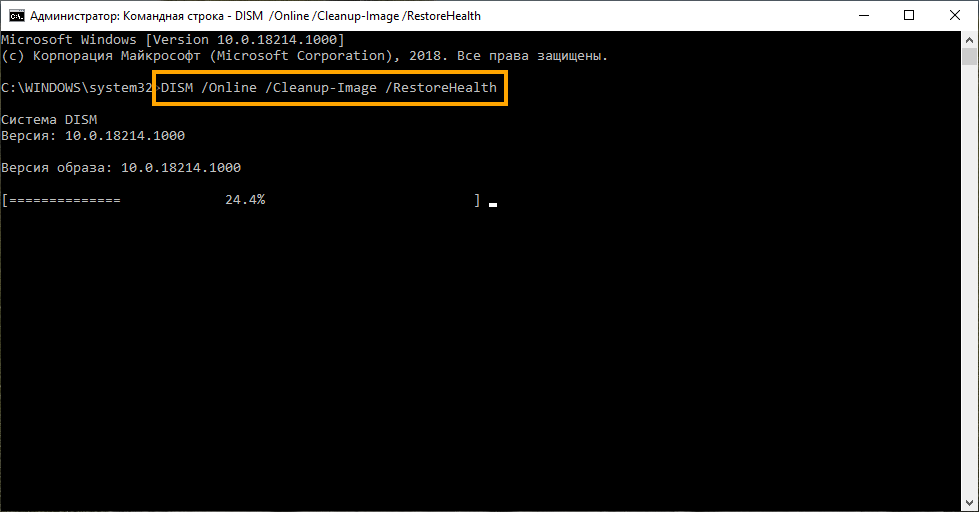
Možno, keď je kontrola dokončená o štvrtinu, na chvíľu zamrzne gluk.
Používanie možností Restorehealt a zdrojov v DISM
Ak je systém prísne poškodený na jeho obnovenie, bude potrebný obrázok obrazu OS zaznamenaného na odnímateľnom médiu. Tím Dism Restorehealh sa na ne obráti a odstráni problémy. Aby sa to stalo, musíte jej označiť miesto pobytu potrebných komponentov prostredníctvom kyslej možnosti.
- Spustite príkazový riadok (nezabudnite na „Spustiť ako správca“).
- Zadajte príkaz: DISM /ONLINE /CLEASUP-IMAGE /RESTOREHEALGY /Source: Názov_-loading_disk \ install.WIM a kliknite na „Inter“
Ak sa v centre aktualizácie neustále ponúka ako zdroj komponentov, môžete ovládať svoju aktivitu inštaláciou: DISM /ONLINE /CLEASUP-IMAGE /RESTOREHEALTY /Source: Názov the_pass_discu \ inštalácia.WIM /LimitAccess. Všimnite si, že OS na disku (flash jednotka) by sa mal zhodovať so všetkými charakteristikami, aby sa predišlo problémom.
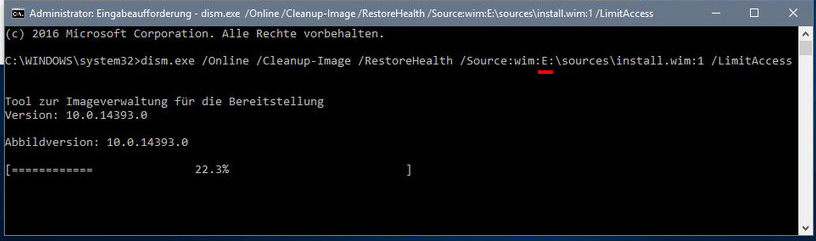
Používanie DISM s inštaláciou súboru ESD
Ak ste aktualizovali Windows na vyššiu verziu, potom vhodné komponenty pre regeneráciu systému môžu zostať na systémovom disku, môžete určiť cestu k nim. Táto služba sa spustí takto:
- Otvorte príkazový riadok (a znova prostredníctvom „Spustite sa ako správca“).
- Zadajte: DISM /ONLINE /CLEASUP-IMAGE /RESTOREHEALGS /Source: C: $ Windows.~ Bt \ Sources \ inštalácia.ESD a kliknite na „Inter“.
Opäť platí, že s pretrvávajúcimi odporúčaniami „Update Center“ môžete zadať príkaz: DISM /Online /Cleanup-Image /RestoreHealth /Source: C: $ Windows.~ Bt \ Sources \ inštalácia.ESD /LimitAccess. Nebude s vami zasahovať a odvráti pozornosť možností RestoreHealth.
Ako opraviť problémy so systémom Windows 10
DISM má vo svojom arzenáli ďalšiu užitočnú funkciu navrhnutú na identifikáciu chýb a obnovenie normálnej prevádzky Windows - SFC.
- Spustíme príkazový riadok v mene správcu znova.
- Zadajte okno: SFC /Scannow a kliknite na tlačidlo „Enter“.
Aby bola operácia úspešná, môže sa vyžadovať trojnásobné spustenie služby: Po dokončení reštartu počítača reštartujte počítač a skontrolujte, či chyby zmizli.
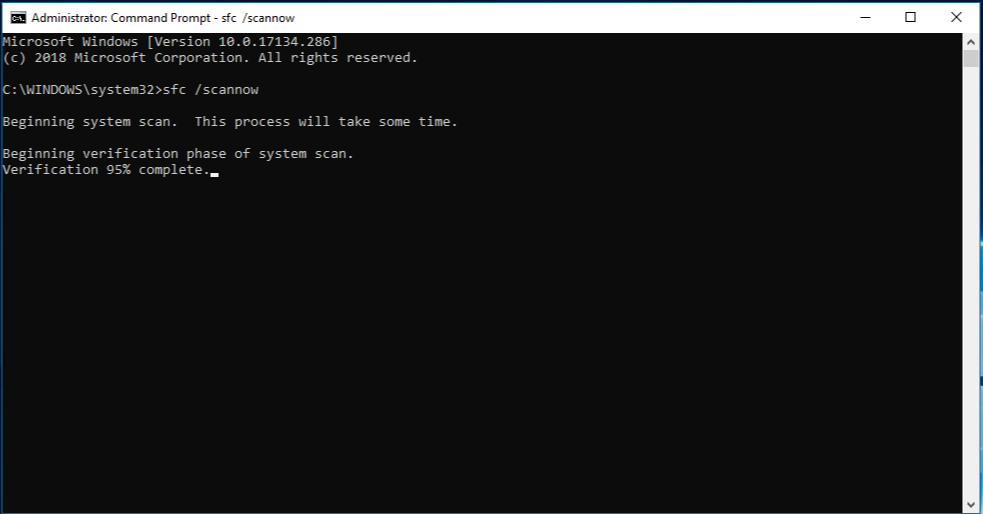
Program DISM ++ má rovnakú sadu nástrojov na obnovenie systému Windows 7, 8.10, iba všetky funkcie sú automatizované. Každodenné úlohy sú napríklad:
- Čistenie - odstránenie vyrovnávacej pamäte, odpadkov, dočasných súborov atď. P.;
- Automatické zaťaženie - Ovládanie programov spustených s OS;
- Správa aplikácií - odstránenie akýchkoľvek aplikácií vrátane tých, ktoré prichádzajú s OS;
- Optimalizácia OS - Zrýchlenie práce, bezpečné zmeny v zaznamenávaní registra, odstránenie zbytočných miniaplikácií, zákaz automatického obnovenia, kontrolu nad firewall;
- Správa vodičov - odstránenie, prijímanie informácií o nich;
- Správa aktualizácií - Zoznam aktuálnych aktualizácií, stiahnutie aplikácií, ktoré sú potrebné, možnosť odstránenia čerstvo zavedených verzií;
Nachádza sa v ponuke ľavého stĺpca. Príležitosti, ktoré sa používajú menej často, sa kombinujú pod hlavičkou „navyše“. Táto časť je umiestnená:
- Správa účtov - Obnovenie a zmena hesiel, pridávanie a odstránenie používateľov;
- Diagnostika a obnovenie OS (tu všetko, čo sme opísali vyššie, sa vykonáva automaticky v poriadku);
- Obnovenie záťaže;
- Vráťte sa k predchádzajúcej verzii OS.
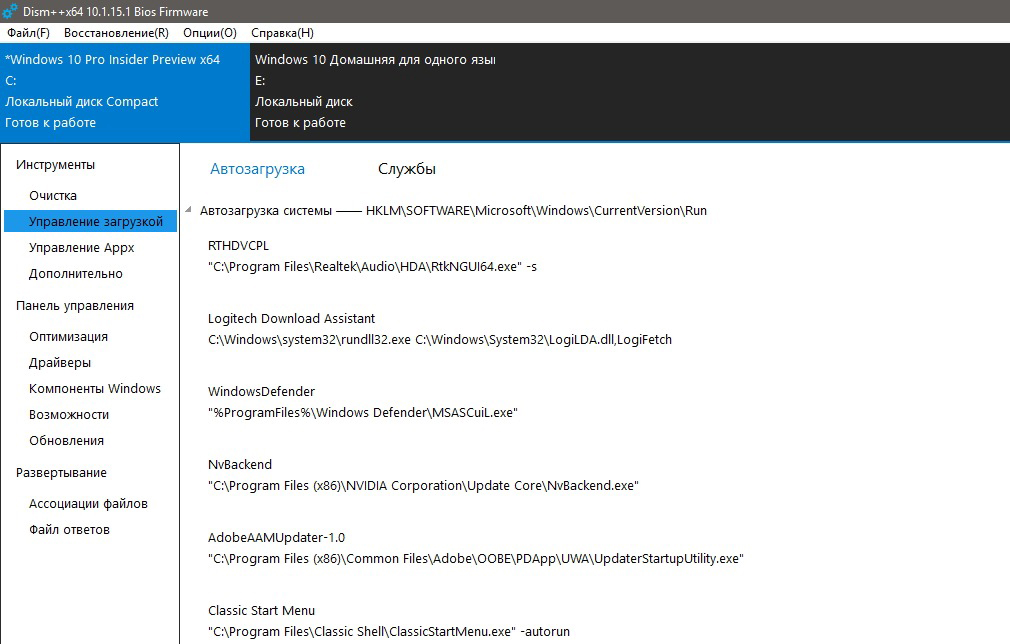
DISM ++ má tiež zvedavú funkciu pre podnikové počítače (napríklad pre počítačové triedy, kancelárie atď.D.) - zaznamenanie nakonfigurovaného obrázka OS. To znamená, že systém, ktorý bude nainštalovaný na počítači, už obsahuje všetky potrebné programy a nebude sa musieť nainštalovať osobitne do každého počítača. Túto možnosť nájdete na karte „Nasadenie“. Je pravda, že na jeho použitie musíte mať určité vedomosti o operačných systémoch. Rovnakým spôsobom môžete okamžite prispôsobiť počítač implementáciou svojho účtu a obídením postupu registrácie v systéme Windows. Za týmto účelom je karta „Súbor odpovedí“. Obsah súboru je napísaný na bootovacom disku a potom počas procesu inštalácie namiesto názvu používateľa a hesla kliknite na kombináciu kľúčov: Ctrl + Shift + F3.
- « Postup účelu a vypnutia systému Windows
- Eliminácia chyby 0x000003EB, ktorá sa vyskytuje pri inštalácii tlačiarne »

