Eliminácia chyby 0x000003EB, ktorá sa vyskytuje pri inštalácii tlačiarne

- 2490
- 584
- Boris Holub
Keď pripojíte tlačiareň (akýmkoľvek spôsobom: bezdrôtové alebo káblové) a vytlačíte potrebné, náhle sa objaví „chyba 0x00000b“ s vysvetlením s vysvetlením. Text príspevku môže byť rôzne „tlačiarenské zariadenie“, „sa nepodarilo pripojiť tlačové zariadenie“ atď. P., Aj keď ste to už používali a všetko fungovalo dobre. Najčastejšie sa vyskytujú problémy v systéme Windows 7, kde je potrebné hľadať a nasadiť vodiči tlačiarne na tlačiareň a pečať sa vykonáva prostredníctvom programov tretích strán, ako je napríklad Canon My Printer. Windows 10 má zabudovanú službu, ktorá rýchlo nadviazala kontakt so zariadením bez manuálnej kontroly.

Korekcia chýb 0x000003EB Pri inštalácii tlačiarne.
Príčiny chýb a riešení
Z mnohých dôvodov sa môže vyskytnúť chyba:
- problémy s vodičmi;
- Zlyhanie programu inštalácie systému Windows;
- Zlyhanie v registri.
Okno s kódom 0x000003EB sa často zobrazuje pri inštalácii sieťovej tlačiarne (t. e. ten, ktorý je pripojený k niekoľkým počítačom naraz). Ako sa s tým vysporiadať, povieme vám ďalej.
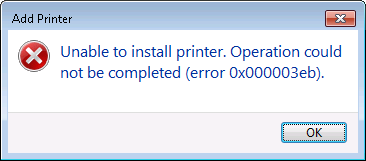
Kontrola pracovnej kapacity služby inštalátora systému Windows
Po prvé, stojí za to skontrolovať, či došlo niečo s inštalátorom systému Windows, pretože s ňou môže byť spojená chyba „0x000003EB“, ktorá sa vyskytuje pri inštalácii tlačiarne.
- Stlačte Win+R alebo zadajte „Vyhľadávanie“: „Vykonajte“.
- V riadku aplikácie napíšte: „MSC“ bez úvodzoviek a kliknite na „OK“.
- K dispozícii bude zoznam, v ktorom musíte nájsť „inštalátor“ a dvakrát naň kliknite.
- Pripevnite automatický štart a potvrďte akciu.
- Obnoviť OS.
Teraz bude potrebné nainštalovať ovládače tlačiarne, ale chyba by mala zmiznúť.
Odstránenie starých ovládačov a inštalácia nových
Naliehavý problém pre systém Windows 7, ktorý, ako už bolo spomenuté, nie sú služby, ktoré podporujú automatickú interakciu s akoukoľvek tlačiarňou. Pokúste sa splniť nasledujúce:
- Otvorte „ovládací panel“ (prostredníctvom „Štart“).
- Vľavo v zozname vyberte časť „Zariadenie a zvuk“, nájdite názov vašej tlačiarne a kliknite na ňu.
- Nad riadkom „Vlastnosti vlastností“ sa objavia, rozšírite ho.
- Teraz v sekcii „Ovládače“ vymažte všetko a znova ich nainštalujte.
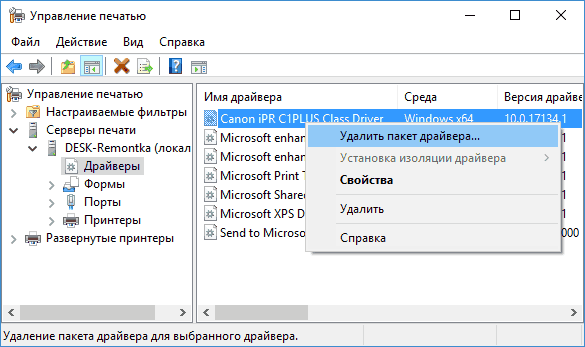
Stáva sa, že ovládače tlačiarne sú napísané na disk, ktorý je súčasťou káblov a pokynov, ale na notebooku nie je žiadne diskotéky a vy musíte buď hádzať obsah do flash jednotky cez inú PC, alebo sťahovať to zo stránky. Upozorňujeme, že musíte hľadať ovládače na zdroj výrobcu zariadení. Napríklad pre kánon na webovej stránke Canon a T. P. V zozname musíte zvoliť svoj vlastný model, ak máte MFP (tlačiareň, skener, fotokópiu v jednej osobe), potom vyhľadajte zodpovedajúcu časť. Okrem ovládačov budete potrebovať program, ktorý riadi tlačiareň a utesnenie - bez nej, ak pripojíte zariadenie k počítaču na Windows 7, nebude fungovať do práce. Názov programu by mal zodpovedať názvu výrobcu. V prípade skenera sa na MFP stiahnuť ďalší nástroj.
Odstránenie častí kľúčov tlačiarne v registri Windows
Ak nemôžete inštalovať tlačiareň akýmkoľvek spôsobom, môžete sa pokúsiť odstrániť informácie o ňom z registra: po tom, čo ho počítač vníma ako nové vybavenie a chyba zmizne.
- Ak chcete začať, aby ste sa vyhli problémom, musíte urobiť kópiu registra: stlačte Win+R a pridajte slovo „regedit“ (bez úvodzoviek “). Kliknite na tlačidlo „Enter“, počkajte, kým sa register otvorí, kliknite na PKM ikonou „počítača“ a vyberte „Export“. Uveďte časť, ktorá sa nezúčastňuje na úložisku (napríklad „disk D“ alebo flash jednotka) a spustite proces kopírovania. Ak register náhodou poškodíte, potom ho môžete obnoviť: otvorte súbor uloženou kópiou dvojitým kliknutím a stlačte áno).
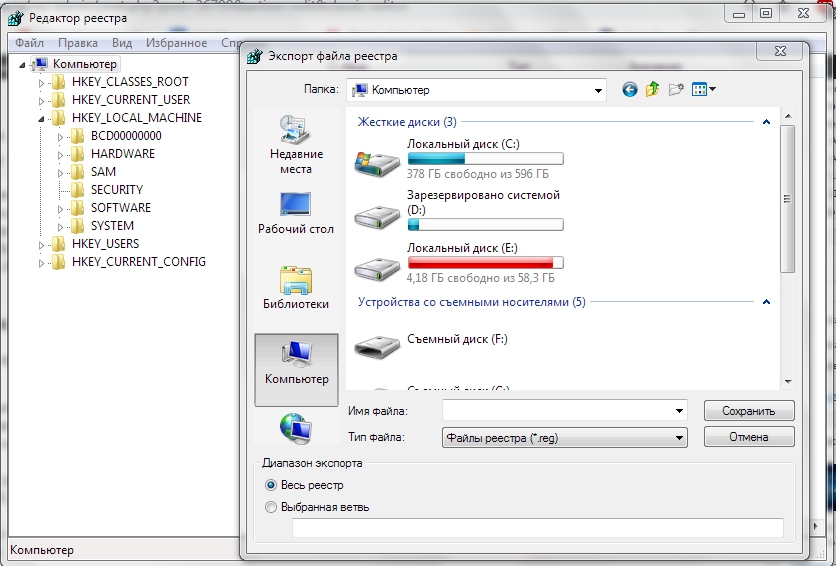
- Teraz sa vrátime do editora registra a nájdeme priečinky: HKEY_LOCAL_MACHINE \ System \ currentControlset \ Controvers \ primárne \ Windows NT X86 \ verzia-3 a HKY_LOCAL_LOCAL_LOCEL_LOCAL_LOCAL_LOCAL \ System \ CurrentControlset \ Control \ Print \ EVISDE \ DRIVERS \ verzia \ verzie \ - 3. Musíte sa ich zbaviť.
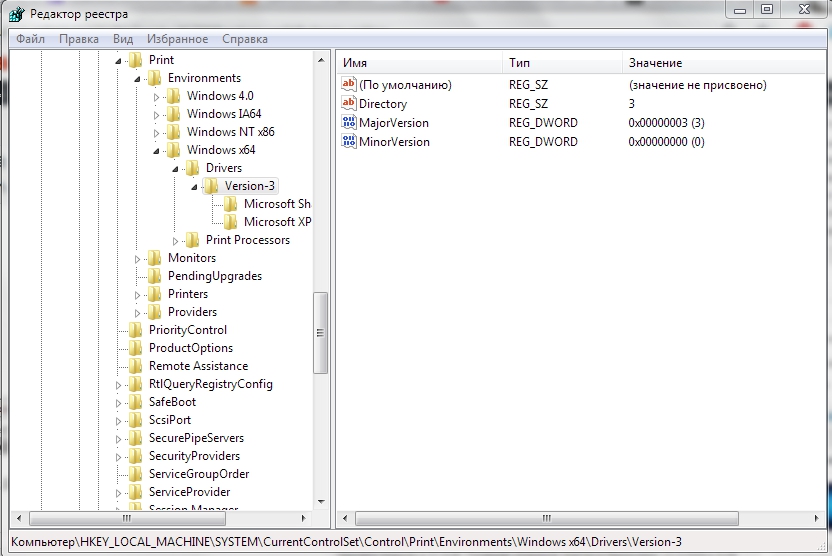
- Ďalej otvorte „počítač“ - „Disk C“ - Windows \ System32 \ Spool \ Drivers \ W32X86 \ 3. Posledný priečinok sa nemusí otvoriť - stačí to nazvať 3.Starý.
- Znova pripojte tlačiareň.
- « Program DISM ++ na nastavenie a čistenie systému Windows
- Ako správne nainštalovať a spustiť OS Phoenix »

