Adaptér Wi-Fi alebo Bluetooth v systéme Windows 11 a Windows 10 na notebooku
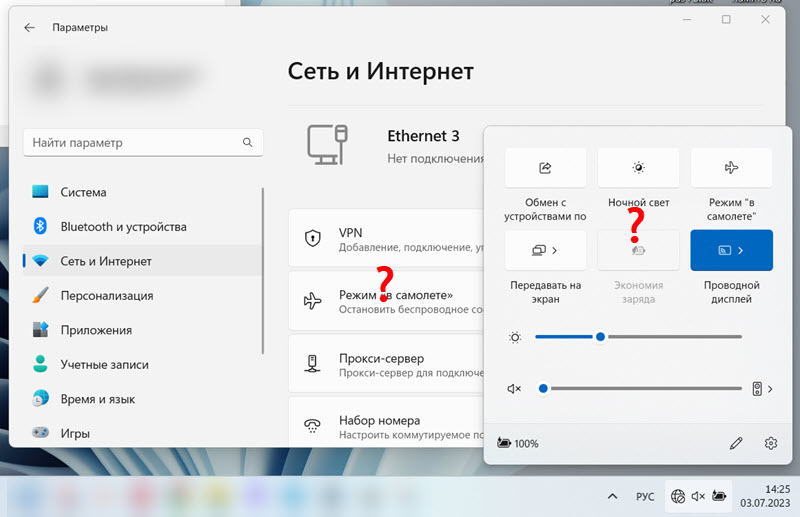
- 1697
- 352
- Ferdinand Zúbrik
Adaptér Wi-Fi alebo Bluetooth v systéme Windows 11 a Windows 10 na notebooku
V tomto článku budeme analyzovať problém, keď na notebooku alebo počítači s nainštalovaným systémom Windows 11 alebo Windows 10 náhle zmizol Wi-Fi adaptér alebo adaptér Bluetooth. Alebo oba adaptéry spolu. Zvážte prípad, keď Wi-Fi alebo Bluetooth náhle zmizli, a nie po akejkoľvek akcii. Roztoky sú vhodné pre všetky notebooky (Asus, Acer, MSI, Lenovo, Dell a T. D.) a počítače.
Samotný problém vyzerá takto: Wi-Fi a/alebo Bluetooth fungovali normálne a práve zmizli v jednom okamihu. Alebo po vypnutí, reštartovaní, režime spánku. Na paneli úloh nie je žiadne tlačidlo Wi-Fi alebo Bluetooth, v parametroch Windows a T nie je žiadna príslušná sekcia. D.
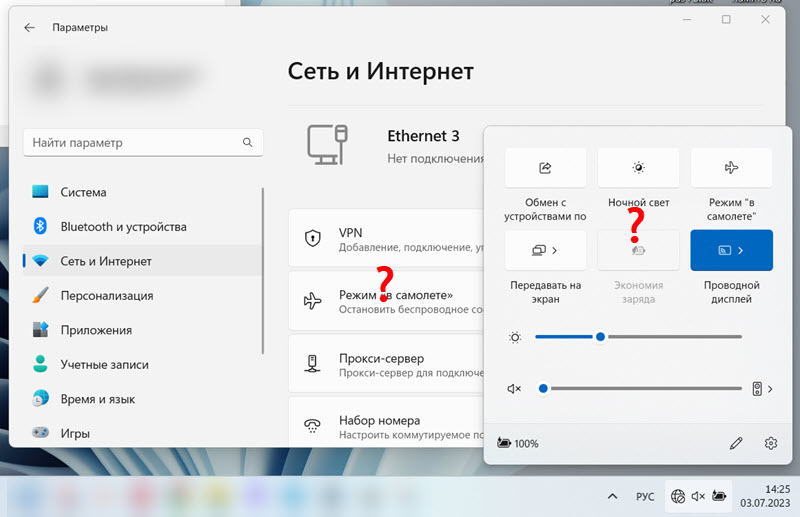
V správcovi zariadeniach tiež zmizli adaptér Wi-Fi a/alebo Bluetooth. Zvyčajne existuje iba sieťová karta (káblové pripojenie, Ethernet).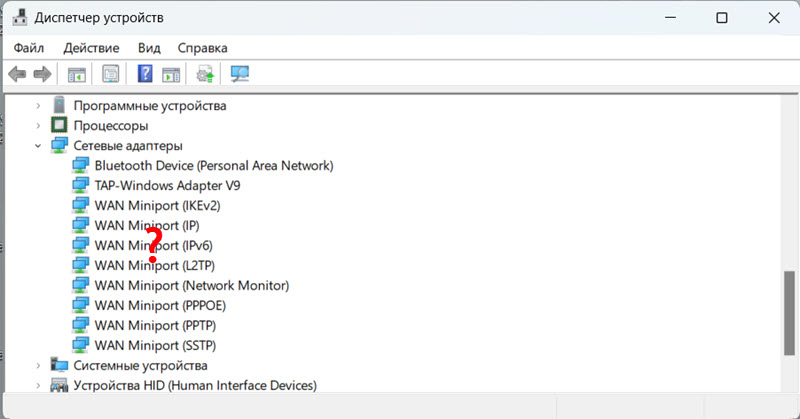
Môžu existovať adaptéry ako Wan Miniport, Bluetooth Device, sekcia Bluetooth, ale bez hlavného adaptéra, prostredníctvom ktorého funguje prenos údajov Bluetooth a spája bezdrôtové siete Wi-Fi siete Wi-Fi.
Nižšie na snímke obrazovky vidíte, ako by to malo byť. Keď sú nainštalované bezdrôtové adaptéry a normálne fungujú.
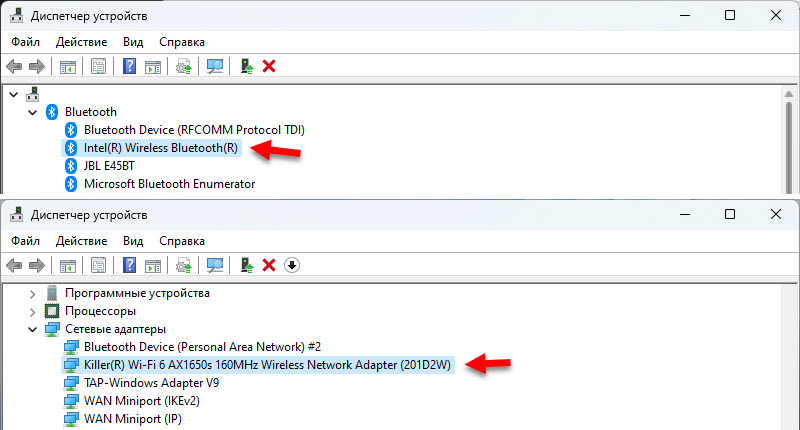
Názov adaptéra závisí od bezdrôtového modulu nainštalovaného vo vašom notebooku (Intel, Atheros, Broadcom, MediaTek). Samotný adaptér by sa mal zobrazovať bez chýb, ako na snímke obrazovky vyššie.
Prečo Wi-Fi a Bluetooth zmizli v systéme Windows 11, 10 a ako ich opraviť?
Dôvody sa môžu veľmi líšiť. Nejaký druh zlyhania v oknách alebo BIOS, rozpad hardvéru, nekompatibilita zariadení atď. D. Ak máte pravidelný stacionárny počítač a externý adaptér Wi-Fi bol k nemu pripojený, uistite sa, že je stále pripojený. Skúste pripojiť port USB v oblúku. Ak je všetko v poriadku s pripojením alebo máte laptop, potom použite rozhodnutia, o ktorých budem hovoriť teraz. Ale prvá vec Stačí reštartovať svoj notebook. Nie je to zriedkavé ani to pomáha.
Núdzové načítanie notebooku
Riešenie je veľmi jednoduché. Uložte všetky údaje a zavrite otvorené programy. Kliknite na tlačidlo napájania na notebooku a podržte ho, kým nie je vypnutý prenosný počítač. Toto je zvyčajne 5-10 sekúnd.
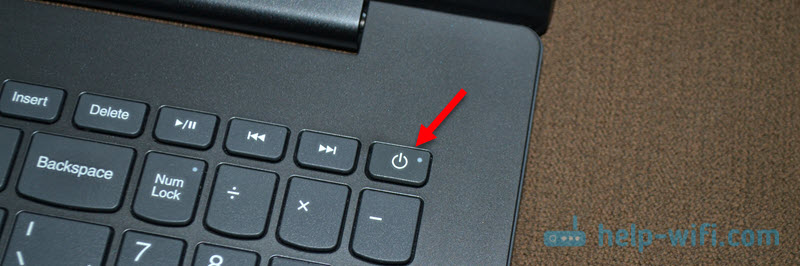
Ak sa samotný prenosný počítač nezačne, zapnite ho rovnakým tlačidlom.
V prípade počítača (keď je modul Wi-Fi integrovaný do základnej dosky), môžete sa pokúsiť odvrátiť z výstupu, ako aj natiahnuť batériu (na základnej doske) na 10 minút.
Pokus o inštaláciu ovládača
Stiahnite si ovládač z webovej stránky výrobcu na Wi-Fi a/alebo Bluetooth a pokúste sa ho nainštalovať. Možno, že vodič práve odletel, adaptér je v ostatných zariadeniach (v zariadení dispečer) a inštalácia ovládača všetko opraví.
Vložte vodiča iba z miesta výrobcu notebooku, základnej dosky alebo adaptéra Wi-Fi/Bluetooth a striktne pre svoj model. Pozri tiež, či je ovládač vhodný pre Windows 11 alebo Windows 10.
Inštrukcie:
- Aktualizácia (inštalácia) ovládača na Wi-Fi v systéme Windows 10
- Wi-Fi ovládač adaptéra v systéme Windows 11: Update, Rollback, výmena za riešenie rôznych problémov a chýb
Ak pri inštalácii vhodného ovládača uvidíte správu, že zariadenie nebolo nájdené ani zakázané, pozrite si nasledujúce riešenia.
Nastavenia BIOS Reset
Ďalšie jednoduché riešenie, ktoré môže vrátiť Wi-Fi a Bluetooth. Otvorte BIOS na svojom notebooku a obnovte továrenské nastavenia. Mali by existovať optimalizované predvolené hodnoty, predvolené nastavenia, predvolené hodnoty načítania alebo niečo podobné.
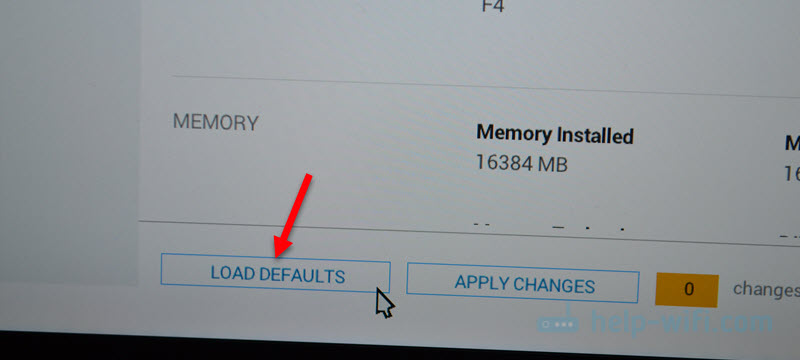
Na rôznych notebookoch a počítačoch sa tieto nastavenia líšia. Po obnovení výrobných nastavení budete pravdepodobne musieť uložiť nastavenia BIOS a reštartovať notebook.
Aktualizácia systému BIOS
BIOS by sa mal aktualizovať nielen vtedy, keď Wi-Fi zmizne. Toto je veľmi užitočný postup, ktorý zlepšuje prácu vášho notebooku. Ale ako som si všimol, veľmi často, najmä po inštalácii aktualizácií systému Windows 11, Wi-Fi zmizne a je s ním presne zaobchádzaná s aktualizáciou systému BIOS. Najmä na nových notebooku.
Teraz sa BIOS aktualizuje bez problémov pod Windows. V každom prípade na notebooku Dell sa to robí presne takto. Stačí na stiahnutie aktualizácie z webovej stránky výrobcu pre model prenosného počítača a spustiť inštaláciu.
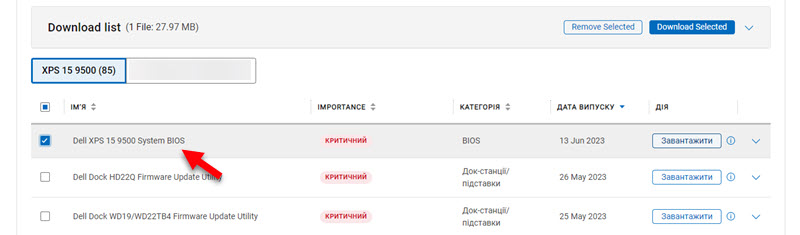
A tiež, takmer každý výrobca má teraz verejné služby, ktoré skenujú systém, aby aktualizoval, sú načítané a nainštalované.
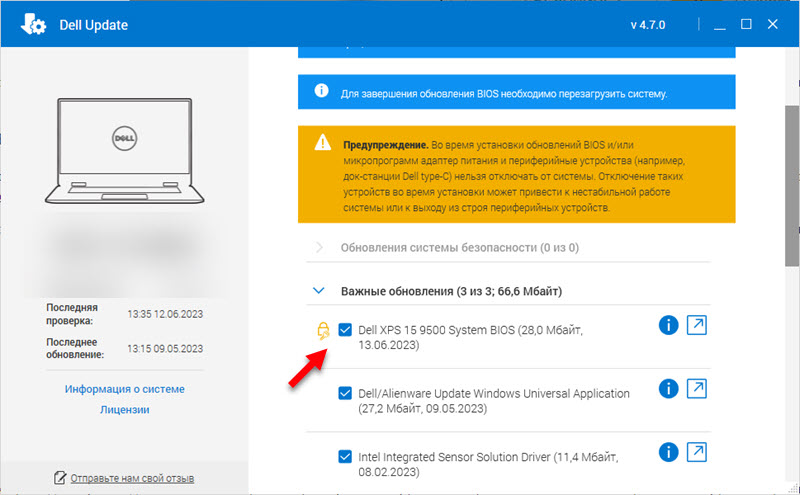
Nezabudnite nainštalovať všetky dostupné aktualizácie. Nainštalujte tiež všetky aktualizácie systému Windows 11/10.
Dôvod môže byť tiež v hardvérovom rozpade modulu Wi-Fi, ktorý je nainštalovaný vo vnútri notebooku. Alebo napríklad v kontaktoch na samotnom module alebo na základnej doske. Tu už musíte rozobrať laptop, pozrieť sa, hľadať príčinu a je možné zmeniť modul Wi-Fi.
- « Ako ísť do nastavení smerovača z telefónu?
- Windows 11 sa automaticky nepripojí k Wi-Fi. Čo robiť? »

