Windows 11 sa automaticky nepripojí k Wi-Fi. Čo robiť?

- 3034
- 374
- Mgr. Vavrinec Peško
Windows 11 sa automaticky nepripojí k Wi-Fi. Čo robiť?
Po pripojení k Wi-Fi sieť Windows 11 sa k tejto sieti automaticky nepripája? Stáva sa to a v tomto článku vám poviem, ako ho opraviť a automaticky pripojiť váš notebook alebo počítač s potrebnými sieťami Wi-Fi. Nie je príliš pohodlné otvárať nastavenia zakaždým a po vypnutí alebo reštarte počítača sa ručne pripojte k svojej sieti.
Prečo sa to deje? Mám skúsenosti s riešením tohto problému v predchádzajúcej verzii systému Windows. Väčšinou je dôvod na strane systému, nie prístupových bodov. Zvyčajne ide o automatické nastavenia pripojenia vo vlastnostiach siete Wi-Fi, funkcia rýchleho spustenia, napájací zdroj atď. D. Teraz budeme podrobnejšie zvážiť všetky tieto rozhodnutia.
Prečo sa systém Windows 11 nepripojí k Wi-Fi automaticky?
Aby sa systém Windows 11 automaticky pripojil k Wi-Fi, keď je nainštalované prvé pripojenie k tejto sieti Wi-Fi, nainštalujte kontrolný znak v blízkosti položky „Pripojte automaticky“.

Po pripojení je možné tieto nastavenia skontrolovať a zmeniť vo vlastnostiach siete, ale aj aktivácia tejto funkcie nie vždy pomáha. Automatické pripojenie je veľmi často zahrnuté do vlastností siete Wi-Fi, ale systém Windows 11 sa automaticky nepripája. A Windows 11 sa často nepripojí k Wi-Fi s chybou, nie je možné pripojiť sa k tejto sieti.
Pripojte automaticky v polomere akcie
- Otvorte vlastnosti siete Wi-Fi.
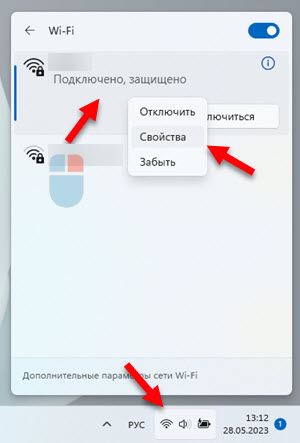
- Nainštalujte kontrolné značenie blízko Pripojte automaticky v polomere akcie.
 Ak je táto funkcia už povolená, ale s pripojením existujú problémy, urobte to takto: Vypnite (odstráňte začiarknutie), reštartujte počítač, vložte začiarknutie v blízkosti tohto bodu a znova reštartujte počítač.
Ak je táto funkcia už povolená, ale s pripojením existujú problémy, urobte to takto: Vypnite (odstráňte začiarknutie), reštartujte počítač, vložte začiarknutie v blízkosti tohto bodu a znova reštartujte počítač.
Opakované pripojenie
Najjednoduchšie riešenie, ktoré tiež môže pomôcť. Kliknite pomocou pravého tlačidla myši v sieti Wi-Fi založenej na problémoch a vyberte Zabudnúť. Obnoviť počítač, vyberte túto sieť v zozname dostupných Pripojte automaticky nainštalované a pripojte sa k sieti.

Resetovanie sieťových parametrov
Ak chcete splniť úplný reset parametrov siete v systéme Windows 11, musíte otvoriť parametre, prejdite do sekcie Sieť a internet - Ďalšie parametre siete - Sieť. A stlačte tlačidlo Pustite to teraz.

Podrobné pokyny: Resetovanie nastavení siete v systéme Windows 11.
Po tomto postupe bude potrebné vykonať prepojenie do siete Wi-Fi.
Rýchle spustenie funkcie odpojenia.
V predchádzajúcej verzii systému Windows toto riešenie veľmi často vyriešilo problém s automatickým pripojením k Wi-Fi. Myslím, že v systéme Windows 11 to bude fungovať rovnako.
- Otvorte štart. Začnite zadávať „ovládací panel“ a spustite starý ovládací panel.
- Prepnite typ ikony (zobrazenie) na Veľké odznaky.
- Nájsť a otvoriť Moc.
- Prejdite do sekcie Akcia tlačidla napájania.
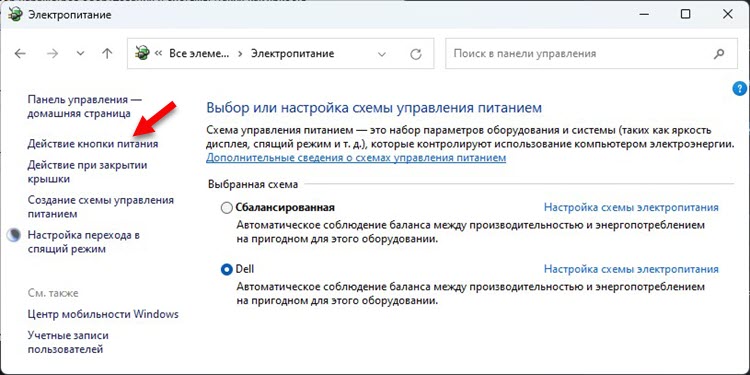
- Kliknite na odkaz Zmena parametrov, ktoré sú teraz nedostupné, Zložte kontrolné značenie blízko položky Zapnite rýchly štart A uložte nastavenia.
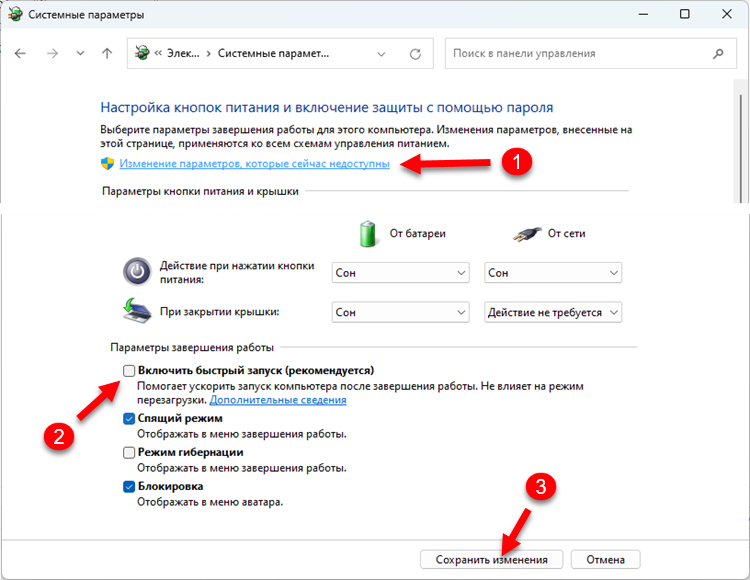 Upozorňujeme, že po odpojení rýchleho začiatku systému Windows 11 sa dá načítať trochu pomalšie.
Upozorňujeme, že po odpojení rýchleho začiatku systému Windows 11 sa dá načítať trochu pomalšie.
Nastavenia napájania Adaptéra Wi-Fi
- V ponuke Štart kliknite pravým tlačidlom myši a vyberte správca zariadení.
- V kapitole Sieťové adaptéry Otvorte vlastnosti bezdrôtového adaptéra Wi-Fi.
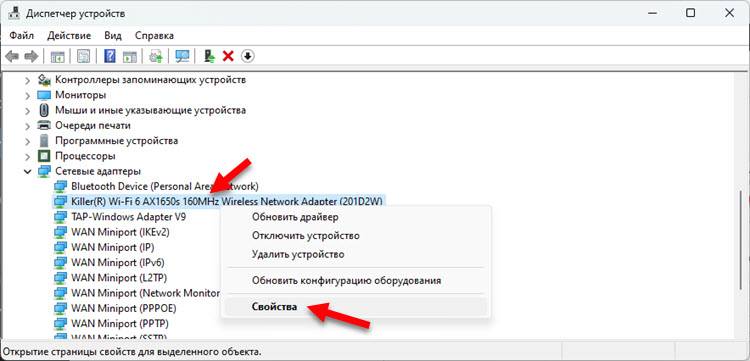
- Na karte Riadenie energie Odstráňte políčko „Umožnite vypnutiu tohto zariadenia ušetriť energiu“.
- Obnoviť počítač.
Aktualizácia alebo vrátenie adaptéra Wi-Fi
Aktualizujte adaptér Wi-Fi. Najlepšie je stiahnuť si ho zo stránky výrobcu notebooku/adaptéra a nainštalovať. Ak aktualizácia nepomohla, skúste sa vrátiť späť alebo výmenu vodiča. Všetky tieto akcie som podrobne ukázal v článku ovládača Wi-Fi v systéme Windows 11: Update, Rollback, výmena za riešenie rôznych problémov a chýb.
Odporúčam aktualizovať všetky ovládače. Nezabudnite tiež na aktualizáciu BIOS a samotného systému Windows 11.
Bol by som vďačný, ak by ste sa s komentármi podelili o riešenie, ktoré vám pomohlo. Ak ešte nie je v článku, určite ho pridám. Pýtajte sa v komentároch nižšie.
- « Adaptér Wi-Fi alebo Bluetooth v systéme Windows 11 a Windows 10 na notebooku
- Ako zakázať IPv6 v systéme Windows 11 a Windows 10? »

