Zvuk v počítači chýba - čo robiť?

- 2008
- 414
- Leopold Kyseľ
Situácia, keď zvuk v systéme Windows náhle prestane fungovať častejšie, ako by chcela. Pre tento problém by som si vybral dve možnosti: po preinštalovaní systému Windows a zvuk v počítači bezdôvodne nie je zvuk a zvuk zmizol v počítači, aj keď predtým všetko fungovalo.
V týchto pokynoch sa pokúsim opísať čo najpodrobnejšie, čo robiť v každom z týchto dvoch prípadov, aby som vrátil váš počítač alebo hlas pre laptop. Táto inštrukcia je vhodná pre Windows 8.1 a 8, 7 a Windows XP. Aktualizácia 2016: Čo robiť, ak zvuk zmizne v systéme Windows 10, zvuk nefunguje na HDMI z notebooku alebo PC na televízore, korekcia chýb „Eatpress Audio Device nie je nainštalovaná“ a „slúchadlá alebo dynamika nie sú pripojené“.
Ak zvuk zmizol po preinštalovaní systému Windows
V tejto najbežnejšej verzii je dôvod zmiznutia zvuku takmer vždy spojený s ovládačmi zvukovej karty. Aj keď systém Windows „nastaví všetky ovládače samotných“, ikona hlasitosti sa zobrazuje v oblasti upozornení a v zariadeniach dispečeru - vaša zvuková doska Realtek alebo iná neznamená, že máte nainštalované správne ovládače správne ovládače správnych ovládačov.
Takže aby zvuk fungoval po preinštalovaní OS, môžete a je vhodné použiť tieto spôsoby:
1. Stacionárny počítač
Ak viete, čo je vaša základná doska, stiahnite si ovládač svojho modelu z oficiálnej webovej stránky výrobcu základnej dosky (a nie zvukový čip - t.e. Nie z tej istej stránky Realtek, ale napríklad s ASUS, ak je to váš výrobca). Je tiež možné, že máte disk s ovládačmi základnej dosky, potom je tu vodič pre zvuk.
Ak vám model základnej dosky nie je známy a vy neviete, ako ho zistiť, môžete použiť ovládač -pack - sadu ovládačov s automatickým inštalačným systémom. Táto metóda vo väčšine prípadov pomáha pri konvenčných počítačoch, ale neodporúčam ho používať s notebookmi. Najobľúbenejším a najvýhodnejším pracovným vodičom PAK je riešenie Driver Pack, ktoré je možné stiahnuť z webovej stránky DRP.Su/ru/. Viac podrobností: Žiadny zvuk nefunguje v systéme Windows (iba vo vzťahu k inštalácii).
2. Notebook
Ak zvuk nefunguje po preinštalovaní operačného systému na notebooku, potom jediným správnym riešením v tomto prípade je navštíviť oficiálnu webovú stránku jeho výrobcu a stiahnuť ovládač pre váš model odtiaľto. Ak nepoznáte adresu oficiálnej webovej stránky svojej značky alebo ako tam sťahovať ovládače, potom som to podrobne opísal v článku, ako nainštalovať ovládače na notebook určený pre používateľov začiatočníkov.
Ak nie je zvuk a to nesúvisí s preinštalovaním
Teraz si povedzme o situácii, keď zvuk zmizol bez zjavného dôvodu: to znamená doslova s posledným zákrutou, fungovalo to.
Správne spojenie a výkon stĺpcov

Ak chcete začať, uistite sa, že reproduktory alebo slúchadlá, ako predtým, sú správne spojené s výstupmi zvukovej dosky, kto vie: Možno má domáce zviera svoj vlastný názor na správne spojenie. Všeobecne sú reproduktory spojené so zeleným výstupom zvukovej dosky (ale nie vždy to tak nie je). Zároveň skontrolujte, či samotné stĺpce fungujú - stojí za to urobiť, inak riskujete, že trávite veľa času a nedostanete výsledok. (Skontrolovať ich, môžete ich pripojiť ako slúchadlá k telefónu).
Nastavenia zvuku systému Windows
Druhým, čo by sa malo urobiť, je kliknúť na ikonu hlasitosti s pravým tlačidlom myši a vyberte položku „Prehrávajúce zariadenie“ (len v prípade: ak ikona hlasitosti zmizne).

Zistite, ktoré zariadenie sa v predvolenom nastavení používa na prehrávanie zvuku. Je možné, že nejde o východ do reproduktorov počítača, ale výstup HDMI, ak ste pripojili televízor k počítaču alebo niečomu inému.
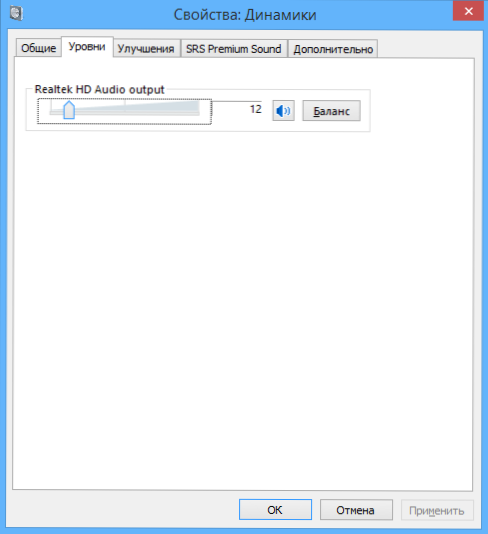
Ak sa reproduktory v predvolenom nastavení používajú, potom ich vyberte v zozname, stlačte „Vlastnosti“ a starostlivo preštudujte všetky karty vrátane úrovne zvuku, účinky na (v ideálnom prípade je lepšie ich vypnúť, aspoň na čas, ktorý sme vyriešiť problém) a ďalšie možnosti), ktoré sa môžu líšiť v závislosti od zvukovej dosky.
To možno pripísať aj druhému kroku: Ak existuje nejaký program v počítači na konfiguráciu funkcií zvukovej karty, choďte do nej a tiež študujte, či je zvuk vypnutý alebo prípadne, optický výstup je zapnutý , zatiaľ čo ste prepojení obyčajní reproduktory.
Správca zariadení a služba Audio Windows
Spustite správcu zariadenia Windows stlačením klávesov Win+R a zadaním príkazu Devmgmt.MSC. Otvorte kartu „Sound, Game and Video -Instruction“, kliknite na názov zvukovej karty s pravým tlačidlom myši (v mojom prípade zvukový zvuk s vysokým rozlíšením), vyberte „Vlastnosti“ a uvidíte, čo bude napísané v časti „Status poľa zariadenia “.
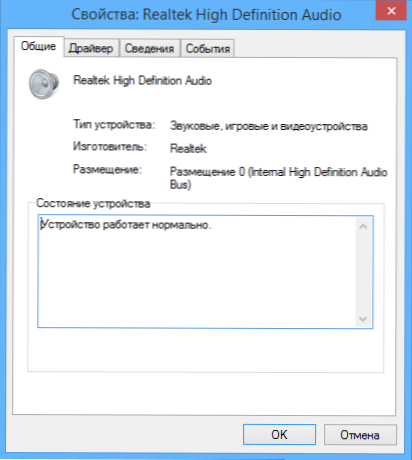
Ak je to niečo iné od „zariadenia funguje dobre“, prejdite na prvú časť tohto článku (hore) týkajúce sa inštalácie správnych ovládačov pre zvuk po preinštalovaní systému Windows.

Ďalšia možná možnosť. Prejdite na ovládací panel - Administration - Služby. V zozname nájdite službu s názvom „Windows Audio“, kliknite na ňu dvakrát. Pozrite sa, že v poli „Spustenie typu“ bola nainštalovaná „automaticky“ a samotná služba sa spustí.
Zahrnutie do biosu
A posledná vec, ktorú sa mi podarilo spomenúť na tému nepracovať zvuk na počítači: integrovaná zvuková doska môže byť odpojená v BIOS. Zvyčajne je zapnutie a odpojenie integrovaných komponentov v častiach nastavení BIOS Integrovaný Obvody alebo Na palube Zariadenia Konfigurácia. Mali by ste nájsť niečo, čo súvisí s integrovaným zvukom a uistite sa, že je zahrnutý (povolený).
Chcem veriť, že vám tieto informácie pomôžu.

