UEFI GPT alebo UEFI MBR Loading Flash Drive in Rufus
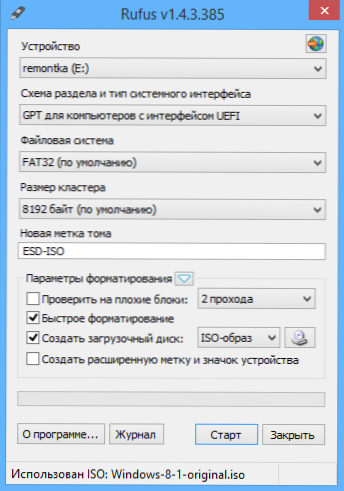
- 4527
- 1471
- Oleg Krajči
Spomenul som bezplatný program RUFUS v článku o najlepších programoch na vytvorenie bootovacej jednotky. Okrem iného, pomocou Rufusu, môžete vytvoriť bootovaciu jednotku UEFI, ktorá sa môže hodiť pri vytváraní USB so systémom Windows 8.18).
Tento materiál jasne ukáže, ako používať tento program, a stručne popisuje, prečo bude v niektorých prípadoch výhodnejší ako výkon rovnakých úloh pomocou WinSetUpFromusb, Ultraiso alebo iného podobného. Ďalej: UEFI načítanie USB flash jednotky na príkazovom riadku Windows.
Aktualizácia 2018: Vyšla verzia Rufus 3.0 (odporúčam novú inštrukciu na oboznámenie)
Výhody rufus
Výhody tohto, relatívne málo známeho programu možno pripísať:
- Je zadarmo a nevyžaduje inštaláciu, zatiaľ čo „váži“ asi 600 kb (aktuálna verzia 1.4.3)
- Úplná podpora pre UEFI a GPT pre bootovaciu jednotku Flash (môžete vytvoriť zavádzateľný Flash Drive Windows 8.1 a 8)
- Vytvorenie zavádzateľného systému Flash Drive, Inštalačné jednotky z obrázka ISO Windows a Linux
- Vysoká rýchlosť (na žiadosť vývojára je USB so systémom Windows 7 vytvorená dvakrát rýchlejšie ako pomocou nástroja Windows 7 USB/DVD sťahovanie od spoločnosti Microsoft
- Vrátane ruštiny
- Jednoduchosť použitia
Všeobecne sa pozrime, ako program funguje.
POZNÁMKA: Na vytvorenie načítavacej jednotky UEFI s sekciami GPT sa musí vykonať v systéme Windows Vista a neskorších verziách operačného systému. V systéme Windows XP je možné vytvoriť bootovaciu jednotku UEFI s MBR.
Ako vyrobiť bootovaciu jednotku UEFI v Rufus
Môžete si stiahnuť najnovšiu verziu Rufusa zadarmo z oficiálnej webovej stránky vývojára https: // rufus.Tj
Ako je uvedené vyššie, program nevyžaduje inštaláciu: začne sa s rozhraním v jazyku operačného systému a čo je najdôležitejšie, jeho okno vyzerá na obrázku nižšie.
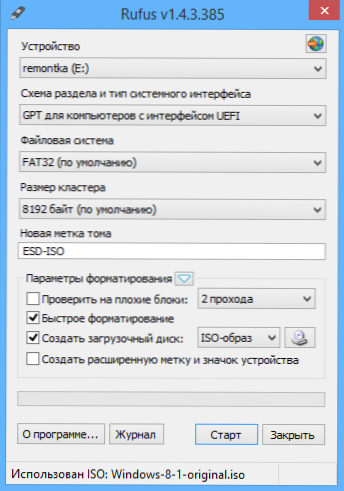
Všetky polia na vyplnenie nevyžadujú špeciálne vysvetlenia, je potrebné uviesť:
- Zariadenie - Budúce načítanie flash jednotky
- Schéma sekcie a typ systémového rozhrania - v našom prípade GPT s UEFI
- Súborový systém a ďalšie parametre formátovania
- V poli „Create Boot Disk“ kliknite na ikonu disku a uveďte cestu k obrázku ISO, skúšam sa pôvodným spôsobom Windows 8.1
- Známka „Vytvoriť rozšírenú značku a ikonu zariadenia“ pridá ikonu zariadenia a ďalšie informácie do súboru Autorun.Inf na bleskovej jednotke.

Po uvedených parametroch kliknite na tlačidlo „Štart“ a očakávajte program, kým program neopraje systém súborov a skopíruje súbory na jednotke Flash pomocou schémy sekcií GPT pre UEFI. Môžem povedať, že sa to stáva naozaj rýchlo v porovnaní s tým, čo som musel pozorovať pri používaní iných programov: podľa pocitov sa rýchlosť približne rovná rýchlosti prenosu súborov pomocou USB.
Ak máte akékoľvek otázky týkajúce sa používania Rufusu, ako aj ďalšie funkcie programu, sú zaujímavé, odporúčam vám, aby ste videli sekciu FAQ, odkaz, na ktorý nájdete na oficiálnej webovej stránke.

