Windows 10 skontrolujte, či sú vybudované chyby -v a treťom príslušnosti

- 638
- 41
- Vít Slobodník

Zinštalovanie systému, keď vznikajú akékoľvek poruchy. A vždy budete mať čas zbúrať a nainštalovať „najlepšiu desiatku“ - po ruke by bola distribúcia.
Spokojnosť
- Kontrola registra
- Skenovanie integrity
- Používanie Utility Dism
- Analýza stavu pevného disku
- Kontrola RAM
- Je možné obísť bez kontrol?
Kontrola registra
Vzhľadom na častú inštaláciu a vymazanie programov v registri sa nahromadí zbytočné informácie - je to jeden z hlavných, ale nie jediný dôvod pre výskyt chýb. Obzvlášť zlý register po nesprávnom vymazaní programu, keď namiesto úplného Deinstala, užívateľ vymaže priečinok súboru. V tomto prípade je v registri veľa prázdnych kľúčov. Ak chcete tieto chyby opraviť, použite Built -in Registry Scan Tools:
- Spustite príkazový riadok s právomocou správcu.
- Hrať "Scanreg /Oprava„.
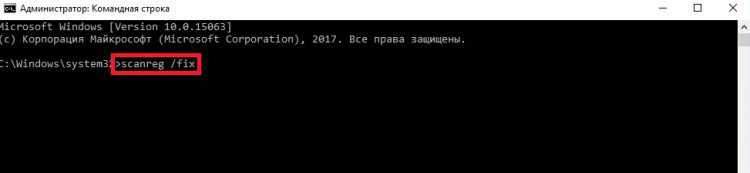
Nevýhodou vybudovanej užitočnosti je, že mnoho porúch registra zostáva po kontrole nedotknuté. Na ich odstránenie je potrebné používať programy od vývojárov tretích strán - napríklad Ccleaner. Tento nástroj dokáže rýchlo zistiť a opraviť chyby bez toho, aby sa dotkli všetkého zbytočného.
Skontrolovať a odstrániť poruchy:
- Spustiť CCleaner.
- Otvorte sekciu „Register“.
- Kliknite na tlačidlo „Vyhľadajte problémy“.
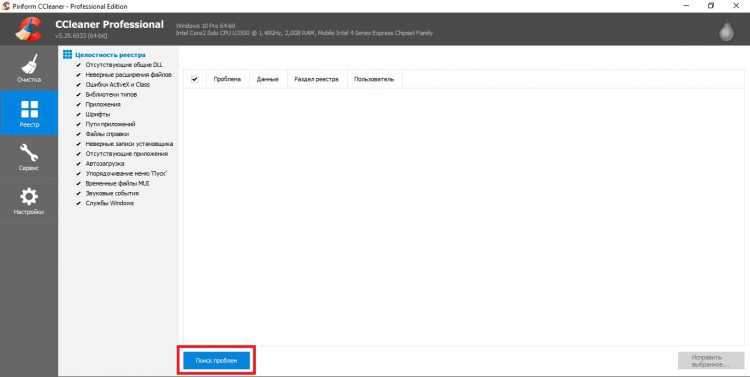
- Počkajte na koniec analýzy a kliknite na tlačidlo „Opravte vybrané“.
- Uložte záložné kópie záznamov, ktoré budú opravené. Ak sa objavia problémy, bude možné vrátiť sa späť do predchádzajúceho stavu a otvoríte predtým vytvorenú zálohu. Ak systém funguje bez chýb, zálohovanie je možné odstrániť po ďalšom spustení systému.
- Kliknite na tlačidlo „Oprava označeného“.
Podobne čistenie registra v Utilitída A Múdry čistič registra. Aj keď chyby nie sú vizuálne viditeľné, odporúča sa pravidelne vykonávať šek - najmenej raz za 2-3 mesiace. Tým sa zabezpečí stabilné fungovanie okien a vylúči problémy skôr, ako začnú výrazne ovplyvniť výkon počítača.
Skenovanie integrity
Systémové súbory majú jednu nepríjemnú vlastnosť - sú neustále poškodené, menia sa a sú stratené. V závislosti od skúseností používateľa sa tieto procesy vyskytujú častejšie alebo menej často, ale nikto nie je pred nimi v bezpečí. Preto je potrebné zapamätať si príkaz príkazu skenovania pre integritu, ako aj jeho vlastné meno.
Najprv môžete použiť štandardný nástroj SFC, ktorá vykonáva povrchovú analýzu.
- Pomocou zabudovaného vyhľadávania systému Windows 10 nájdete príkazový riadok. Spustite ho s právomocami správcu a umožnite aplikácii vykonať zmeny v počítači.
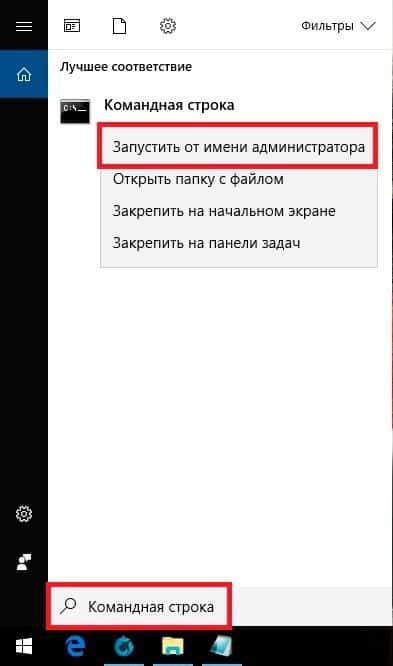
- Zadajte príkaz „SFC / Scannow“ (nepotrebujte ponuky, ale medzera vpredu je nevyhnutne).
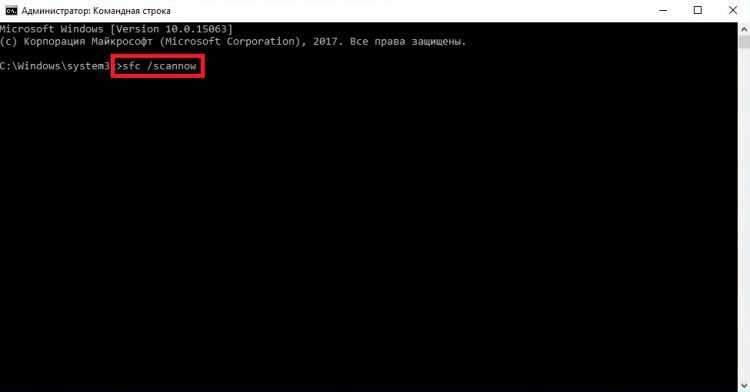
- Počkajte na dokončenie skenovania.
Utilita okamžite opraví odhalené chyby. Ale počkajte na radosť - je to iba diagnostická analýza, nevyrieši problémy so súborom, ktoré sa momentálne používajú. Ak sa „desiatky“ dostane do takého stavu, že programy sa spúšťajú s vrúcnym vŕzganím, potom je tento nástroj potrebný na opravu chýb - nástroj Zrušenie. Správa s textom typu „Poškodené súbory, ktoré program nemohol obnoviť“, sa o tom objavila nenápadne.
Používanie Utility Dism
Ak je možné SFC spustiť bez prípravy, potom DISM vyžaduje pozornejší postoj.
Pred spustením audítorského nástroja:
- Dokončite prevádzku systému a odpojte sa od počítača zbytočne - napríklad odnímateľné jednotky.
- Spustiť systém. Ak sa niektoré programy otvárajú automaticky po stiahnutí systému Windows 10, vyplňte svoju prácu. Nezabudnite zatvoriť aplikácie, ktoré fungujú na pozadí - antivírus, yandex.Disk atď.P.

- Uistite sa, že počítač je pripojený k sieti - v procese obnovovania systémových súborov budete možno potrebovať prístup k aktualizácii Microsoft Update Center.
- Skontrolujte režim napájania - nemalo by obsahovať vypnutie pevných diskov s predĺženou nečinnosťou. Proces obnovy trvá viac ako 15 minút, ak je disk odpojený, potom DISM nebude schopný dokončiť prácu.
Ak chcete skontrolovať prevádzkový režim pevného disku, kliknite na tlačidlo „Štart“ a prejdite do časti „Ovládanie napájania“. Otvorte nastavenia použitej schémy.
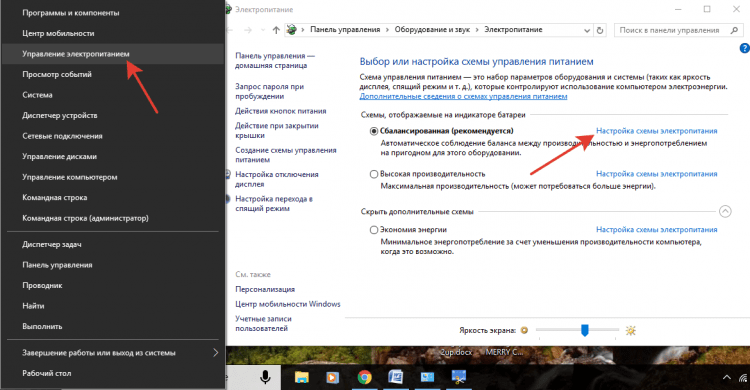
Potrebujete ďalšie parametre napájania, medzi ktorými existuje podpis „pevný disk“. Nastavená pre neho dočasná hodnota viac - najmenej 30 minút na prácu zo siete a batérie.
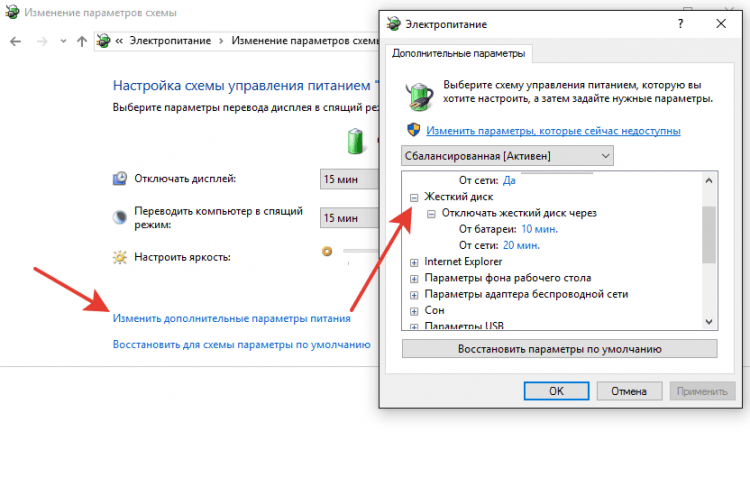
Po dokončení prípravy môžete pokračovať v nápravných chybách:
- Spustite príkazový riadok s právami administrátora.
- Postupujte podľa príkazu „DISM.Exe /online /čistiaci obraz /skenhealth “.
- Počkajte na dokončenie skenovania bez akýchkoľvek krokov.

Skenovanie zmrazí na 20% - je to normálne, nebojte sa. Po 10-15 minútach bude analýza dokončená a dostanete správu, že úložisko komponentov je možné obnoviť. Ak chcete splniť zotavenie, zadajte ďalší príkaz - “Zrušenie.Exe /online /čistiaci obraz /obnovenie„.
Zotavenie tiež visí o 20% a trvá asi 15 minút. Po úspešnom dokončení procesu sa objaví správa, že všetko je v poriadku. Ale to sa však vždy stáva - v zložitých prípadoch DISM uvádza, že zdrojové súbory nebolo možné nájsť. V takom prípade existujú dva spôsoby - skúste obnoviť samostatné súbory od vopred zabezpečeného čistého obrazu systému Windows 10 alebo preinštalovať „Ten“.
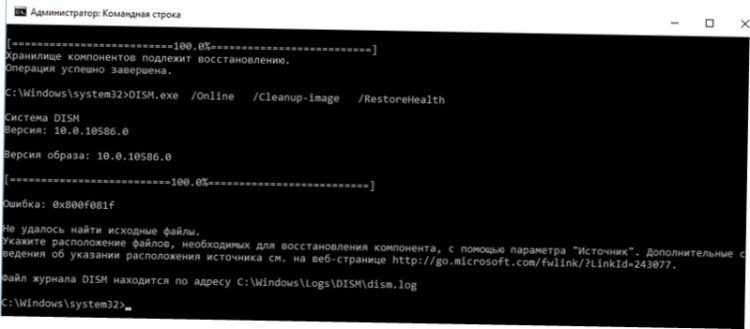
Problém však môže byť nielen v systéme, ale aj na pevnom disku. Preto by sa mal skontrolovať -pomocou vybudovaných služieb a programov od vývojárov tretích stránok.
Analýza stavu pevného disku
Ak je HDD nainštalovaný do počítača, potom pre normálne fungovanie systému je potrebné pravidelne vykonávať defragmentáciu disku disku. Majitelia jednotiek SSD z takejto práce sú vyňatí z dôvodu funkcií technológie. Na údajoch HDD sa zaznamenávajú vo forme fragmentov v sektoroch, ktoré môžu byť poškodené v procese disku disku. Ak chcete zakázať pevný disk pracovať s poškodenými sektormi a zefektívniť informácie, musíte defragmentovať.
Môžete to urobiť rôznymi spôsobmi.
- Otvorte „počítač“.
- Kliknite pomocou pravého tlačidla pri jednotke a choďte do jej vlastností.
- Prejdite na kartu „Service“ a kliknite na položku „Optimalizovať“.
- Vyberte jednu časť a kliknite na „Optimalizovať“.
Postup trvá veľa času, takže sa odporúča spustiť ho cez noc. Po dokončení defragmentácie jednej sekcie začnite opravu chýb na inej - atď.
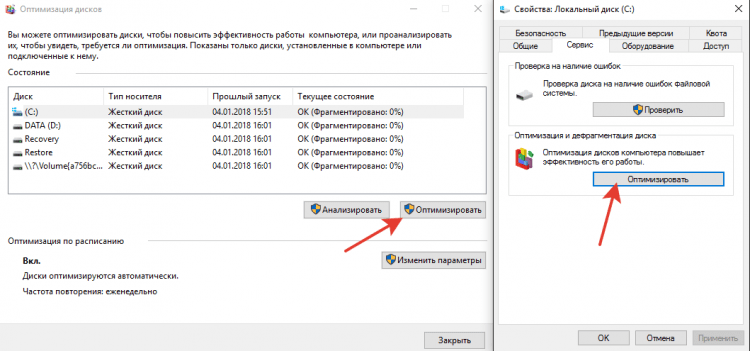
Ak chcete poznať podmienku pevného disku, kliknite na jeho vlastnosti na karte „Service“. Zobraziť výsledok kontroly:
- Otvorte bezpečnostné a servisné centrum (nájdite ho prostredníctvom vstavaného vyhľadávania systému Windows).
- Rozšírte časť „Služba“.
- Pozri výsledok poslednej kontroly.
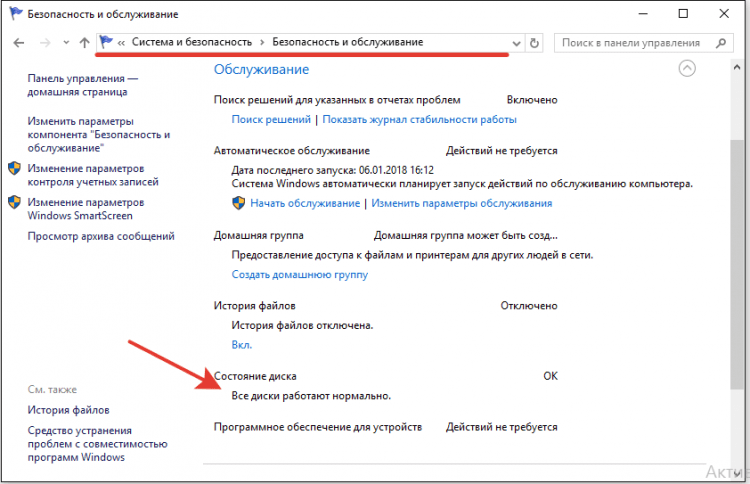
Ak potrebujete odstrániť chyby v práci pevného disku bez obnovenia sektora, použite príkazový riadok.
- Spustite príkazový riadok s právami administrátora.
- Vyplňte príkaz „CHKDSK C: /F /R“, kde C je disk, F je korekcia problémov a R je obnovenie údajov zo sektorov zlyhania.
Ak sa v súčasnosti používa sekcia disku, bude sa zobrazovať oznámenie o nemožnosti vykonať jej overenie. Existujú dve možnosti - reštartujte počítač a skórujte použitú sekciu alebo zrušte kontrolu a analyzujte ďalší zväzok. Môžete si vybrať akýmkoľvek spôsobom, hlavnou vecou je nezabudnúť skontrolovať všetky disky.

Namiesto príkazového riadku môžete použiť napájací shell na kontrolu pevného disku. Toto je výkonnejšia užitočnosť, ktorá dokáže rýchlo vykonávať akcie nemožné pre príkazový riadok. Napríklad pri používaní napájacieho shellu nie je potrebné reštartovať použitú použitú sekciu.
- Spustite výkon Power s právami administrátora.
- Vykonajte „opravu -Volume -Driveletter C“.

Po dokončení kontroly skontrolujte ostatné oddiely a pohony nahradením písmena „C“ v syntaxi. Ak ste správa „Noerrorsfound“, chyby sa nenájdu.
Kontrola RAM
Pevný disk je v poriadku, zostáva skontrolovať RAM - zrazu všetky problémy boli kvôli tomu? Na tento účel použite zostavený nástroj na testovanie pamäte Windows. Volá sa to - prostredníctvom vyhľadávania ľahko nájdete nástroj. Po spustení nástroja bude mať návrh na opätovné načítanie a kontrolu. Dokončite prácu všetkých programov a súhlaste s touto pracovnou objednávkou.

Po reštarte (ktorý bude trvať trochu viac času), začne sa skenovanie. Môžete kliknúť na tlačidlo F1 a zmeniť jeho parametre - napríklad nainštalujte široký typ kontroly s niekoľkými prihrávkami, aby ste zvýšili účinnosť.
Po dokončení kontroly sa počítač reštartuje. Pri spustení systému sa objaví oznámenie s výsledkami auditu. Ak neexistujú žiadne informácie, pozrite sa na udalosti systému Windows:
- Nájdite nástroj „Prezeranie“ pomocou vyhľadávania systému Windows.
- Rozbaľte časopisy Windows - System.
- Nájdite MemoryDiagnostics-Results a pozrite si výsledok.
Ak sú problémy s RAM vážnejšie, ako ste predpokladali, použite program na overenie Memtest 86+. Na webe Memtest.Org nájdete sadu na vytvorenie inštalačnej jednotky Flash. Kontrola sa spustí automaticky po načítaní z vytvoreného inštalačného média.
Kontrola pamäťových modulov sa zase odporúča. Vľavo jeden stĺpec, skontrolovaný na chyby, vložte nasledujúci - tento prístup vám umožňuje identifikovať modul zlyhania. Ak program objavil veľa chýb na jednom bare a dôrazne zasahujú do počítača, potom je ľahšie nahradiť poplatok, hoci v niektorých prípadoch čistenie kontaktov pomáha pri čistení kontaktu.
Je možné obísť bez kontrol?
Nemôžete skontrolovať chyby systému Windows 10, ale bude chvíľa, keď bude toľko, že jediným riešením by bolo preinštalovanie systému. V skutočnosti sa nič nestará o preinštalovanie, vzhľadom na možnosť vytvorenia zálohovania údajov. Ale prebytočnú prácu sa dá vyhnúť, ak monitorujete stav systému a eliminujete poruchy včas - tým viac, takže nie je nič komplikované, pretože sa po podrobnej štúdii problému jasne stáva zrejmé.
- « Spomaľuje počítač so systémom Windows 10 - Čo robiť? Podrobné vedenie.
- Nepodarilo sa stiahnuť ovládač zariadenia (kód 39) »

