Nepodarilo sa stiahnuť ovládač zariadenia (kód 39)
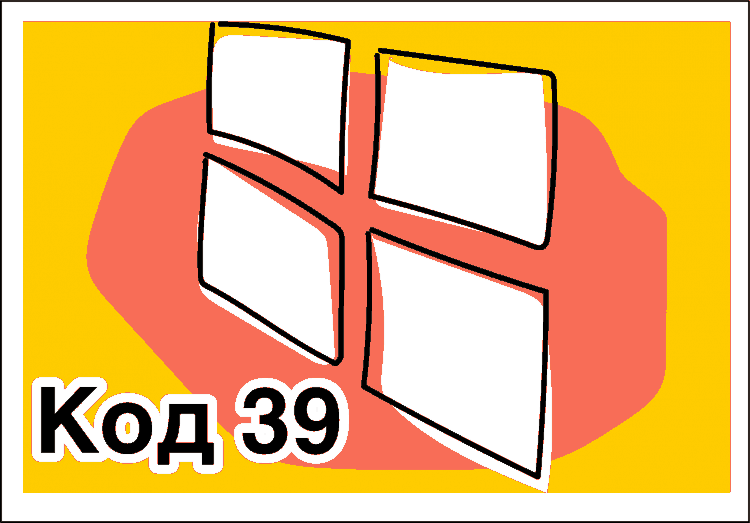
- 4662
- 1260
- Zoltán Maslo
Spokojnosť
- Ovládač zariadenia je poškodený alebo zastaraný
- Chyby v registri
- Kód eliminácie chyby 39 Úpravy registra
- Konflikt vybavenia
- Obnovenie systému
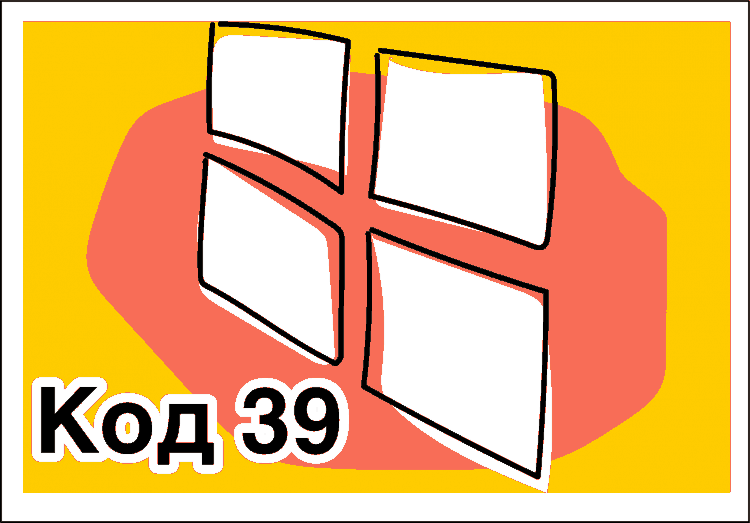
Aké sú dôvody problémov s nakladaním vodičov zariadenia, aké metódy ich eliminácie existujú? V tomto článku nájdete odpovede na tieto a ďalšie otázky.
Užitočné: Zavolať dispečeru súčasne zovrieť kľúče Okná A Pozastaviť A kliknite na odkaz správca zariadení.

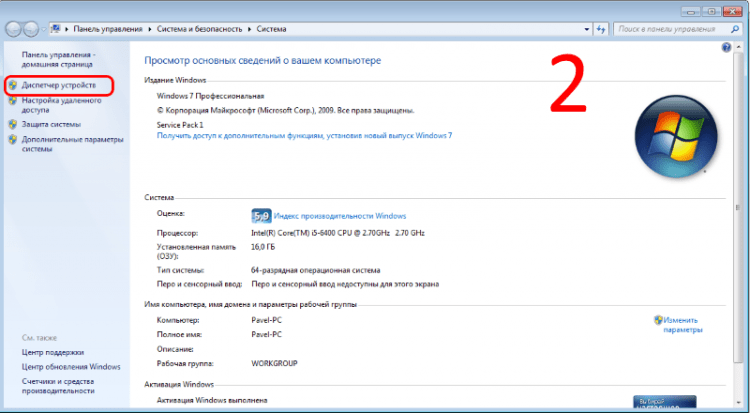
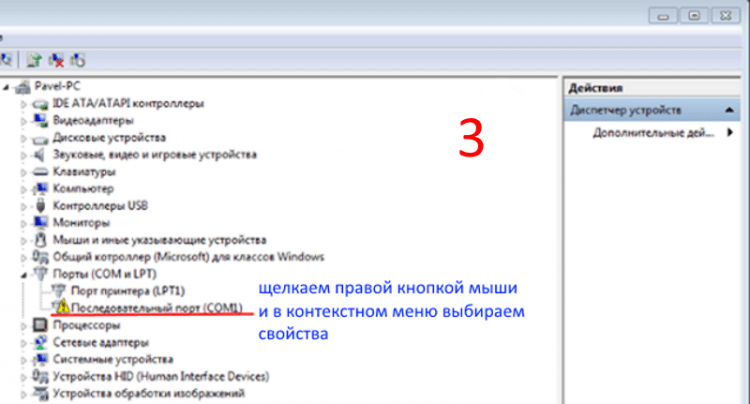

Ovládač zariadenia je poškodený alebo zastaraný
Poškodenie alebo nesúlad inštalovaného ovládača môže tiež spôsobiť nestabilnú prevádzku železa. Poškodenie programu môže byť spôsobené činnosťami vírusov, nesprávne vypínanie počítača a ďalších faktorov. Na odstránenie chyby pomocou kódu 39 je v prvom rade potrebné vyčistiť počítač od vírusov a eliminovať následky ich činností. Na tento účel môžete použiť bezplatné služby od hlavných výrobcov antivírusových programov: nástroj na odstraňovanie vírusu z Kasperského a Dr.Vyliečenie! z Dr.Sieť. Je tiež užitočné naskenovať PC na prítomnosť škodlivého softvéru s bezplatným nástrojom od spoločnosti MalwareBytes.
Vírusy a škodlivé programy môžu poškodiť súbory systému Windows. Preto je po liečbe užitočné skenovať systémové súbory pre poškodenie pomocou programu Windows Service Program Sfc /scannow.
Za týmto účelom vykonávame nasledujúce akcie:
- Pri vyhľadávaní píšeme CMD, Kliknite na pravé tlačidlo a vyberte Spustiť v mene správcu:

- Zbierame tím Sfc /scannow A kliknite na Enter. Začne sa skenovanie súborov pre poškodenie. Nezatvárajte program až do konca skenovania:

Ak boli v systéme Windows poškodené súbory, program ich nájde a nahradí kópie rezervnej vyrovnávacej pamäte.
Ovládače hardvérových zariadení môže dôjsť k poškodeniu systémových súborov, ktoré sa môžu vyskytnúť v dôsledku zlyhania pevného disku. Aby sme túto príležitosť vylúčili, skontrolujeme zlyhania pevného disku a opravíme ich:
- V príkazovom riadku zadávame príkaz CHKDSK C:/F, Kde s: - Značka diskov, parameter f je zodpovedný za opravu chýb. Bez nej tento nástroj jednoducho zistí zlyhania:

- Ak sa disk momentálne používa, uvidíme nasledujúcu správu:

- Zbierame po kurzoru Y A kliknite na Enter. Disk sa naskenuje po reštarte, zistené poškodené zhluky zlyhania sa obnovia. Ak je poškodenie nezvratné, to znamená, že zhluky sú mechanické poškodenie a nemožno ho obnoviť, nástroj vylieči informácie v rezervných sektoroch, ak je to možné, informácie obsiahnuté v nich obsiahnuté. Ale v tomto prípade musíte premýšľať o nahradenom pevnom disku, pretože nalieva. Aspoň musíte z nich uložiť dôležité informácie a naskenovať Victoria v programe režimu remap.
Po vyčistení nechcených prvkov a kontrole chýb v systémových súboroch musíte aktualizovať ovládače čipových súprav, ktoré ich sťahujú z miesta výrobcu základnej dosky. Nižšie sú uvedené odkazy na podporné strediská pre oficiálne stránky hlavných značiek:
- Mikrostar (MSI)
- Asustek
- Gigabajt
- EVGA
- Zamerať
Po aktualizácii ovládačov čipových súprav je potrebné odstrániť pracovné vybavenie, ktoré nie je možné odstrániť. Ak to chcete urobiť, v Dispečerovi zariadenia kliknite naň s pravým tlačidlom myši a vyberte v kontextovej ponuke Vymazať.

Systém môže ponúknuť na odstránenie so zariadením a jeho ovládačom. Súhlasíme a klikneme na názov počítača počítača s pravým tlačidlom myši a v ponuke, ktorá sa otvára, vyberte v ponuke Aktualizácia konfigurácie zariadenia.
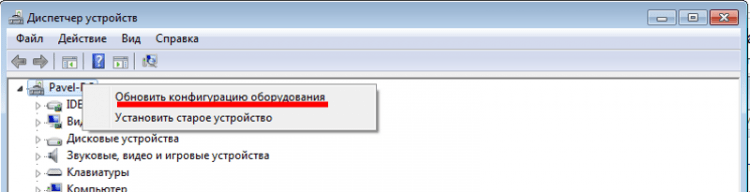
Po objavení nášho zariadenia aktualizujeme jeho ovládač. Ak to chcete urobiť, kliknite na pravé tlačidlo a vyberte v ponuke Kontext Aktualizácia A Vyhľadajte na tomto počítači:

Ďalej s pomocou vodiča, ktorý sa otvorí, keď je tlačidlo stlačené Preskúmanie, Hľadať a výber ovládača zariadenia stiahnutého z oficiálnej stránky a kliknite Ďalej. Po inštalácii skontrolujeme, či je problém odstránený. Ak nie, potom choďte na ďalší bod.
Dôležité: Pri akejkoľvek zmene v systémových súboroch je užitočné vytvoriť bod obnovenia systému Windows.
Ak to chcete urobiť, otvorte prostredie zotavenia nasledovne: Ztlačte tlačidlá súčasne Vyhrať+pauza/prestávka a sledujte odkaz Bezpečnosť:

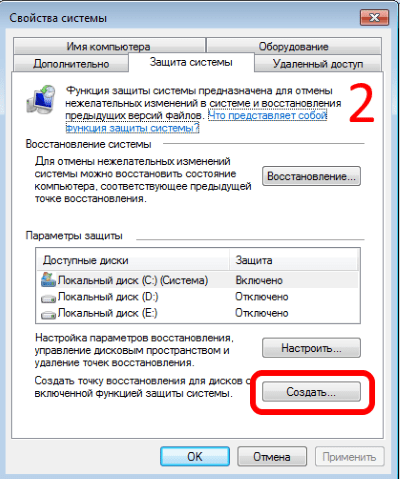
Ďalej nastavte názov bodu a kliknite Vytvárať:
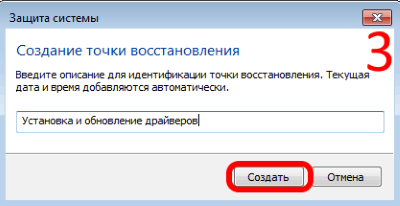
Teraz, ak sa niečo pokazí, môžete sa vždy vrátiť do pôvodného stavu.
Chyby v registri
Niekedy nie správna prevádzka komponentov je spôsobená chybami registra, ktoré vznikajú pri inštalácii alebo odstraňovaní nových zariadení alebo softvéru.
Dôležitý: Windows Register - Hierarchická základňa vedomostí o operačnom systéme. Obsahuje informácie o všetkom bez výnimky: o softvéri a hardvéri, o profiloch používateľov atď. Windows sa neustále zaoberá registračnými záznamami. Nevhodné záznamy v registri vedú k nestabilnej prevádzke systému až po jeho kolaps. Bez dostatočných skúseností a znalostí pri práci s registrom sa neodporúča manuálne opravovať chyby. To môže viesť k nezvratným dôsledkom!
Oprava nesprávnych záznamov je možné vykonať so softvérom. Najobľúbenejší nástroj na obsluhu PC Ccleaner z Piriform. Tento program umožňuje nielen opraviť nesprávne záznamy, ale aj odstrániť odpadky, čo tiež vedie k nestabilnej práci počítača. Má zrozumiteľné priateľské rozhranie, ľahko sa pracuje a so všetkými plusmi je tiež celkom efektívny. Okrem týchto schopností, pomocou CCleaner, môžete spravovať nainštalované programy, rozšírenie prehliadačov, prvky automatického nakladania. Môžete tiež analyzovať disky obsahu a vyhľadať duplicitné súbory. Po vyčistení systému a korekcii chýb skontrolujeme, či je náš problém eliminovaný. Ak nie, potom vyskúšame ďalšie možnosti.
Kód eliminácie chyby 39 Úpravy registra
Vyššie sme povedali, že bez náležitej prípravy sa neodporúča upravovať register sami. Nekvalifikované akcie môžu viesť k nefunkčnosti systému Windows. V tejto časti poskytneme spôsob, ako sa zbaviť tohto problému, ktorý je často efektívny. Úlohou používateľa je prísne postupovať podľa pokynov a nie je to krokom krokom.
Táto metóda je spojená s odstránením ovládačov filtra zariadenia v registri. Pred prechodom na úpravy nezabudnite urobiť kontrolný bod obnovenia systému. Pobočka je zodpovedná za riadenie hardvérového vybavenia HKEY_LOCAL_MACHINE \ System \ currentControlSet \ control \ class \. Prejdime na krok -bid -Bep pokyny na jeho úpravu:
- Spustite editora registra. Ak to chcete urobiť, zároveň stlačte tlačidlá Vyhrať A R. V okne, ktoré sa objaví Hrať Zbierame Nadobudnúť:
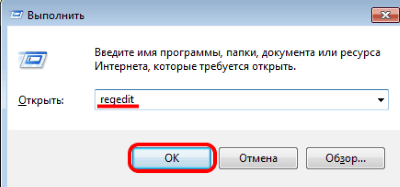
- V editore, ktorý sa otvára, nájdeme záznam, ktorý spĺňa kontrolu zariadenia a vytvorí pobočku triedy záložnej triedy:

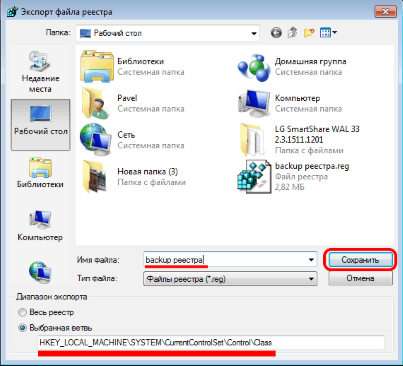
Pobočka, ktorú sme uložili, bude potrebná, ak sa niečo pokazí počas procesu úprav a bude potrebné ho obnoviť. Ak to chcete urobiť, dvakrát kliknite na súbor Register zálohovania.zohnať a súhlasíme s uvedením záznamu v registri. - V pobočke triedy vidíme veľa záznamov, každý z nich je zodpovedný za určité vybavenie. Našou úlohou je nájsť pobočku zariadenia, ktoré vydáva chybu s kódom 39. Nech je to v našom prípade akékoľvek zariadenie USB. Preto musíme nájsť záznam v parametri triedy, ktorý bude uvedený USB a odstrániť parametre Nadfláknička A Nižší ako. Ak to chcete urobiť, kliknite na zodpovedajúci parameter s pravým tlačidlom myši a vyberte Vymazať:

Všimnite si, že filter môže byť jeden, rovnako ako v našom prípade horní zfilters. Potom uchovajte zmeny a reštartujte počítač. Problém by mal zmiznúť. V niektorých prípadoch je potrebné odstrániť zariadenie, aktualizovať konfiguráciu a nainštalovať ovládač. Ako to urobiť, bolo opísané vyššie.
Konflikt vybavenia
Jedným z dôvodov, ktoré spôsobujú chybu s kódom 39, sú konflikty hardvéru. Môžu sa vyskytnúť, ak niekoľko zariadení používa rovnaké systémové zdroje. Aby sme zistili, či porucha nie je spôsobená konfliktom, a napraviť situáciu, budeme postupovať podľa nasledujúcich krokov:
- Otvárame správcu zariadení, ako je opísané vyššie alebo iným spôsobom. Napríklad kliknutím na ikonu môjho počítača a výberom v kontextovej ponuke s pravým tlačidlom myši Ovládanie:

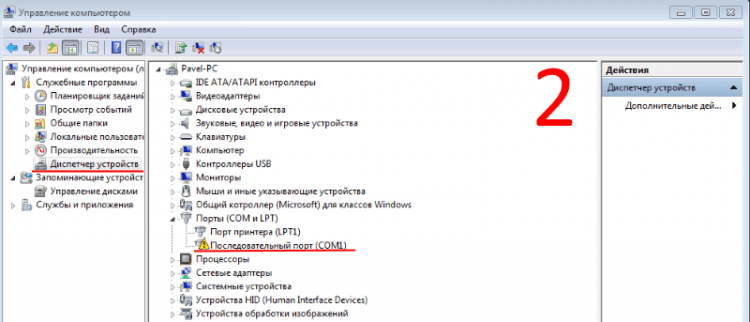
- Ďalej vyberte problémové vybavenie a dvakrát kliknite pomocou myši. V okne, ktoré sa objaví “Vlastnosti„Ideme na kartu Zdroje:
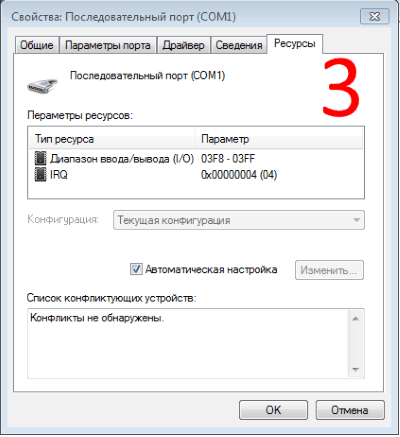
Informácie zobrazené v dialógovom okne “Vlastnosti„Pre rôzne vybavenie to bude iné, ale takmer pre všetky zariadenia budú prítomné karty Sú bežné, Vodič A Zdroje. Parametre zdrojov Zobrazujú informácie o použití, v našom prípade s konzistentným portom COM1, systémovými zdrojmi. Ak je jeden z nich použitý iným zariadením, potom v zozname bude zdôraznená hrubou červenou čiarou. V zozname konfliktných zariadení uvidíme, čo iné vybavenie používa tieto zdroje. Na odstránenie konfliktu odstráňte vlajku Automatické nastavenie, Zdôrazňujeme zdroj konfliktov v sekcii Parametre zdrojov A kliknutie Zmena. V okne Nastavenia v poli Význam Nastavíme nové parametre a opravia nastavenia stlačením tlačidla V poriadku. Zmeny nadobúda účinnosť po reštarte.Dôležité: Nerobte zmeny v parametroch zdrojov používaných v zariadení bez úplnej dôvery, že ste dostatočne vlastnení znalosťami a zručnosťami v tejto oblasti. V opačnom prípade dôverujte opravu špecialistu.
Obnovenie systému
Zvážte posledný, najjednoduchší, ale niekedy efektívny spôsob, ako sa zbaviť chyby s kódom 39. Toto je obnovenie systému. Mnoho používateľov ukladá zdroje pevného disku a vypne túto funkciu, pretože obrázok Windows zaberá pomerne veľký priestor na pevnom disku, ale obnovenie štátu skorých systémov Windows niekedy pomáha riešiť vážne problémy. Ukážeme, ako povoliť regeneráciu, ak bolo zakázané skôr a spustiť operáciu:
- OTVORENÉ Vlastnosti systému Naliehavý Vyhrať+pauza/prestávka. Zvoliť si Ochrana systému:

- V dialógovom okne Vlastnosti systému Ideme na kartu Ochrana systému A kliknutie Naladenie:

- V ďalšom okne môžeme povoliť, zakázať regeneráciu, zmeniť objem miesta disku, ktorý používa funkcia:
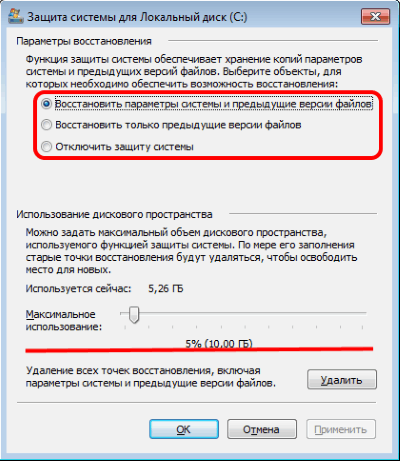
- Ak ste zapínali iba obnovenie, nebude to fungovať na jeho spustenie, pretože neexistujú žiadne body zotavenia. Ak boli body vytvorené skôr, prejdeme na spustenie:
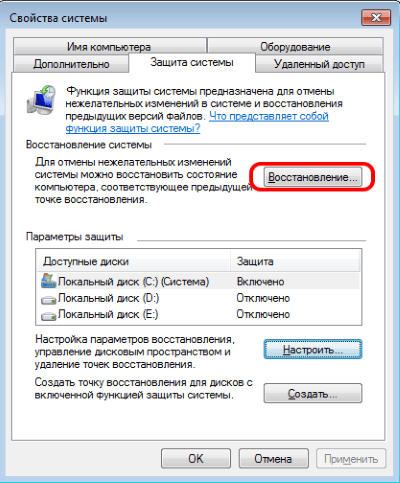
- V dialógovom okne vlastnosti systému kliknite Obnoviť, Zvoliť si Odporúčané uzdravenie A kliknutie Ďalej:
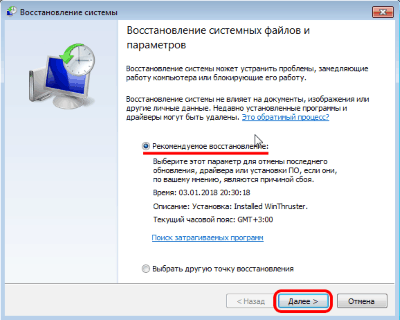
- Potvrďte parametre obnovenia stlačením Pripravený.
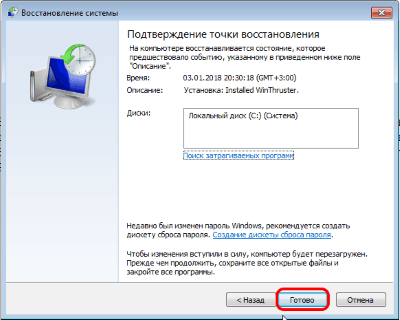
Tento proces bude trvať nejaký čas, počas ktorého bude počítač reštartovaný. V súčasnosti neodpojte počítač od napájania. Ak operácia nepomohla, vyberte iný bod zotavenia.
Preskúmali sme hlavné príčiny výskytu a spôsobov, ako odstrániť chybu pomocou kódu 39. Dúfame, že vám tento článok pomohol vyriešiť problém.
- « Windows 10 skontrolujte, či sú vybudované chyby -v a treťom príslušnosti
- Ako obnoviť výkon smerovača, ktorý nefunguje WAN-Port (napríklad vyhorený) »

