Chyby v systéme Windows skontrolovať pevný disk, aby

- 1963
- 334
- Zdenko Mamojka
Tieto pokyny pre začiatočníkov v krokoch ukazujú, ako skontrolovať pevný disk, či nie sú chyby a poškodené sektory v systéme Windows 7, 8.1 a Windows 10 cez príkazový riadok alebo v rozhraní vodiča. Opisujú sa aj ďalšie testovacie nástroje HDD a SSD. Inštalácia akýchkoľvek ďalších programov sa nevyžaduje.
Napriek tomu, že existujú silné programy na kontrolu diskov, hľadanie posteľných blokov a opravy chýb, z väčšej časti budeme mať len malé porozumenie bežnému používateľovi (a navyše v niektorých prípadoch môže dokonca ublížiť). Vstavané -v kontrole systému pomocou CHKDSK a ďalšie systémové nástroje je relatívne ľahko použiteľné a je celkom efektívne. Cm. Tiež: Ako skontrolovať chyby SSD, analýza stavu SSD.
Poznámka: Ak hľadáte spôsob, ako skontrolovať HDD, stal nepochopiteľnými zvukmi, ktoré vydal, pozri článok, ktorý tvrdý disk vydáva zvuky.
Ako skontrolovať pevný disk, aby chytil chyby cez príkazový riadok
Ak chcete skontrolovať pevný disk a jeho sektory, či nie sú chybné pomocou príkazového riadku, bude potrebné ho začať najprv a v mene administrátora. V systéme Windows 8.1 a 10, môžete to urobiť kliknutím na tlačidlo pravého tlačidla myši „Štart“ a výberom „príkazového stojana (správca)“. Ďalšie metódy pre ďalšie verzie OS: Ako spustiť príkazový riadok v mene administrátora.
Príkaz by sa mal zadať do príkazového riadku CHKDSK Letter_diska: Parameters_ (Ak nič nie je jasné, čítame ďalej). Poznámka: Skontrolujte disk funguje iba s diskami naformátovanými v NTFS alebo FAT32.
Príklad pracovného tímu môže vyzerať takto: CHKDSK C: /F /R- V tomto príkaze sa CD C skontroluje chyby, zatiaľ čo chyby sa opravia automaticky (parameter f), skontrolujú sa poškodené sektory a pokus o obnovenie informácií (parameter r). Pozornosť: Kontrola pomocou parametrov môže trvať niekoľko hodín a akoby v tomto procese „zavesenie“ nevykonávajte, ak nie ste pripravení čakať alebo ak váš laptop nie je pripojený k soketu.

Ak sa pokúsite skontrolovať pevný disk, ktorý v súčasnosti používa systém, uvidíte o tom správu a ponuku na kontrolu po ďalšom reštarte počítača (pred načítaním OS). Zadajte y, aby ste dohodli alebo N odmietli skontrolovať. Ak pri vykonávaní šeku uvidíte správu, že CHKDSK je pre surové disky neprijateľná, potom pokyny môžu pomôcť: Ako opraviť a obnoviť disk RAW v systéme Windows.
V iných prípadoch bude šek okamžite spustený, podľa ktorého dostanete štatistiku overených údajov, nájdených chýb a poškodených sektorov (na rozdiel od mojej snímky obrazovky by ste ich mali mať v ruštine).

Úplný zoznam dostupných parametrov a ich popis môžete získať spustením chkdsk s otáznikou ako parameter. Avšak pre jednoduchú kontrolu chýb, ako aj na kontrolu sektorov, bude v predchádzajúcom odseku uvedený dostatok príkazu.
V prípadoch, keď kontrola zisťuje chyby na pevnom disku alebo SSD, ale nemôže ich opraviť, môže to byť spôsobené skutočnosťou, že pracovné okná alebo programy v súčasnosti používajú disk. V tejto situácii môže pomôcť spustenie offline skenovania disku: v tomto prípade je disk „vypnutý“ zo systému, kontroluje a potom sa znova namontuje v systéme. Ak je nemožné ho vypnúť, Chkdsk bude môcť vykonať kontrolu nasledujúceho reštartu počítača.
Ak chcete vykonať kontrolu diskov offline a opravu chýb, na príkaz správcu vykonajte príkaz: CHKDSK C: /F /OffLinesCanandfix (kde C: - list kontroly disku).

Ak vidíte správu, ktorú nemôžete spustiť príkaz CHKDSK, pretože zadaný zväzok sa používa iným procesom, kliknite na y (áno), zadajte, zatvorte príkazový riadok a reštartujte počítač. Kontrola disku sa začne automaticky na začiatku načítania systému Windows 10, 8 alebo Windows 7.
Ďalšie informácie: Ak je to potrebné, po kontrole disku a sťahovania systému Windows si môžete zobraziť kontrolu kontroly kontrolného disku na základe udalostí (win+r, zadajte EventVWR.MSC) v sekcii časopisov Windows - Aplikácia dokončením vyhľadávania (vpravo - kliknite na „Prílohu“ - „Search“) pomocou Key Word CHKDSK.
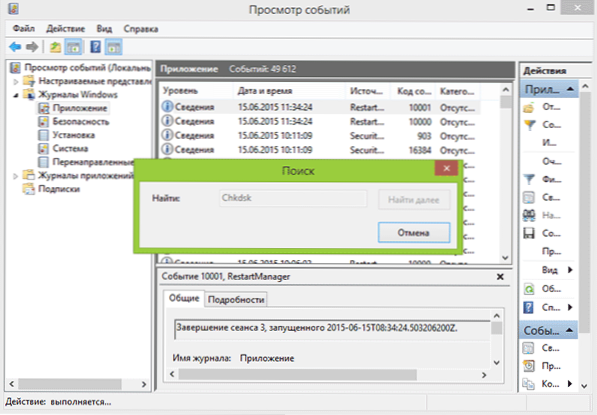
Kontrola pevného disku vo Windows Drivitor
Najjednoduchší spôsob kontroly HDD v systéme Windows je použitie vodiča. V ňom kliknite na pravý tlačidlo myši na požadovanom pevnom disku, vyberte položku „Vlastnosti“ a potom otvorte kartu „Service“ a kliknite na položku „Skontrolovať“. V systéme Windows 8.1 a Windows 10 s najväčšou pravdepodobnosťou uvidíte správu, že tento disk sa teraz nevyžaduje. Môžete to však začať násilne.
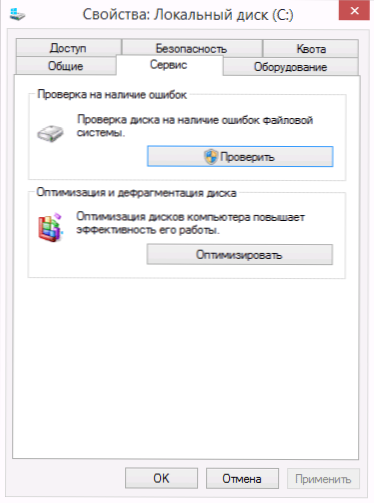
V systéme Windows 7 existuje ďalšia príležitosť na umožnenie kontroly a opravy poškodených sektorov, pričom si všimnú príslušné body. Pri prehliadaní aplikácií systému Windows stále nájdete správu o kontrole.
Kontrola chýb v systéme Windows PowerShell
Pevný disk môžete skontrolovať, či nie sú chyby nielen pomocou príkazového riadku, ale aj v systéme Windows PowerShell.
Aby ste mohli urobiť tento postup, spustite PowerShell v mene správcu (môžete začať písať PowerShell pri hľadaní úloh Windows 10 alebo začiatku predchádzajúceho OS a potom kliknite na nájdený prvok a vyberte „Run v mene“ správcu “.
V systéme Windows PowerShell použite nasledujúce možnosti príkazu na opravu a objem na kontrolu prísnej časti disku:
- Oprava -volume -Driveletter C (kde C je list kontroly disku, tentoraz bez stĺpca po písmene disku).

- Oprava -volume -Driveletter c -fflinescanandfix (Podobne ako prvá možnosť, ale vykonať kontroly offline, ako je opísané v metóde s CHKDSK).
Ak v dôsledku príkazu vidíte správu Noerrorsfound, znamená to, že chyby na disku sa nenašli.
Ďalšie príležitosti na kontrolu disku v systéme Windows 10
Okrem vyššie uvedených možností môžete použiť niektoré ďalšie prostriedky zabudované do OS. V systéme Windows 10 a 8 sa Disks Service vrátane ich kontroly a defragmentácie vyskytuje automaticky podľa plánu v čase, keď nepoužívate počítač alebo notebook.
Ak chcete zobraziť informácie o tom, či boli nájdené problémy s diskami, prejdite na „ovládací panel“ (môžete to urobiť kliknutím na tlačidlo pravého myši a výberom požadovaného bodu kontextovej ponuky) - „bezpečnostné a servisné stredisko“. Otvorte sekciu „Service“ av odseku „stav disku“ uvidíte informácie získané v dôsledku najnovšieho automatického overenia.

Ďalšou možnosťou, ktorá sa objavila v systéme Windows 10, je diagnostický nástroj na úložisko (Diagnostický nástroj úložného priestoru). Ak chcete použiť nástroj, spustite príkazový riadok v mene správcu a potom použite ďalší príkaz:
Kladka.Exe -CollecteTw -checkfSconsistency -Ut way_k_pack_sescap_ses
Príkaz bude nejaký čas trvať (môže sa zdať, že tento proces je závislý), zatiaľ čo všetky pripojené disky sa skontrolujú.

A po dokončení príkazu bude správa o identifikovaných problémoch uložená v mieste, ktoré je uvedené.

Správa obsahuje samostatné súbory obsahujúce:
- CHKDSK Skontrolujte informácie a informácie o chybách zozbierané spoločnosťou FSUTIL v textových súboroch.
- Súbory registra systému Windows 10 obsahujúce všetky aktuálne hodnoty registra týkajúce sa pripojených jednotiek.
- Súbory prezerania udalostí Windows (udalosti sa zhromažďujú do 30 sekúnd pri používaní Key CollecteW v diagnostickom tíme diskov).
Zhromaždené údaje nemusia byť pre bežného používateľa zaujímavé, ale v niektorých prípadoch to môže byť užitočné na diagnostikovanie problémov s prácou jednotiek správcom systému alebo iným špecialistom.
Ak máte pri kontrole nejaké problémy alebo potrebujete radu, napíšte v komentároch a ja sa vám na druhej strane pokúsim pomôcť.
- « Windows 10 tapety - Ako sa zmeniť, kde sú uložené, automatické posunutie a ďalšie
- Ako zmeniť e-mail spoločnosti Microsoft »

