Práca s textom v Adobe Photoshop Ako vyrobiť krásny nápis
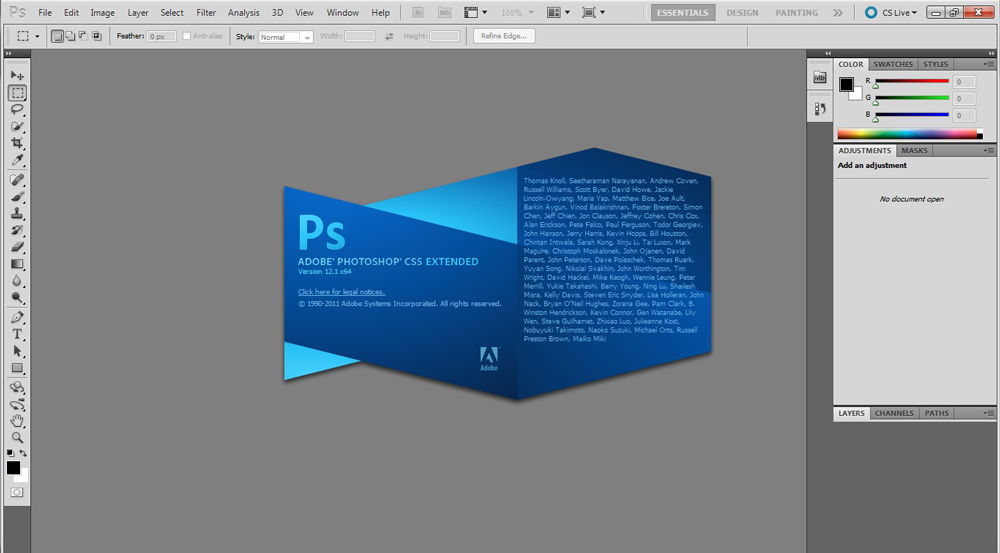
- 1677
- 163
- Oleg Krajči
V Adobe Photoshop CS6 môžete nielen vytvárať kresby alebo retušné fotografie. Práca s textom je v ňom k dispozícii. A nie s bežnými symbolmi, ktoré sú v programe Microsoft Word. Photoshop je grafický editor - v ňom môžete urobiť nápis s originálnym dizajnom. Aj keď v nástroji sú tiež štandardné značky tlačia. Pochopte, ako otočiť text vo Photoshope, pridať do neho efekty alebo textúry, vyberte veľkosť, tvar. A všeobecne, ako interagovať so symbolmi v tomto programe.
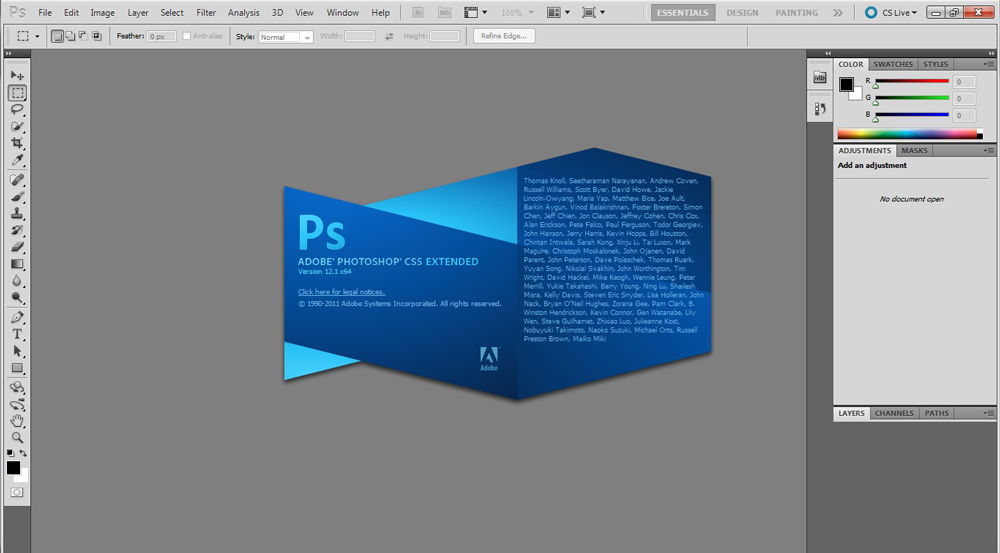
Photoshop často musí čeliť práci s textom
Môžete si usporiadať pohľadnicu, leták alebo blahoželanie, pridať do koláže fotografií krásne písmo, vytvoriť ju zdvih alebo tieň, dať objem, osvetlenie, gradient. Takže získate jedinečnú a atraktívnu sadu postáv.
Obvyklý text
Najprv musíte zistiť, ako vložiť text do Photoshopu. Potom s ním môžete niečo urobiť.
- Vytvorte novú kresbu. Alebo otvorte obrázok, ku ktorému chcete pridať podpis.
- Na paneli vľavo nájdite tlačidlo vo forme titulného písmena „T“. Ak naň prinesiete kurzor, objaví.
- Kliknite naň s pravým tlačidlom myši. Vyberte smer nápisu.
- Kliknite na miesto, kde potrebujete pridať znaky. Alebo vyberte oblasť, v ktorej by sa mali umiestniť.
- Napíš, čo potrebuješ.
- Ak ste klikli na ľubovoľné miesto, hranice textu budú „natiahnuté“, keď vstúpite. Riadky môžete prenášať stlačením Enter. Ak zdôrazňujete oblasť, musíte manuálne zmeniť veľkosť rámu.
- Ak chcete rozšíriť tlačové pole, „potiahnite“ myš na značky na tejto hranici. Budú aktívne, ak sa stlačí tlačidlo „T“.
- Ak chcete presunúť blok pomocou textu, kliknite na ikonu vo forme čierneho kurzoru a križovatky. Nachádza sa na paneli vľavo. Zvyčajne na samom vrchole. Potom jednoducho potiahnite objekt. Je to podobné ako pri presúvaní skratiek v systéme Windows.
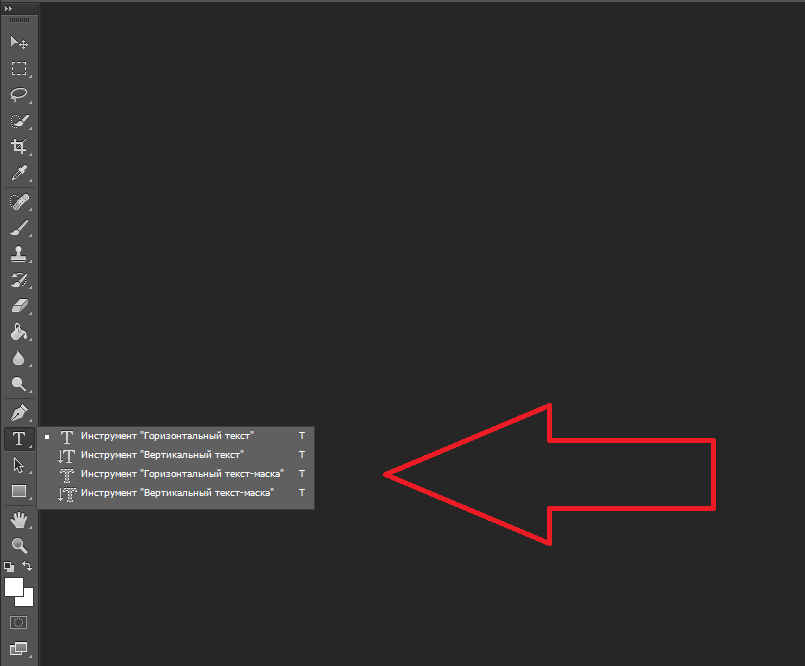
Môžete niečo urobiť s akýmkoľvek objektom, iba ak je zvýraznená vrstva, na ktorej sa nachádza. Zoznam všetkých vrstiev sa zobrazuje napravo. Ak chcete pracovať s jedným z nich, kliknite na príslušnú položku.
Úpravy
Photoshop CS6 má prostriedky na úpravu nápisov. Môžete si vybrať krásne písmo, metódu kreslenia, veľkosť, farbu, vyrovnávanie. Nastavenia sa zobrazia na hornom paneli, ak vyberiete vrstvu písmenami a kliknete na „T“.
- Ak chcete zmeniť kaligrafiu, kliknite na zoznam Drop -Down vľavo. Zobrazia sa všetky písma, ktoré máte na počítači. Blízko názvu je príklad toho, ako budú vyzerať značky. Môžete si stiahnuť nové súpravy symbolov, ak nie je dostatok predinštalovaných. Musia byť vložené do priečinka „fonts“, ktorý je možné zadať cez riadiaci panel Štart -. A nabudúce, keď sa objaví Photoshop, zobrazia sa na zozname. Kaligrafia má formát .TTF alebo .Otf.
- Ak chcete zmeniť odtieň znakov, musíte ich zvýrazniť a stlačiť na obdĺžnik v hornej časti. Má rovnakú farbu ako text. Toto tlačidlo otvára paletu. Odtieň môžete nastaviť ručne, posúvať posúvač pozdĺž stupnice a výber jasu. Parametre môžete zadať vo forme čísel. A ak to viete, môžete okamžite napísať názov farby. Vyzerá to ako kód z čísel a latinských znakov. Ak sa chcete zamerať na nápis, vytvorte zdvih iného odtieňa.
- Ak chcete otočiť riadok, kliknite na ikonu vo forme písmena „T“ s malými šípkami. Je tiež na poschodí.
- Veľkosť je nastavená v zozname Drop -down, ktorý zobrazuje čísla pomocou príspevku „PT“ (tento parameter sa meria v pixeloch alebo bodoch - skrátene „PT“).
- Ak chcete zostaviť pozdĺž čiary, použite „Vypnutie vľavo“, „Vypnutie vpravo“, „Vypnite sa v strede“. Toto je analóg možností „zarovnanie na ľavom okraji“, „Zarovnanie na pravom okraji“.
- Ak chcete zmeniť známku, vyberte fragment nápisu a kliknite na ňu pravým tlačidlom myši. V kontextovom menu bude mať položky „pseudo -luke“ a „pseudo -street“.
- Tam môžete tiež nakonfigurovať vyhladenie: jasné, bohaté, hladké, tvrdé.
Ak chcete uplatniť zmeny, kliknite na kontrolné znaky na hornom paneli. Ak chcete vrátiť pôvodné formátovanie - do poburujúceho kruhu.
Takéto možnosti sú k dispozícii takmer v každom textovom procesore. Nestačí na vytvorenie dizajnérskych nápisov. Toto je však základ, bez ktorého nie je možné pracovať so symbolmi. Vo Photoshope existujú ďalšie nástroje. Je čas zistiť, ako vytvoriť krásny text vo Photoshop CS6.
Deformácia
Na hornom paneli je tlačidlo „deformácia“. Zobrazuje sa vo forme zakriveného písmena „T“ a polkruh. Ak v názve vrstvy stlačíte pravé tlačidlo myši, môžete prejsť na rovnaké nastavenie. V ponuke Falling bude riadok „Deformovať text“.
V okne, ktoré sa otvára v poli „štýl“, vyberte, ako by sa mala línia zobrazovať: oblúk, oblúk, vlna, ryby, bublina. Takže môžete vytvoriť mimoriadny dizajn.
Účinky
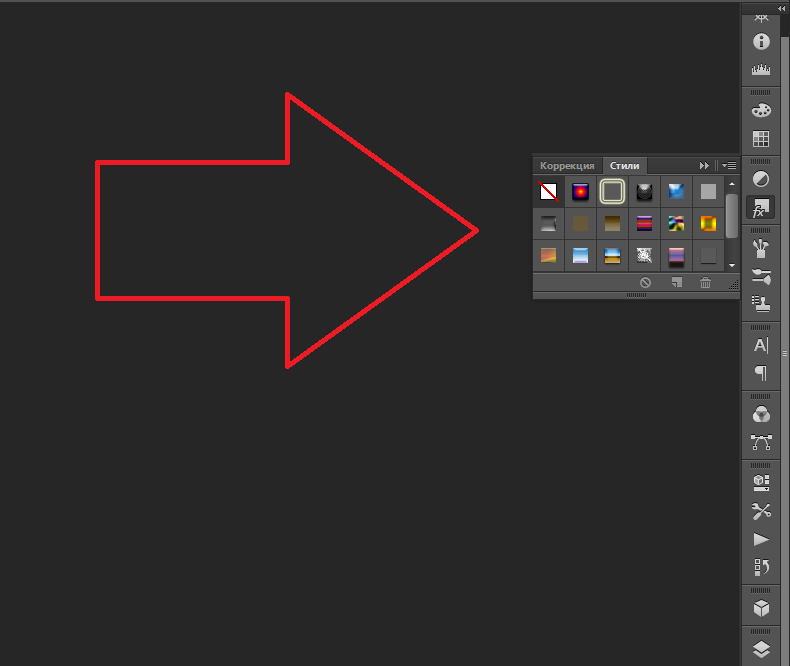
Najťažšie a najrozmanitejšie menu je „efekty“. V ňom je možné nastaviť obrovské množstvo parametrov. Podrobné nastavenia - sú k dispozícii aj menšie podrobnosti. Webové dizajnéri, ktorí používajú tieto možnosti, vytvárajú jedinečné a úžasné výtvory.
Ukážeme možnosti účinkov na konkrétny príklad. Tu je návod, ako vytvoriť textový zdvih vo Photoshop CS6:
- Kliknite na vrstvu s nápisom pravým tlačidlom myši.
- Vyberte parametre „Možnosti“.
- V zozname vľavo nájdite položku „Vytvorte zdvih“ alebo niečo podobné. Kliknite na ňu a označte ho značkou.
- Tam môžete nastaviť odtieň rámu, šírku, polohu (vonku, vo vnútri, zo stredu), priehľadnosť, aplikačný režim.
- Ak chcete zmeniť textúru, kliknite na zoznam „Typ“. Bude existovať výber medzi „farbou“, „gradientom“ a „vzorom“.
- Gradient je niekoľko odtieňov. Obrázok s ním prechádza z jednej farby na druhú. To znamená, že v jednej časti obrázka bude v druhej modrej. Môžete si dokonca usporiadať zdvih vo forme dúhy.
- Vzor je textúra. Prejdite na túto položku - objaví sa príklad obrázka. Kliknite na šípku vedľa neho, čo naznačuje dole - medzi rôznymi obrázkami bude výber. V zobrazenej ponuke kliknite na inú šípku nasmerovanú nabok. V ponuke sa otvára, v ktorom si môžete vybrať súpravy Styles - každá má svoju vlastnú zbierku textúr. K dispozícii je načítanie nových vzorov - musia mať formát .Potľapkať.
Napíšte vetu a pridajte k nej rám je najjednoduchší. V ponuke Effects môžete na samotný text použiť gradient a vzor, pridať k nemu lesk, vyrazenie, osvetlenie, tieň, tieň, tieň. Každá funkcia má veľa interných parametrov. Napríklad v časti „tieň“ je veľkosť, uhol sklonu, vytesnenie a dokonca aj šumový efekt (podobný televíznym vlnám).
Môžete experimentovať s nastaveniami. Keď sa niektorá možnosť zmení, výsledok sa okamžite zobrazí na obrázku. Utilita má zoznam pripravených efektov vytvorených efektov. Je na karte „Štýly“. V nich sú už vystavené všetky parametre.
Profesionálni dizajnéri a umelci pracujú s niekoľkými vrstvami naraz. Napríklad skopírujú nápis, robia ho priehľadným, pridávajú osvetlenie a aplikujú sa k pôvodným písmenom. Potom znova duplikujú, používajú ďalšie atribúty a opäť umiestnia na vrchol predchádzajúcich znakov. Ukázalo sa, že štruktúra viacerých hodiniek. Účinky sú kombinované.
Zväzok
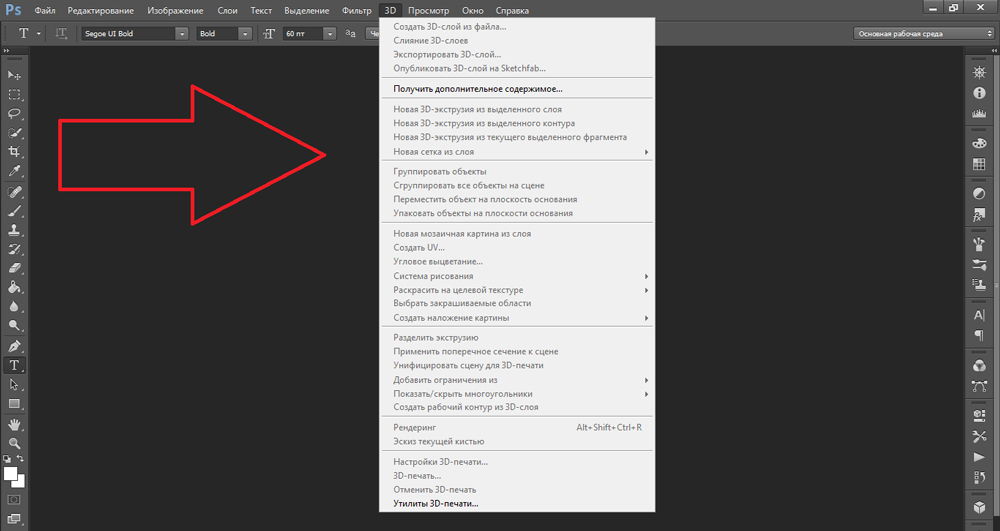
Môžete napísať krásny text a inak. Vytvorte z toho volumetrické čísla.
- Vyberte vrstvu. Nerozlišujte oblasť nápisom.
- Kliknite na „3D“ v linke ponuky.
- Ak máte akýkoľvek model vo forme 3D súboru, môžete si ho stiahnuť a použiť.
- Ak chcete vyrobiť volumetrický objekt zo samotného nápisu, zadajte kurzor do „nových veľkých gradácií“. Táto ponuka má veľmi skromný výber charakteristík.
- Parameter „Nová štruktúra z vrstvy“ prevádza celú vrstvu. Zloží sa do postavy ako list papiera. V tejto časti je veľa objektov: pyramída, kužeľ, valec, lopta, kocka a podobne.
Ak chcete vytvoriť 3D text, je lepšie použiť ponuku Effects. Môžete zmeniť osvetlenie, pridať tiene - a výsledný nápis bude vyzerať uveriteľne a prirodzene. Medzi hotové štýly sú tiež objemné.
Účinky
Textové efekty je možné stiahnuť zo siete. S nimi môžete urobiť úžasný nápis bez akejkoľvek úsilia. Jeho vytvorenie od nuly je nepochybne zaujímavejšie. A konečný výsledok je presne to, čo potrebujete. Ale zrazu vám bude vyhovovať jeden z existujúcich návrhov.
https: // www.YouTube.Com/hodinky?v = m_nkvo4uauy
Neónové znaky, odraz, písmená stuhy, kov, drevo, piesok a dokonca aj zmrzlina. Stačí zadať ľubovoľný vyhľadávací nástroj „Textové efekty pre Photoshop CS6“ a zobraziť niekoľko stránok. Možno požadované písmo už niekoho vytvorilo a vy to nemusíte robiť sami.
Štýly sú distribuované v súboroch .PSD (často sú zabalené do archívov RAR alebo Zip). Toto nie je nadstavba alebo doplnok, ale obrázky, ktoré je možné upraviť. Všetky potrebné farby a efekty sú už naladené. Stačí otvoriť vzor vo Photoshope a vložiť text. Skopírujte a pridajte ho na ďalšie obrázky.
V niektorých štýloch, písma, ktoré nemáte. Pred načítaním efektu skontrolujte, či je spis s správnou kaligrafiou dodávaný s ním. Alebo sa pozrite, aké súpravy znakov tam (ak sú tieto informácie v popise) a nainštalujte ich vopred.
Ak nechcete hľadať ďalšie písma, ale tento štýl sa vám páčil, môžete si ho bezpečne stiahnuť. Pri otváraní súboru bude Photoshop varovať, že vo svojej databáze nie je potrebná kaligrafia a nahradí ho jeho. Potom vyberte ľubovoľnú sadu znakov z tých, ktoré už majú v programe.
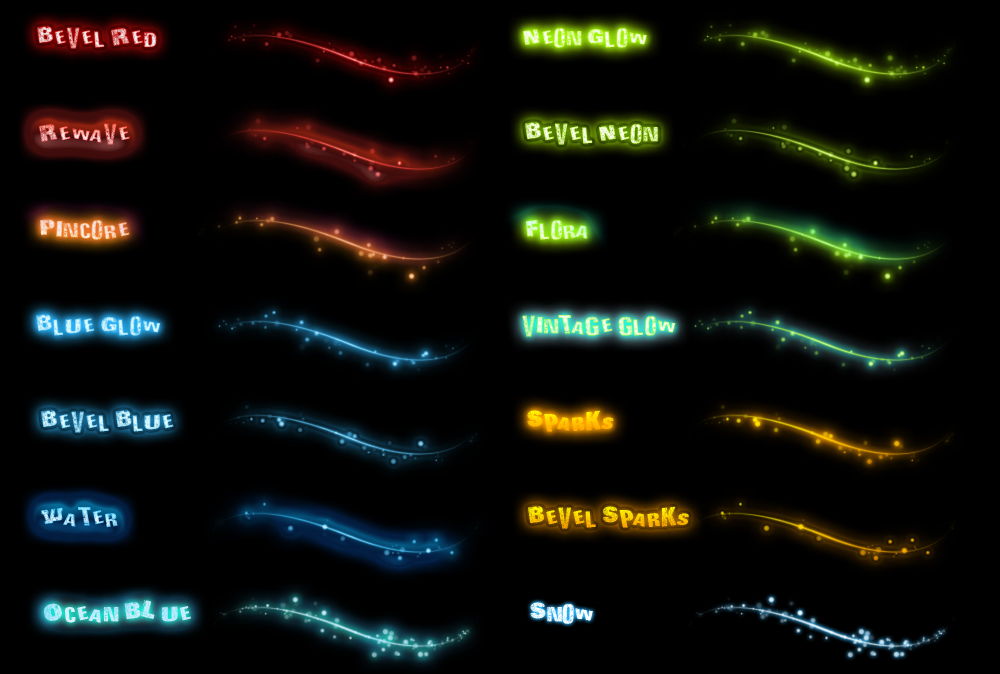
Môžete pochopiť, ako napísať text vo Photoshope a upraviť ho. Utility má však veľa rozmanitých textúr, štýlov, efektov, numerických parametrov, v ktorých je ľahké sa zmiasť. Preštudovanie programu a zapamätanie si všetkých jeho funkcií si vyžaduje čas. Ale každý môže urobiť zaujímavý a nezvyčajný podpis. Za týmto účelom nerozumiem Photoshop. Už pripravené -vytvorené štýly sú k dispozícii v sieti. Účinky už boli usporiadané v nich. Stačí zadať váš text.

