Ako použiť make -up v Adobe Photoshop

- 709
- 99
- Stanislav Mora
Trochu predslov
Veľmi často sa ľudia pýtajú, ako vyrobiť make -up vo Photoshope. Hneď stojí za zmienku, že na to nie sú potrebné žiadne špeciálne schopnosti: iba priame ruky, trochu trpezlivosti a čas. Všeobecne, prečo to môže byť užitočné? Koniec koncov, môžete sa len vynaložiť a potom natáčať profesionálne (a nie tak) obrázky na fotoaparáte. Ale stáva sa, že jednoducho nie je k dispozícii žiadna potrebná kozmetika. Alebo len chcete vidieť, akú farbu rúžu je pre vás vhodnejšia. Existuje veľa dobrých dôvodov, prečo sa stále naučiť, ako vykonávať tieto jednoduché akcie. Preto sa z dôvodu pohodlia pozrime na každú fázu make -upu so všetkými nasledujúcimi otázkami osobitne.

Lekcia make -upu pomocou grafického editora
Ako si pripraviť pery vo Photoshope?
Je potrebné poznamenať, že týmto spôsobom môžete nielen vymyslieť pery, ale aj na fotografiu nanášať odtiene alebo iné farebné prvky. Môžete sa pokúsiť kombinovať efekty a zmeniť farbu očí na obrázku alebo dokonca farbu vlasov! V žiadnom prípade sa nebojte experimentovať: predchádzajúcu akciu môžete vždy zrušiť kombináciou klávesov ALT+CTRL+Z (alebo ponuky „Úpravy“ a potom stlačte „Krok späť“).
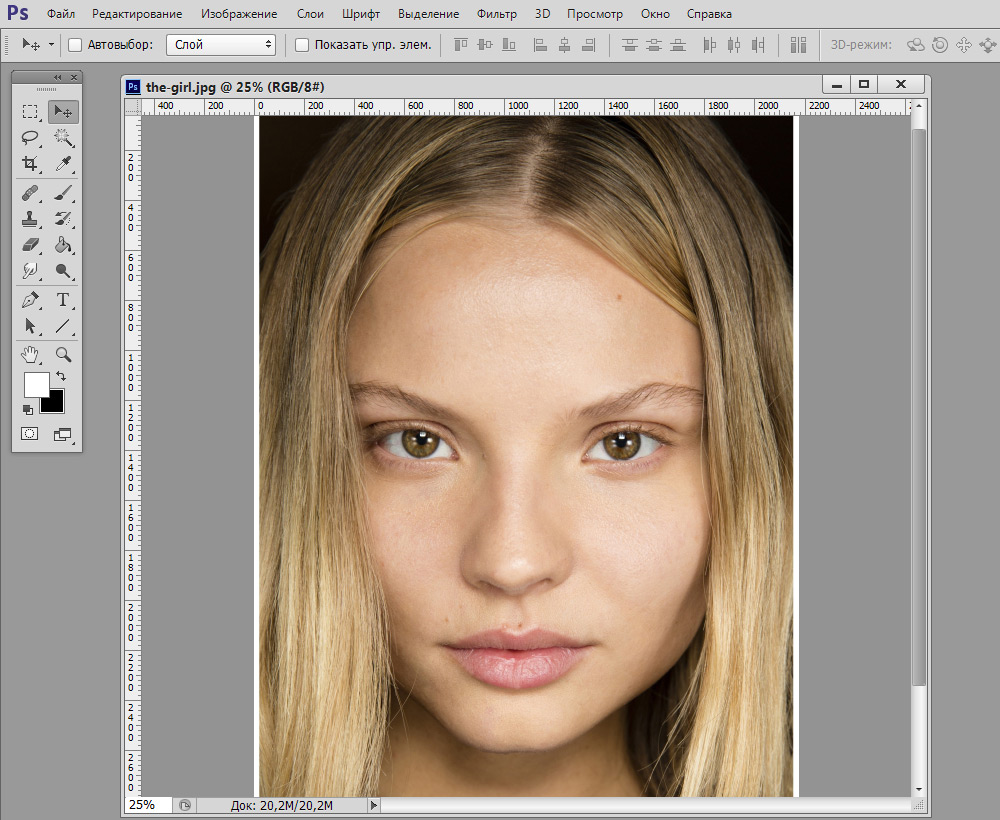
Zoberme si napríklad tento obrázok
- Najprv musíme otvoriť obraz spracovaný v budúcnosti. Je žiaduce, aby sa veľmi vyriešilo.
- Teraz ideme do kategórie „vrstvy“ hornej hlavnej ponuky. A potom kliknite na „vrstvu“ a kliknite na „Nové“. Alebo použite kombináciu kľúča Chift+CTRL+N.
- Vyberte nástroj „kefy“ a priraďte farbu, ktorú potrebujeme.
- Ďalej opatrne kreslíme na pier (alebo oko, v závislosti od toho, čo sa chystáte prefarbiť).
- Na karte s vrstvami (pravý blok), kde je napísané „obyčajné“, túto hodnotu zmeníme na „prekrývanie“. Ale môžete vyskúšať iné spôsoby nanášania vrstvy farbou. Potom bude možné presne vidieť, ako tieto parametre konajú. Stojí tiež za to venovať pozornosť nástrojom „Oppry“ a „nalievanie“. Existuje tiež pole pre kreativitu, pretože úpravou týchto funkcií môžete rovnakým spôsobom ovplyvniť konečný výsledok.
- Prejdeme na kartu „Filter“ v hlavnej ponuke. Hľadáme „rozostrenie“ a potom „rozmazanie pozdĺž gaus“. Zmeňte tento parameter v rozsahu od 2.5 až 7 (podľa vášho uváženia).
- Teraz, keď sú všetky farby už vybrané a je uložený efekt rozmazania, je dôležité vymazať všetok prebytok, aby make -up vyzeral uveriteľne. Stále sme na vrstve s farbou a meníme nástroj „kefy“ na „e lastik“. Vymažeme zbytočné oblasti. Uistite sa, že „rúž“ nezostane na zuboch.
- Posledné ťahy prinesieme už na hlavnej vrstve s našou fotografiou. Vyberte si „dasing“ (alebo „čarodejníka“ na paneli nástrojov, čo tiež závisí od efektu, ktorý chcete získať). Všeobecne sa tieto účinky používajú na pridanie objemu do pier. Tu sledujte, kde je nasmerované svetlo. Spracujte tmavé oblasti trochu s „stmavením“ a svetlo môže „ľahšie“. Najdôležitejšie je, že to nepreháňajte.
- Pripravený! Svoju fotografiu môžete uložiť pomocou make -upu: „Súbor“, potom „Uložiť ako ...“.
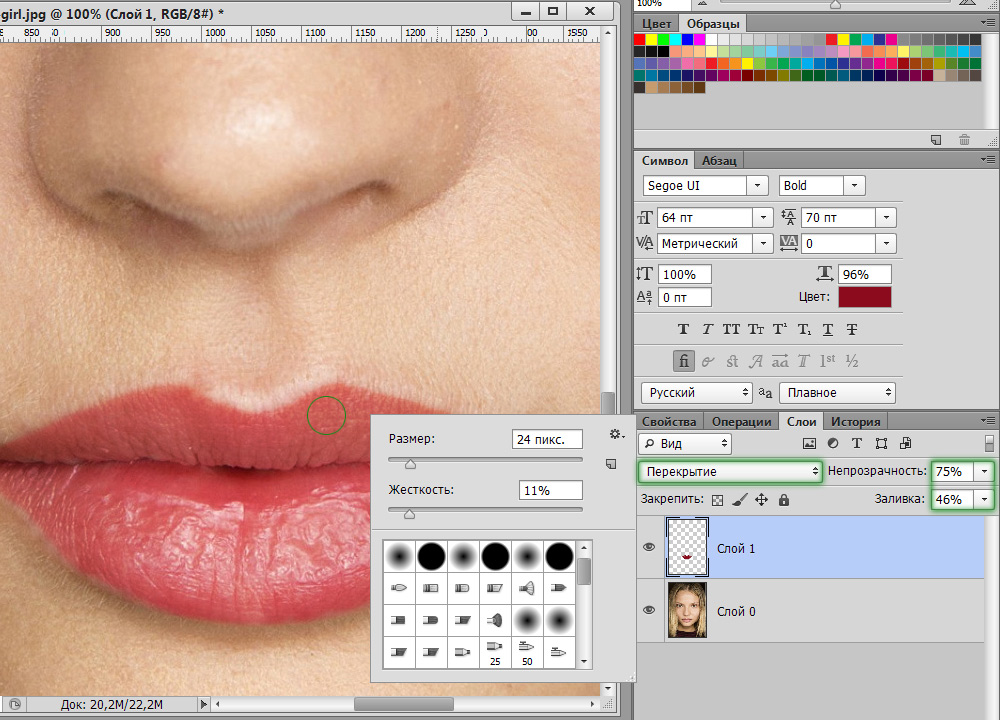
Imitácia rúžu
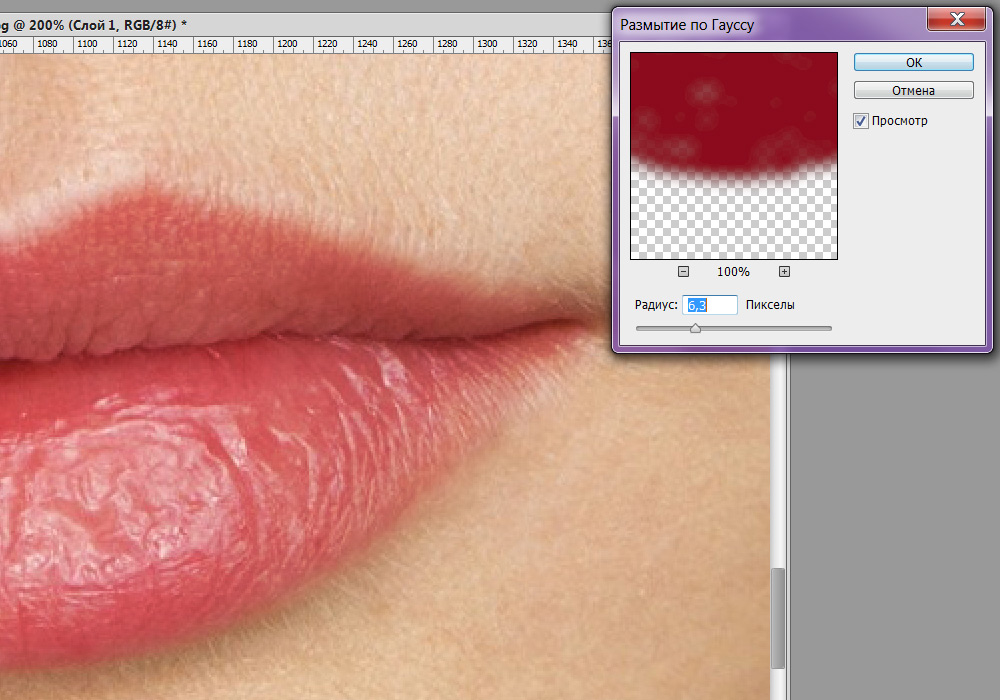
Tento postup je potrebný na realistické zmäkčenie okrajov ťahov štetca
Vo Photoshope spracúvame mihalnice
Teraz sa porozprávajme o tom, ako vyrábať mihalnice vo Photoshope (môžete použiť Adobe Photoshop CS6).
- Najjednoduchšou a najúčinnejšou metódou je použitie nástroja „Donesty“, ktorý s vami už poznáte. Ak trávite trochu rias, môžete získať mierne zvýšenie objemu.
- Ak to pre vás nestačí, môžete ich sami nakresliť „štetcom“ na novú vrstvu. Iba tu je dôležité použiť veľmi tenkú veľkosť ruky. Rovnako ako v predchádzajúcom prípade sa môžete pokúsiť kombinovať efekty, ako je prekrývanie, násobenie (na karte s vrstvami), rozmazanie, nepriehľadnosť a výplň.
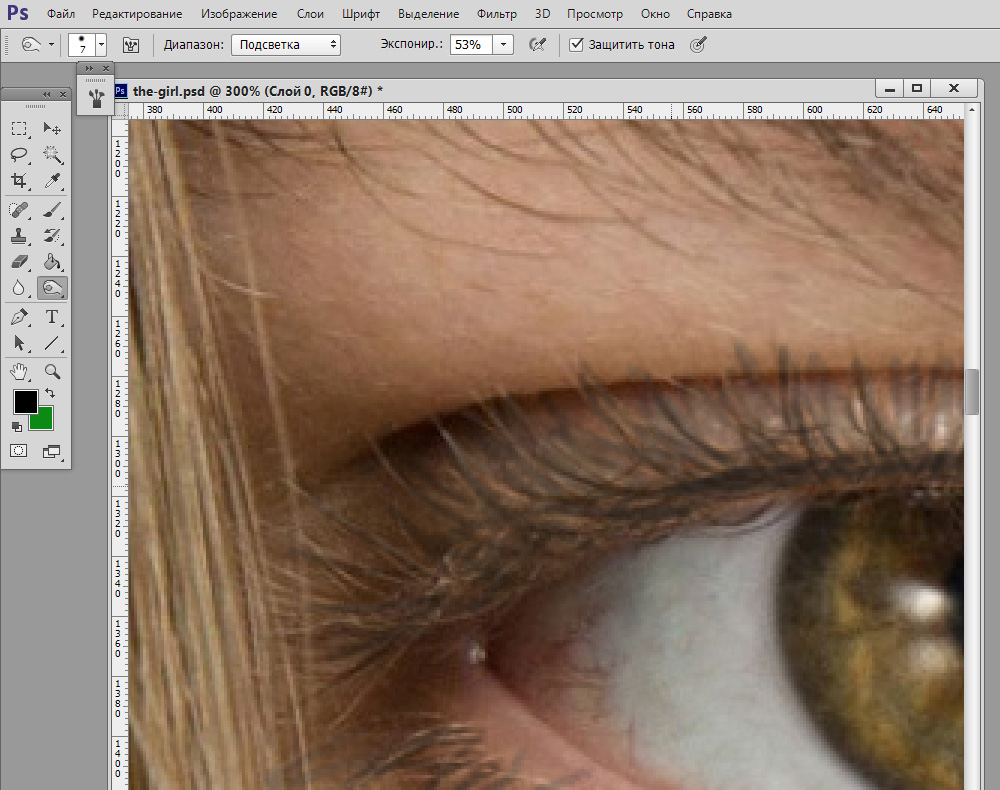
V tomto prípade sú mihalnice „zatemnené“
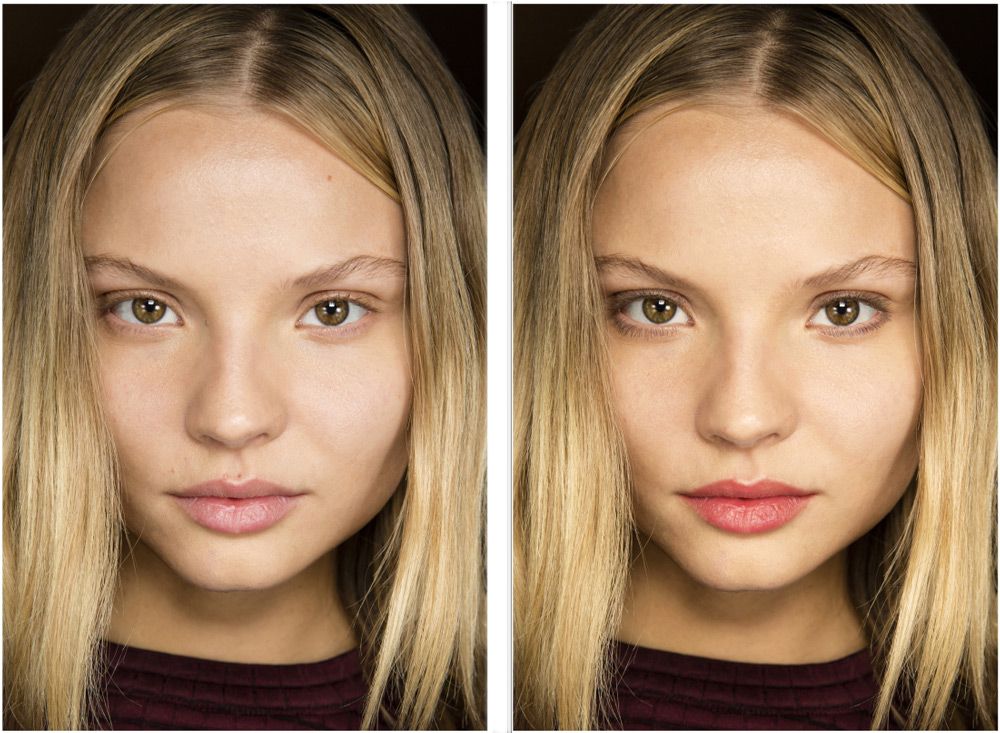
Dievča bolo transformované k lepšiemu
Sumarizujeme
Študované parametre vám dnes umožnia urobiť:
- Make -up pery;
- Naneste tiene a začervenanie;
- Zvýšenie mihalníc;
- Zmeniť farbu vlasov;
- Zmeňte si obočie.
Ako vidíte, existuje veľa možností, pokiaľ ide o aplikáciu make -upu, ktorý sa pred vami otvára. V skutočnosti môžete dosiahnuť veľmi uveriteľný účinok so správnou koreláciou niektorých parametrov a posúvačov, ako aj správny výber vrstiev na seba. Ale ste skvelí kolegovia, pretože teraz viete, ako aplikovať make -up vo Photoshope. Zdieľajte výsledky svojej práce v komentároch s nami a ostatnými používateľmi. Svoje tajomstvá môžete povedať pri zvyšovaní reality „make -up“ Photoshop. Možno, že nejaká kombinácia nástrojov vám umožnila dosiahnuť vynikajúci výsledok. Plodná práca a väčšia kreativita pre vás, drahí priatelia!

