Vytvorenie šablóny vo Photoshope

- 1310
- 262
- Stanislav Mora
S príchodom počítačovej technológie a grafických programov získal moderný človek jedinečnú príležitosť na úpravu fotografií, eliminovať estetické defekty na nich, vytvárať pohľadnice nezávisle a robiť ďalšie jedinečné transformácie.
Okrem toho používateľ, ktorý sa riadil niektorými odporúčaniami, ako vytvoriť šablónu vo Photoshope, môže získať originálny obrázok, ktorý nahradí požadovanú fotografiu do vytvorenej šablóny.

Pomocou šablóny môžete vytvoriť svoju jedinečnú fotografiu na zaujímavom pozadí
Ako sa vytvorí šablóna
Samozrejme, aby ste získali svoj vlastný obraz na krásnej jachte, na vrchole najvyššieho pohoria, v kormidle lietadla, nie je vôbec potrebné zúčastniť sa na extrémnych alebo exotických cestách. Na to stačí nájsť vhodné pozadie a fotografiu, ktorá sa následne nahradí pod šablónu.
Pravidlá na vytvorenie jednoduchej šablóny
Takže, že chcete vylepšiť zručnosti v práci s grafickým editorom, bude užitočné zistiť, ako vytvoriť šablónu vo Photoshope.
Spočiatku by ste si mali zvoliť fotografiu, na ktorej by som chcel vidieť seba alebo priateľa, ktorý chce urobiť príjemné prekvapenie. Mimochodom, ak si vyberiete fotografiu s realistickým pozemkom, nikto nebude hádať, že obrázok je falošný. Môžete bezpečne presvedčiť ostatných o častých a zaujímavých cestách a potvrdzovať slová presvedčivými obrázkami.

Vyberte fotografiu, ktorá bude slúžiť ako zdroj vašej šablóny
Ak si vyberiete pozadie v rozpore s realitou, môžete získať vtipnú fotografiu. Napríklad, ako niekto pláva obklopený niekoľkými žralokmi alebo skokmi bez padáka z vysokého útesu.
Takéto fotografie je možné urobiť, ak najskôr pripravíte šablónu vo Photoshope.
Po výbere fotografie, ktorá pôsobí ako požadované pozadie, by mala byť otvorená vo Photoshope. Ďalej je veľmi dôležité vytvoriť duplikát tohto obrázka, takže hlavná fotografia je zachovaná nezmenená. Ak chcete získať duplikát, stačí použiť kombináciu kľúčov „Ctrl“ a „j“.
Pre pohodlnejšiu prácu s obrázkom je vhodné zvýšiť mierku, ktorá sa ľahko dosiahne kombináciou klávesov „Ctrl“ a „+“. Ďalej na paneli nástrojov vyberte nástroj „perie“, s ktorým je tvár, ktorá je obsiahnutá na fotografii, starostlivo zvýraznená. Po zatvorení obvodu obvodu vypúšťania kliknite na pravé tlačidlo myši, čo spôsobí ďalšie menu, v ktorom je vybratá „Form vyhradená oblasť“.
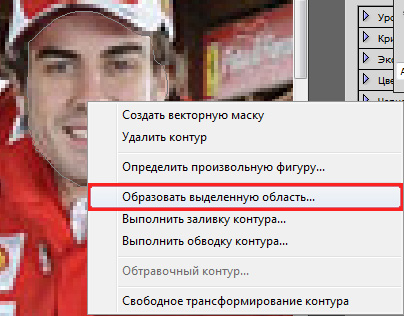
Indikátor polomeru pestovania by sa mal rovnať buď 1 alebo 2. Kliknite na „Odstrániť“, tvár zmizne. Ak chce používateľ vytvoriť klasickú šablónu, potom pred odstránením by ste mali skopírovať prvú fotografiu pomocou kombinácie kľúčov- spočiatku „Ctrl“ a „C“ a potom „Ctrl“ a „V“. Získajú sa teda dve rovnaké vrstvy, iba jedna z nich bude odstránená tvárou.
Pravidlá na vytvorenie šablóny založenej na troch vrstvách
V niektorých prípadoch chce používateľ vytvoriť šablónu získanú na základe nie jednej, ale dve fotografie naraz. To je tiež skutočné, ak študujete odporúčania skúseného gurua.
Prvá fotografia sa urobí ako základ pozadia, obraz osoby je vyrezaný z druhého. Aby ste to dosiahli, budete ho musieť zvýrazniť pomocou nástroja „Feather“ a vykonať vyššie uvedené akcie. Potom by sa vybraná oblasť mala vložiť na hlavnú fotografiu.

Ak veľkosť osoby ostro kontrastuje s objektmi, ktoré sú k dispozícii na hlavnej fotografii, mala by byť upravená na jej veľkosť. Za týmto účelom sa volá rámec na transformáciu obrazu- zníženie a zvýšenie, zmeňte smer. Nie je ťažké nazvať takýto rám, stačí zovrieť dva kľúče „ctrl“ a „t“, potom, držať „smenu“, mali by ste vytiahnuť obraz diagonálne.
Po vykonaní takýchto jednoduchých manipulácií používateľ dostane dve hotové vrstvy. Na získanie tretej vrstvy je potrebné duplikovať (skopírovať a vložiť) vrstvu s obrazom osoby a potom v nej vyrezať pomocou už známej techniky tvárou v tvár. Ukazuje sa teda šablóna pozostávajúca z troch vrstiev.

Aplikácia techniky vytvorenia šablóny pomocou troch vrstiev môžete získať iba najneuveriteľnejšie fotografie, kombinujúce to, čo sa nikdy nezmieša v skutočnej realite.
Na konci práce musí užívateľ ponechať vytvorenú šablónu, aby ju v prípade potreby použil v budúcnosti.
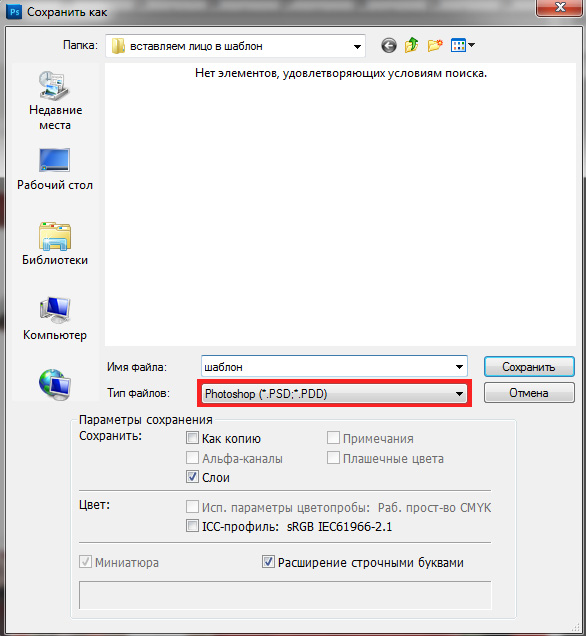
Uložte výslednú šablónu vo formáte PSD
Ako sa fotografia vkladá do šablóny
Ak je potrebné vytvoriť nový obrázok pomocou šablóny, ktorá bola vytvorená skôr alebo bola stiahnutá z internetu, je dôležité študovať sekvenciu akcií, ktoré vám umožňujú pochopiť, ako vložiť fotografiu do šablóny vo Photoshope.
Pravidlá pre vloženie obrazu do šablóny
Spočiatku by sa v Adobe Photoshop mala otvoriť predtým uložená šablóna, ktorú je možné vytvoriť na základe niekoľkých vrstiev. Zobrazujú sa na karte „Vrstvy“.
Ďalej musíte otvoriť fotografiu, ktorá sa plánuje nahradiť v pripravenej šablóne. Obidva obrázky by mali byť viditeľné pre používateľa. Ak je otvorený režim celého bodu, je dôležité ísť do okna, kliknutím na špeciálne tlačidlo umiestnené v pravom hornom rohu.
Ďalej musí užívateľ použiť nástroj „pohybujúce sa“, s ktorým je fotografia zachytená a ťahá v šablóne. Po takomto pohybe je fotografia na vrchu a mala by byť zdola.
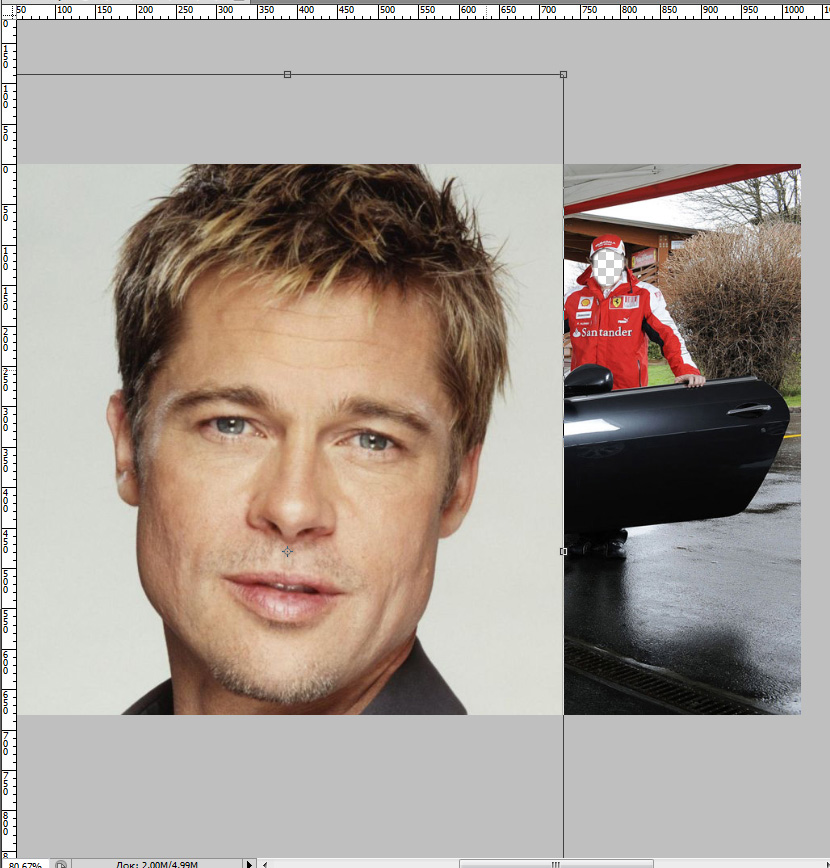
To všetko je možné opraviť, iba musíte prejsť na kartu „vrstvy“, na ktorej sa zobrazujú všetky existujúce vrstvy. Vrstva s fotografiou by sa mala posunúť nadol, pretože by ste mali kliknúť na myš, prilepiť kľúč a stlačiť ju nadol, aby zaujala druhú pozíciu.
Teraz musí užívateľ upraviť spodnú fotografiu tak, aby sa tvár zhodovala s plochou rezu na šablóne. V prípade, keď sa ukáže, že osoba je nevhodná, predtým sa zníži pomocou nástrojov „voľnej transformácie“, ktoré sa použili na vytvorenie šablóny.
Ak je časť spodnej fotografie vykurovaná z šablóny, je potrebné túto časť odstrániť. Vo Photoshope sa prerezávanie vzťahuje na zložité akcie, ktoré si vyžadujú profesionálne zručnosti. Pri použití šablóny však môžete použiť nástroj „polygonal laso“ a vyriešiť problém bude oveľa jednoduchší.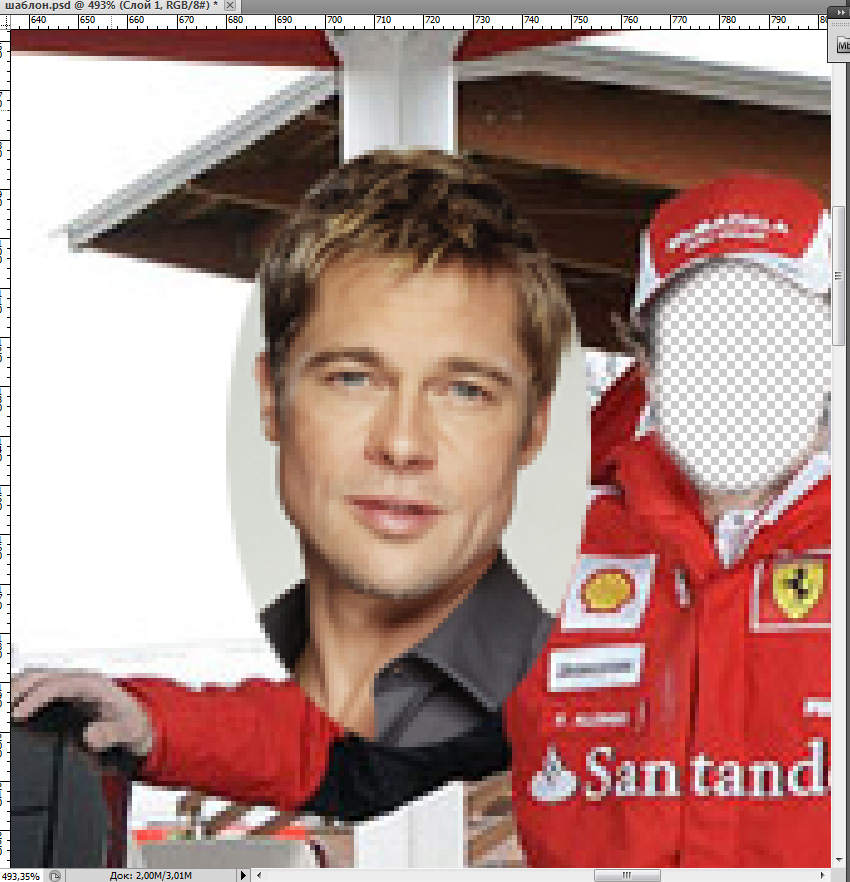
Na fotografii sa s pomocou tohto nástroja rozlišujú zbytočné oblasti, ktoré by sa mali rozrezať, po ktorej sa v kontextovom menu vyberie, aby „prevrátila“, aby zostala iba jedna osoba počas nasledujúceho odstránenia.
Mimochodom, v niektorých prípadoch na odstránenie nepotrebných oblastí môžete použiť aj jednoduchý „gumý“, ktorý sa nachádza aj na paneli nástrojov.
Užívateľ musí tiež vidieť a vyhodnotiť sklon tváre. Ak je potrebné ho skutočne upraviť, mali by ste zavolať nástroj „rotácia“ a potom nastaviť správny uhol sklonu tak, aby hotový obrázok vyzeral celkom prirodzene.

Na konci, keď je výsledok práce splnený, by sa mal súbor uložiť vo formáte JPG. Ak sa používateľ chce stále vrátiť k práci s týmto obrázkom, je zachovaný vo formáte PSD.
Takže vytvorenie šablóny a vloženie osobnej fotografie alebo do nej je úplne ľahké. Toto bude potrebné dostať malé množstvo informácií, konzistentné pokyny. Po vykonaní takýchto operácií vo Photoshope si užívateľ bude istý, že v takých akciách nie je nič komplikované, že môžete ľahko vložiť obrázok pod požadované pozadie- bude to potrebovať iba prítomnosť voľného času a dobrú náladu.

