Flash Drive do sekcií a ich združenia

- 3650
- 561
- Zdenko Mamojka
Používatelia často kupujú jednotku USB-Flash vopred do dvoch alebo viacerých sektorov a nevedia, ako z tejto zmesi vyrobiť jednu jednu sekciu. Často existujú aj prípady, keď by používateľ chcel nezávisle rozdeliť jednotku USB Flash na niekoľko častí. V tomto článku zvážime oba problémy a zistíme, ako kombinovať alebo rozdeliť flash jednotku do sekcií.

Metodika rozdelenia alebo kombinácie sekcií na jednotke Flash.
Skúsme to robiť s Windows znamená
Je dôležité vedieť, že oddelený jednotkou USB týmto spôsobom bude viditeľný iba na počítači, kde manipulácie, ktoré budú opísané nižšie, boli priamo odovzdané nižšie. Ostatné počítače uvidia iba prvú časť médií. Extra kus vedomostí nám nikdy neublíži.
Máme teda flash jednotku, má na ňom veľa voľného miesta, napríklad je to jednotka na nakladanie a môžeme z nej nainštalovať niektorý z poskytnutých operačných systémov.
Vnútorné prostriedky Windows na rozdelenie jednotky sú problematické, poďme na zariadenie na riadenie disku diskov. Ak to chcete urobiť, kliknite na „Môj počítač“ (ak máte Windows 7) alebo na „tento počítač“ (ak máte Windows 10) s pravým tlačidlom myši a vyberte „Správa“, potom prejdite na ovládací prvok diskov.
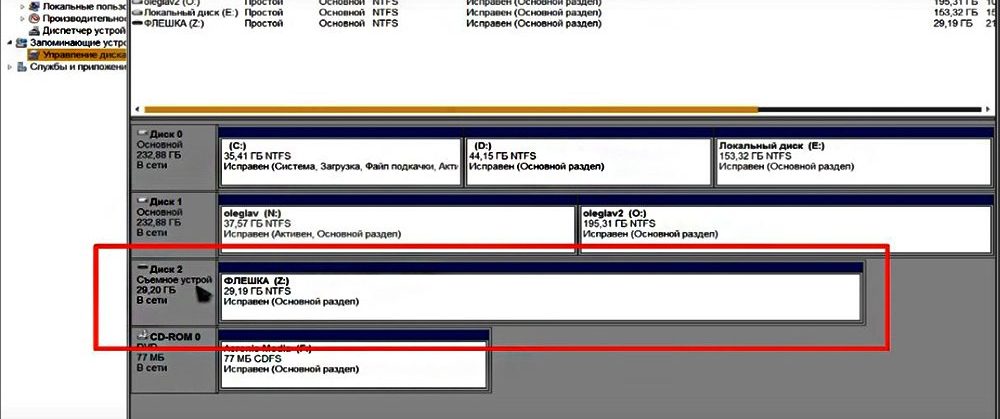
Pred nami je naše odnímateľné zariadenie, jednoducho neexistuje spôsob, ako rozdeliť do sekcií Flash Drive. Ale stále to môžete urobiť pomocou špeciálneho vodiča.
Úpravy súborov
Zaujíma nás ID našej flash jednotky, nájdete ju v správcovi zariadenia, volajte do kontextovej ponuky a výber položky „Vlastnosti“. Ďalej prejdite na kartu „Informácie“ v ponuke Drop -Down, nájdite riadok „ID zariadenia“. Potrebujeme úplne prvý riadok, skopírujte ho a uložte do ľubovoľného textového editora, napríklad „Poznámkový blok“. Vypnite textový editor aj správca zariadení.
Potrebujeme vodiča pre externé disky Hitachi Microdrive. Pomôže systému definovať jednotku USB ako pevný disk, potom môžeme vymazať sekcie a vytvoriť nové ako na pravidelnom pevnom disku. Archív na internete je voľne k dispozícii, existuje 32-bitové systémy a pre 64.
Takže sme si stiahli archív, rozbalite ho, otvorte priečinok. Zaujímajú nás súbor s príponou “.Inf „, zavolajte do kontextovej ponuky, vyberte možnosť„ Open s pomocou “a v okne, ktoré sa zobrazí, nájdeme ľubovoľný textový editor, napríklad„ Poznámkový blok “.
Potrebujeme upraviť jeden riadok v sekcii zobrazenej na snímke obrazovky.
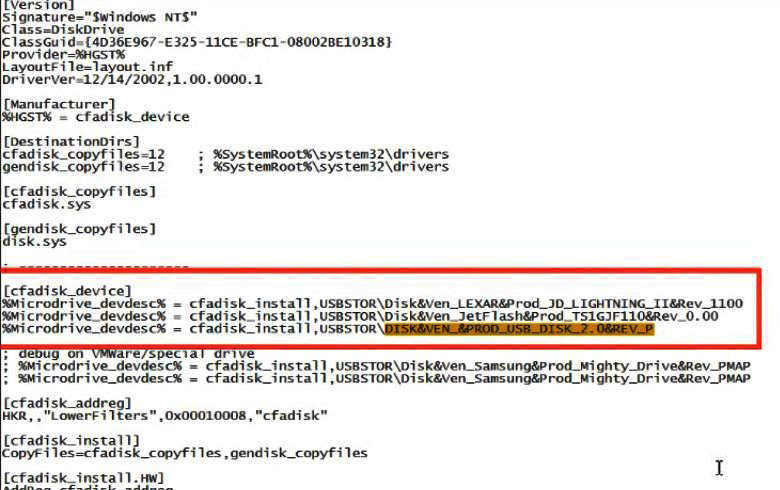
Po riadku [cfadisk_device] existujú tri zoskupené riadky, potrebujeme posledné. Otvorte notebook s uloženým ID a skopírujte časť riadku po výraze „USBStor \“, vložte túto frázu do nášho textového súboru po výraze „Disk & Ven_“. Nemôžete tu poskytnúť jasné pokyny, pretože každý má svoj vlastný vydavateľský dom USB-Drive, takže každý vloží rôzne veci. Aby to bolo jasnejšie, pod snímkami obrazovky „ako to bolo“ a „ako sa to stalo“. Nerobte chyby, inak nič nevyjde. Uložíme upravený súbor.
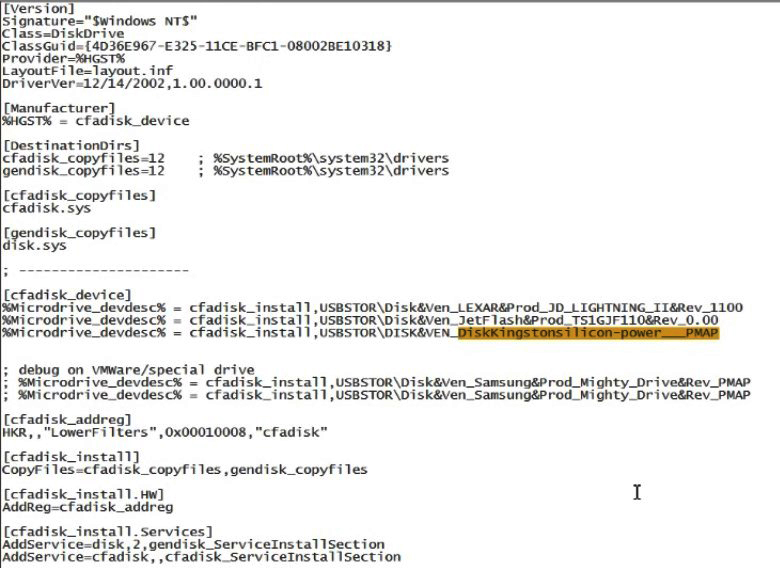
Aktualizujeme ovládač zariadenia
Znova ideme k správcovi zariadenia. Nájdeme naše zariadenie, kliknite naň s pravým tlačidlom a vyberte položku „Aktualizujte ovládače“. Vyberte nasledujúce prvky rozhrania:
- Vyhľadajte na tomto počítači;
- Vyberte si zo zoznamu už nainštalovaných ovládačov;
- Inštalovať z disku;
Kliknite na tlačidlo „Recenzia“ a nájdite náš ovládač s súborom, ktorý sme práve upravovali. Potvrďte svoj výber a kliknite na tlačidlo „Next“. Dvakrát nás upozorňujeme na nebezpečenstvo, čo sa deje, ignorujte varovania, kliknite na „Áno“ a „stále inštalujte tohto ovládača“. Po krátkom čakaní ovládač dokončí inštaláciu, zatvorte okno a reštartujte počítač.
Ako rozdeliť flash jednotku na 2 disky? Teraz náš počítač vidí jednotku USB ako miestny disk. Preto ho môžeme rozdeliť na niekoľko častí. Otvorené disky riadiace zariadenie. Disk bol odnímateľný, ale stal sa hlavným. Ďalej, štandardný postup rozdelenia pohonu na objem. Kliknite pomocou pravého tlačidla pre pravé a vyberte položku „Komprimujte hlasitosť“, označte požadovanú veľkosť, priestor sa uvoľní. Označujeme tento priestor: Kliknite na pravé tlačidlo v neprimeranej oblasti a vyberte položku „Vytvoriť nový zväzok“, postupujte podľa pokynov Master. Ak máte túžbu vrátiť všetko späť, potom sa prenesieme, všetko, čo sa vám podarilo ušetriť v druhej sekcii na iné miesto, napríklad do jednej z častí Winchesteru. Odstráňte hlasitosť a spojte oblasť s prvou časťou jednotky Flash.
Teraz môžeme použiť prvú sekciu ako viacnásobný nosič a druhá, napríklad na ukladanie hudby. Obe časti sú autonómne a nezasahujú si navzájom.
Prirodzená otázka - ako vrátiť všetko späť? Veľmi jednoduché. Otvorte správcu zariadenia, nájdite našu jednotku Flash, kliknite na pravé tlačidlo myši a vyberte položku „Vlastnosti“. Ďalej prejdite na kartu „Ovládač“ a kliknite na tlačidlo „Roll Back“. Po takýchto manipuláciách sa jednotka vráti do pôvodného stavu.
Záver
Prišli sme na to, ako rozdeliť bleskovú jednotku do dvoch sekcií, rovnako ako je možné kombinovať jeho sekcie, nezáleží na tom, koľko z nich bude. Ako sa ukázalo, manipulácie sú úplne jednoduché, podstatou je zmeniť „vzťah“ systému k nosičovi. Flashova jednotka bola údajne pevným diskom a potom môžeme rozdeliť jednotku Flash do niekoľkých sekcií a kombinovať 2 disky.
- « Vytvorenie bootovateľnej flash jednotky s programom Victoria
- Inštalácia Debian Linux z flash jednotky »

