Odomknutie dispečerov úloh v systéme Windows

- 2291
- 182
- Ferdinand Zúbrik
Jedným zo vstavaných nástrojov-inštrumenty systému Windows, zamerané na diagnostiku a správu systémových procesov, je správca úloh Windows (v anglickom manažéri).

Obmedzenia používania úloh dispečerom môžu byť odstránené.
Čo robiť, ak sa dispečer úloh neotvára v systéme Windows - aké ovládacie páky zostávajú na obnovení kontroly nad počítačom.
Otvorenie dispečeru
Je obvyklé otvárať Windows XP a nad správcom úloh - známy čip troch klávesov - „Ctrl+alt+del+del“. Dialóg, ktorý otvoril tento príkaz, obsahuje akciu na spustenie:
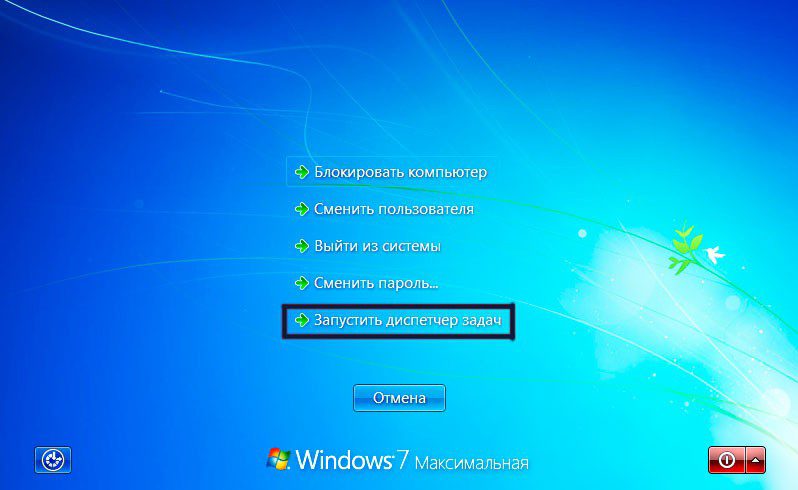
Môžete ho spustiť druhým spôsobom po nastavení na príkazovom riadku „TaskMgr.exe ":

Môže byť tiež spustený zvolením bodu hovoru z ponuky akcie pre panel úloh:
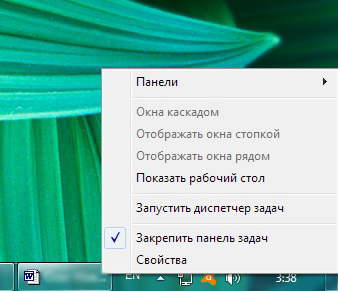
Dôvody zavolania dispečeru
Už sme povedali, že dispečer sa používa na kontrolu služieb, programov, procesov. Jednoduchým spôsobom - toto je uzavretie vznášajúcich sa aplikácií, analýza zdrojov. Konfigurujú tiež automatické načítanie systému.
V systéme Windows 10 má v porovnaní so siedmimi významnejšie funkcie. Spočiatku sa musí otvoriť v jednoduchej (valcovanej) forme. Ak niektorá z aplikácií visí a nefunguje, správca úloh sa bude môcť vyrovnať s dokončením svojej práce z tohto štátu. Za týmto účelom je vybraná ľavou myšou a aktivuje sa príkaz „Odstrániť úlohu“:
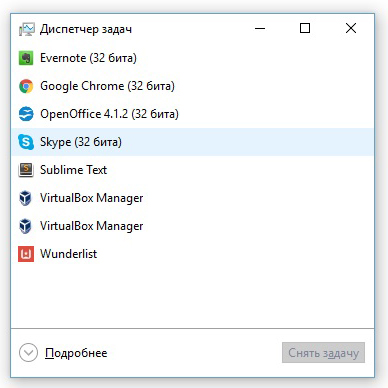
Podrobný pohľad na pracovný (zanedbávaný) správca úloh získa stlačením tlačidla „Prečítajte si“. V systéme Windows 10 bude vyzerať takto:
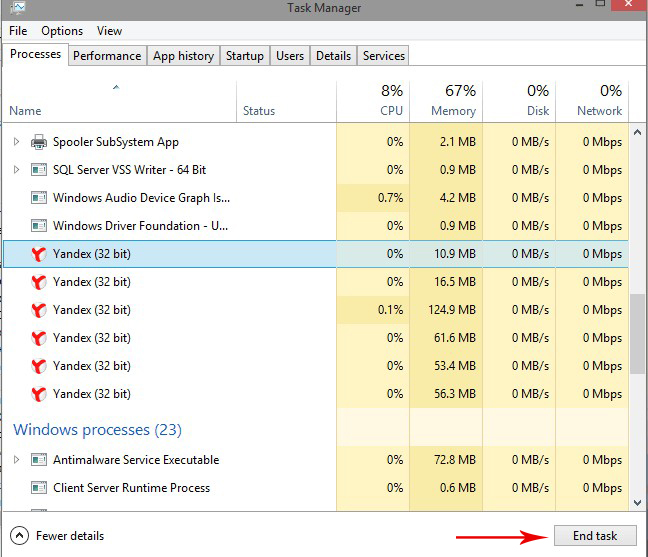
A tak to bolo v siedmich:
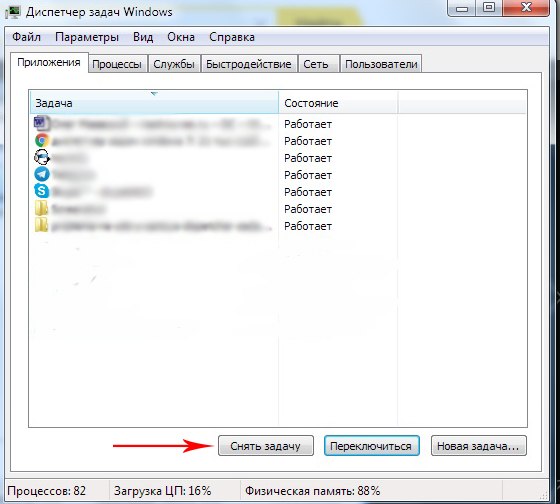
V porovnaní s Windows 10 a 8 má dispečer až deväťdesiat percent rovnakého potenciálu. Ale oveľa menšie pohodlie a interakcia:
- Na karte „Aplikácie“ (W 7) sa nezobrazujú pomôcky pracujúce v pozadí (neviditeľné);
- „Performance“ (W 7), pokiaľ ide o funkčnosť, sa rovná „výkonu“ (W 10, 8);
- Karta „Network“ nenašla miesto vo W 10, 8 - tieto údaje sú zahrnuté v „výkon“;
- Na karte „Používatelia“ (W 10, 8) môžete nielen vidieť ich zoznam (W 7), ale aj aplikácie, ktoré otvorili nimi.
Otváracie programy
Okrem obvyklého zatvorenia programov ich môže Správca úloh začať a spustiť ich. Relevantnosť takéhoto manévru vzniká, keď vodič odmietne - keď na pracovnej ploche nie je nič viditeľné.
Ak chcete spustiť aplikáciu prostredníctvom správcu úloh (pre všetky verzie systému Windows je rovnaká), musíte z ponuky „Súbor“ skĺznuť, aby ste spustili novú úlohu:
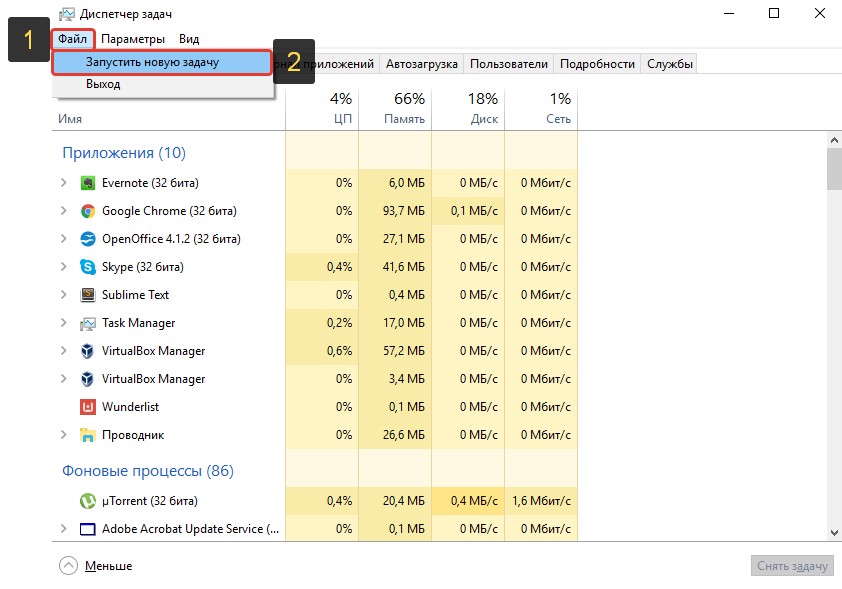
V nasledujúcom okne musíte zadať názov vykonávacieho súboru alebo ho zadať prostredníctvom „Recenzie“, čo potvrdzuje „OK“:
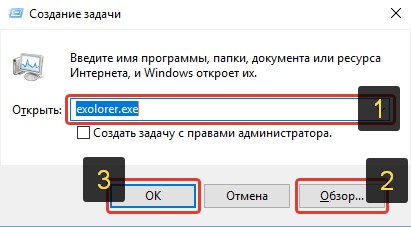
Zaoberáme sa volaním dispečeru
Ak niektorý z vyššie uvedených metód neotvára manažéra úloh, potom je zablokovaný. Najčastejšie to je výsledok vírusového útoku. Existujú také škodlivé vírusy, ktoré infikujú nielen niektorý z programov, ale tiež blokujú správcu úloh a upravujú register (je potrebné odomknúť dispečer):

Musíte začať antivírusovým ošetrením - bez toho, že akékoľvek činy nedajú zmysel. Po priebehu liečby z vírusov by pohodlné riešenie všetkých problémov bolo návratom systému do bodu zotavenia v stave PC dovirus. Ak nie je prítomnosť alebo túžba po používaní špeciálneho vlákna, môžete pokračovať v práci počítača ručne:
Spôsob 1
V ponuke tlačidlom „Štart“ alebo v okne po súčasnom stlačení „Win+R“ Gpedit.MSC “:
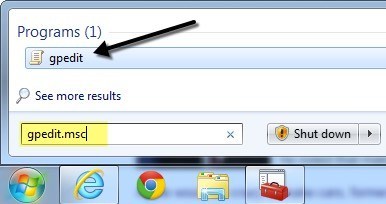
Táto akcia otvára okno „Skupinová politika“. Z toho musíte prejsť na „administratívne šablóny“ prostredníctvom „konfigurácie používateľa“ a prostredníctvom „systému“ až „zdrojov Ctrl+alt+del+del+del+del“. Vpravo od okna Diallol, zadajte (dvojitým kliknutím) do charakteristík „odstránenia“:
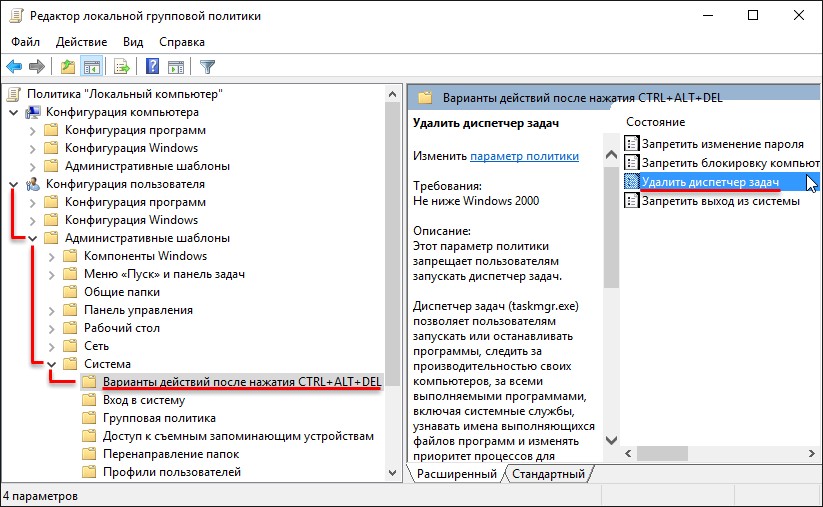
Je v ňom vybraný na „odpojenie“, môžete - „nie je daný“ (jeden z dvoch):
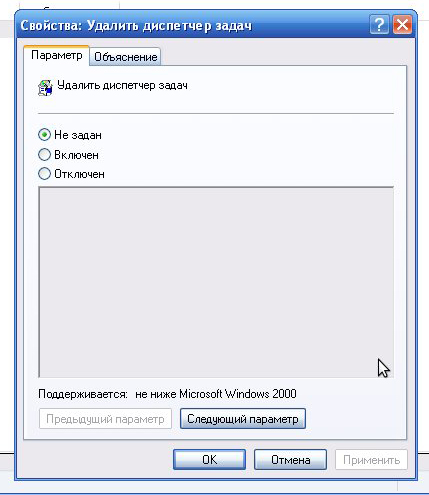
Metóda 2
Podobne predchádzajúca metóda teraz predstavuje ďalší tím - „Regedit“:
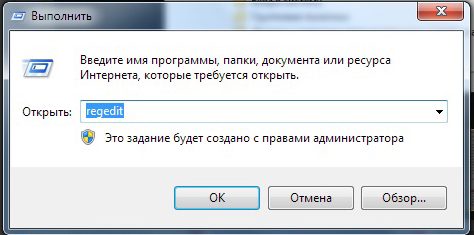
Podľa tlačidla OK sa dostaneme do registra a prejdeme po trase „HKEY_CURrent_user \ Software \ Microsoft“ v „Windows“. Ďalej prostredníctvom „CurrentVersion \ Politiky“ v „systéme“. Odstraňujeme alebo priraďujeme nulovú hodnotu parametru „DisableTaskMgr“. Po vykonaní takýchto akcií sa obnoví práca dispečera.
Dúfame, že s pomocou nášho článku problém „dispečer úloh sa nespustí“.
Píšte o svojich úspechoch, zdieľajte ich s priateľmi, zanechajte komentáre.

