Zrýchlenie metód a dôsledkov frekvencie monitora

- 4806
- 664
- Metod Dula
Nevedeli ani v počítači, používatelia počuli o rozptýlení procesorov a grafických kariet, čo pomáha zlepšovať výkon počítača. Len málo ľudí vie o zrýchlení monitora a otázka okamžite vyvstáva: Prečo zvýšiť frekvenciu aktualizácie obrazovky? Odpoveď je jednoduchá: zvýšiť hladkosť zobrazovania dynamického personálu. Ak trávite veľa hodín v počítači každý deň, pri pohľade na monitor, budete tiež tak zrýchlení. Jedným slovom, čím vyššia je frekvencia monitora, tým lepšie.

Je zrýchlenie škodlivé
Vývoj monitorov nie je o nič menej vzrušujúci ako zlepšenie akýchkoľvek iných komponentov osobného počítača. V prvých displejoch ELT bol frekvenčný parameter obrazovky monitora na nízkej úrovni, kvôli tomuto obrazu kričí, čo viedlo k rýchlej únave očí. Úloha zvýšenia počtu vydaných Herz bola preto veľmi relevantná.
Dnes, v dobe monitorov LCD, problém blikania už nie je ani s nízkymi vojvodmi. Prečo je potom téma zrýchlenia tak populárna a čo je teraz ovplyvnené zvýšením frekvencie monitora? Všetko je jednoduché: Hovoríme o vylepšení iného dôležitého ukazovateľa, hladkého zobrazenia dynamickej sekvencie videa. Platí to najmä v moderných hrách, kde tento parameter môže lietať ďaleko nad 100 a niekedy na 200 Hz. Vzorkovanie zobrazenia obrázka na štandardných 60-stupňových monitoroch je ľahko pozorovateľné pozdĺž kurzu myši: čím rýchlejšie je poháňanie, tým menej vyhladzujte obrázok.
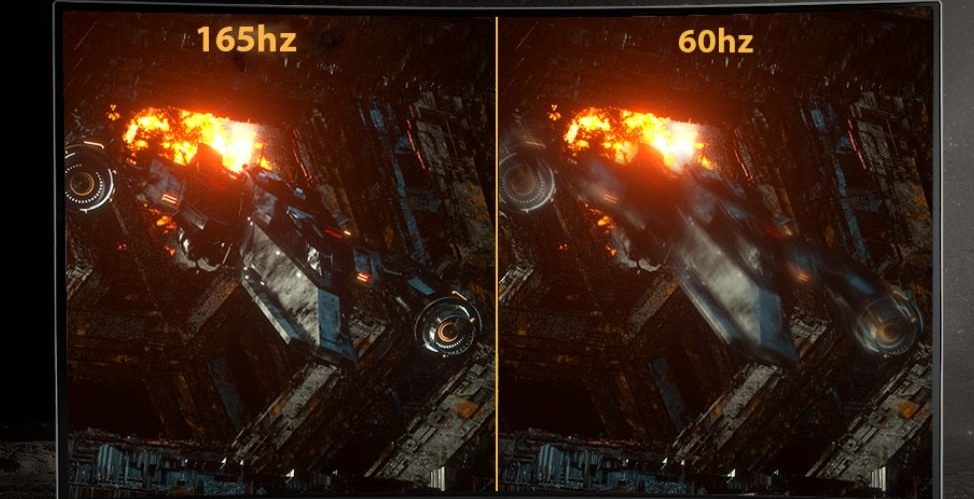
Preto je nepravdepodobné, že by sa rozptyl monitorov ignoroval. Ale prečo je to možné? Faktom je, že charakteristika pasu vôbec nezobrazuje fyzické schopnosti matice - sú očividne vyššie, niekedy dokonca viacnásobné. Tak prečo výrobcovia nestanovujú maximálnu možnú frekvenciu priamo v továrni? Ide o to, že pri vysokých hodnotách je zdroj monitora znížený, nie je to tak. Je to všetko o udržiavaní akceptovaných štandardov. Existuje štandard pre 60 Hz - Get and Sign. A v skutočnosti je ten istý monitor, ale s vyššou frekvenciou, je umiestnený ako hranie a je už oveľa drahší. Takže toto je úspešný marketingový krok. Nakoniec nezabudnite, že používatelia sú teraz nároční a Boh zakazuje, charakteristiky budú pod vyhlásenými - tvrdeniam sa nedá vyhnúť. Ukazuje sa teda, že takmer všetky moderné monitory sa vyrábajú s veľkou maržou vo frekvencii.
Už vieme, že sa zlepšuje so zvýšením vojvodu. Ale či zvýšená grafická karta rozšíri zvýšenú frekvenciu? Tu je situácia podobná - video adaptéry majú tiež rezervu produktivity a sú schopné pracovať s väčšou frekvenciou, ak je to potrebné. Ďalšia vec je rozhranie. DVI aj HDMI nie sú schopní pracovať pri frekvenciách nad 65 a 75 Hz, respektíve 75 Hz. Aj keď verzia HDMI 1.4 a viac „ťahá“ dvakrát viac veľkých frekvencií.
Pokiaľ ide o rozptyl displeja notebooku, takéto ladenie sa používa oveľa menej často, pretože čas autonómnej prevádzky z toho klesá.
Nakoniec rozptýlime vaše obavy týkajúce sa bezpečnosti zrýchlenia. Nie sú neopodstatnené v prípade zvýšenia frekvencie CPU alebo grafickej karty, ale v prípade monitora rast vojvodu nespôsobuje prehrievanie. Ak ho preháňate s frekvenciou, monitor jednoducho nebude schopný vydať obrázok, iba všetko. Otázka teda znie, aká je jediná odpoveď na obnovenie obrazovky, je jedinou odpoveďou: čím viac, tým lepšie.
Ako zistiť frekvenciu aktualizácie monitora
Najjednoduchší spôsob je pozrieť sa na pokyny. Ak je papier niekde stratený, stojí za to hľadať na internete, zvyčajne sa prezentuje ako súbor PDF.
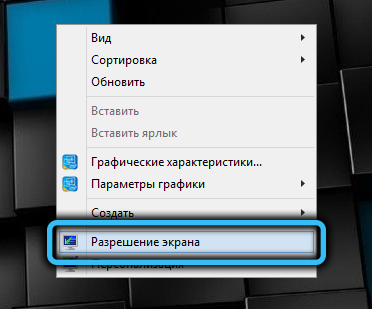
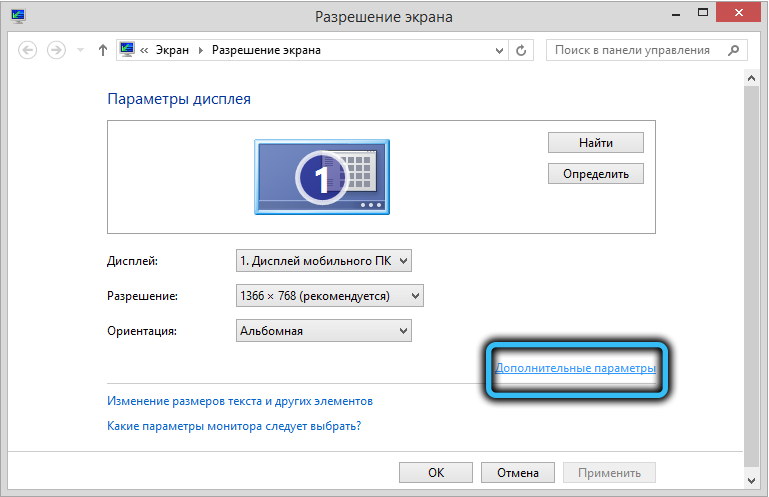
Ak pokyny nefungovali, môžete vidieť frekvenciu monitora podľa systému Windows.
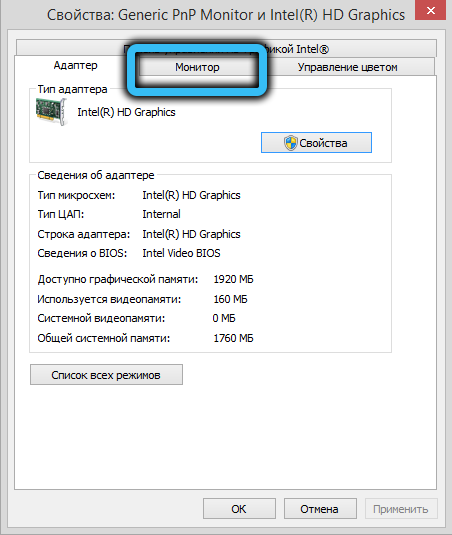
Ak to chcete urobiť, kliknite na PKM na pracovnej ploche v oblasti zadarmo od ikon. Zobrazí sa kontextová ponuka, v ktorej vyberieme položku „rozlíšenie obrazovky“. V novom okne klikneme na nápis „Dodatočné parametre“ a v okne vlastností grafického subsystému vyberte kartu „Monitor“. Tu bude uvedená prevádzková frekvencia aktualizácie obrazovky.
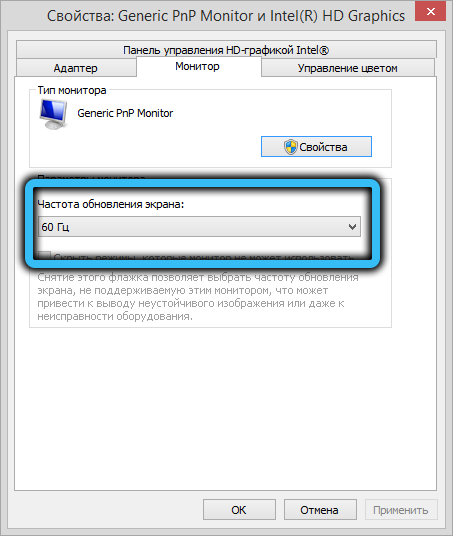
Metodika pre pretaktovanie monitora na 75 Hertz a vyššie
Zvýšenie derkovky je možné na takmer každom monitore a bez ohľadu na použitú grafickú kartu - dokonca aj vstavaný videokep Intel poskytuje takúto príležitosť. Každá z grafických kariet od dobre známych výrobcov (čo znamená, že AMD/NVIDIA/Intel Trinity) má svoje vlastné ovládacie panely, v ktorých je najvhodnejšie rozptýliť frekvenciu. To sa dá urobiť aj pomocou špeciálnych programov na rozptýlenie monitora od vývojárov tretích strán, dnes sa s jedným z nich spoznáme.
Všimnite si, že výsledky zrýchlenia sa môžu líšiť aj pre blízke výsledky v parametroch monitorov. Ale nestojí za to dúfať, že monitor 60-Actum bude schopný rozptýliť sa na 144 Hertz, hoci v prírodných modeloch s takou frekvenciou existujú.
Pozornosť. Je dosť ťažké si všimnúť malé zvýšenie výšky presahujúceho štandardu, ale rozdiel medzi 60 a 90 hertami bude celkom viditeľný.Zvyčajne, pri zmene vojvodu, ako aj pri zmene rozlíšenia monitora, ide o niekoľko sekúnd - to je normálne, nemali by ste sa báť. Ale zmena farby alebo vzhľad artefaktov naznačuje, že grafická karta nie je schopná normálne pracovať pri takejto frekvencii a mala by sa znížiť.
Pred vykonaním postupu sa uistite, že máte najčerstvejší vodič grafického čipu. A ak je to možné, vymeňte kábel DVI za HDMI (ak existuje taký konektor).
Monitorujte zrýchlenie na grafickej karte NVIDIA
Preto prejdeme k zrýchleniu matice monitora, ak je počítač nainštalovaný v počítači z NVIDIA, a to je najbežnejšia možnosť:
- Klikneme na PKM na prázdnom mieste na pracovnej ploche, kliknite na bod „Ovládací panel NVIDIA“;

- Na ľavom paneli v jednotke „Display“ vyberte položku „Zmena rozlíšenia“;
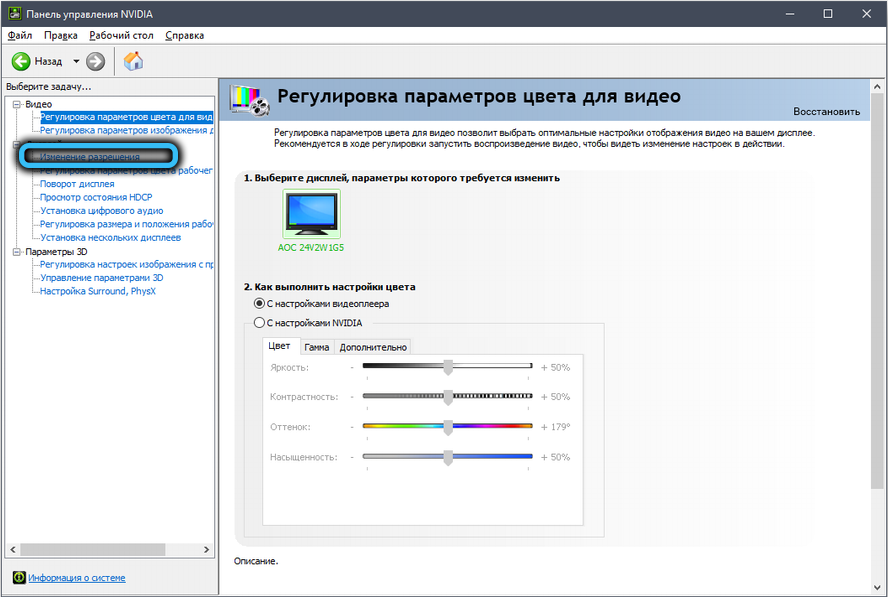
- Na pravom paneli kliknite na tlačidlo „Nastavenia“;
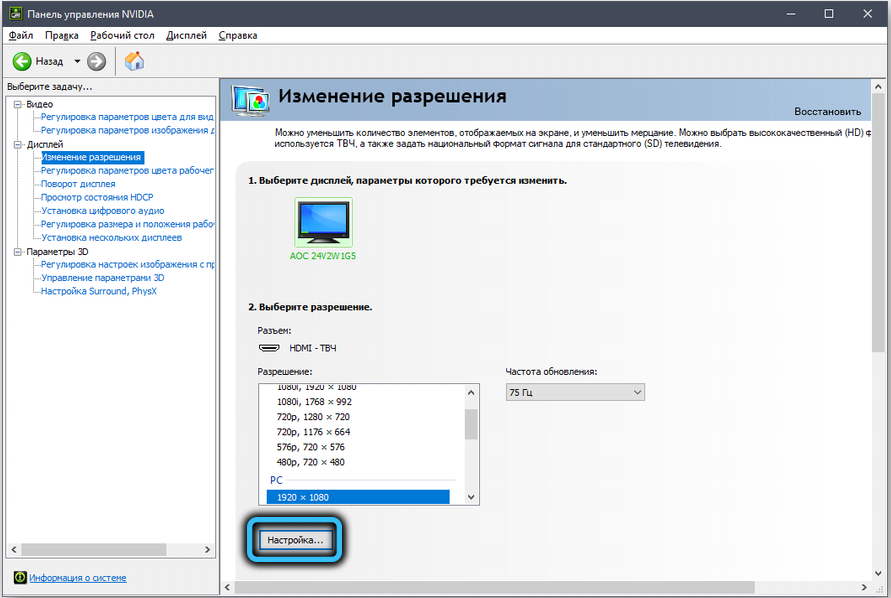
- Otvorí sa nové okno, v ktorom by malo byť začiarkavacie políčko oproti textu „Zapnite režimy, ktoré neponúka displej“;
- Kliknite na tlačidlo „Vytvoriť rozlíšenie používateľa“;
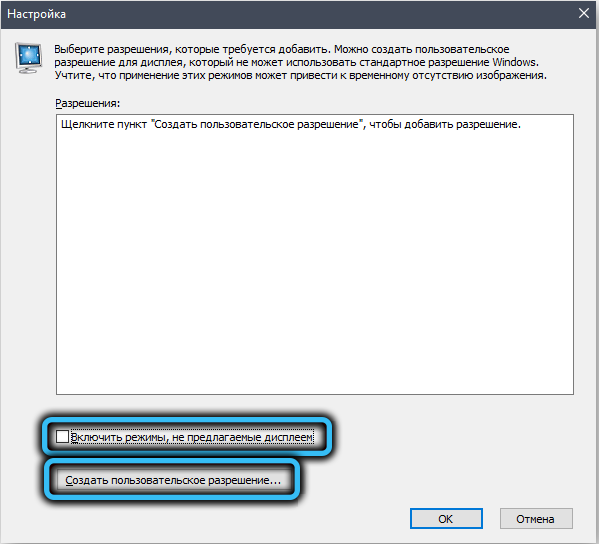
- V novom okne sa zaujímame o možnosť otvárania frekvencie. Typ skenovania, rozlíšenia a hĺbky farieb, ktoré necháme tak, ako je. Snažíme sa nastaviť frekvenciu 75 Hz a kliknúť na tlačidlo „Test“;
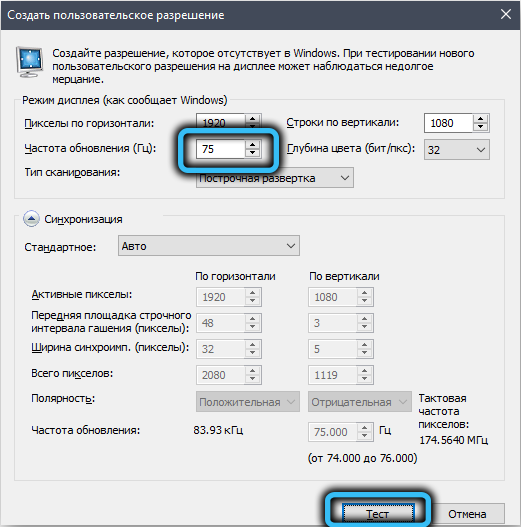
- Ak je všetko v poriadku, po druhej strate obrazu by sa malo objaviť bez artefaktov a deformácií. Pokúste sa znova zvýšiť Hertzkovu pomocou testovania - kým obrázok nezostane normálny alebo existuje správa, že monitor nepodporuje prácu pri takejto frekvencii;
- Udržiavame frekvenciu, dostaneme sa do okna „Nastavenie“, označíme zmenené parametre v hornej jednotke a kliknite na OK;

- Teraz v okne „Zmena rozlíšenia“ v zozname možných povolení sa zobrazí používateľ, vyberte ho a kliknite na tlačidlo „Použiť“.
Skontrolujte, či sa frekvencia monitora skutočne zvýšila, môžete prostredníctvom jeho ponuky alebo „ovládacieho panela“ v jednotke „System“ výberom karty „Display“ a v nej v nej položka „Ďalšie nastavenia displeja“ v ňom.
Ako rozptýliť monitor na grafickej karte AMD
Teraz sa pozrime, ako zvýšiť frekvenciu monitora v systéme Windows 7/810, ak máte grafický čip od AMD. Princíp zmeny dervoVKA je rovnaký:
- Spúšťame Radeon Settings Utility;
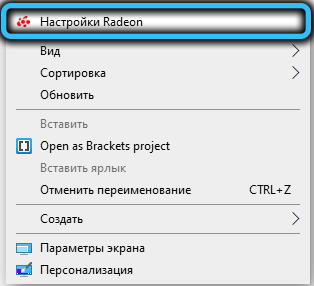
- Kliknite na kartu „Zobraziť“ v spodnej ponuke a potom v strednom bloku - pomocou tlačidla „Vytvoriť“;
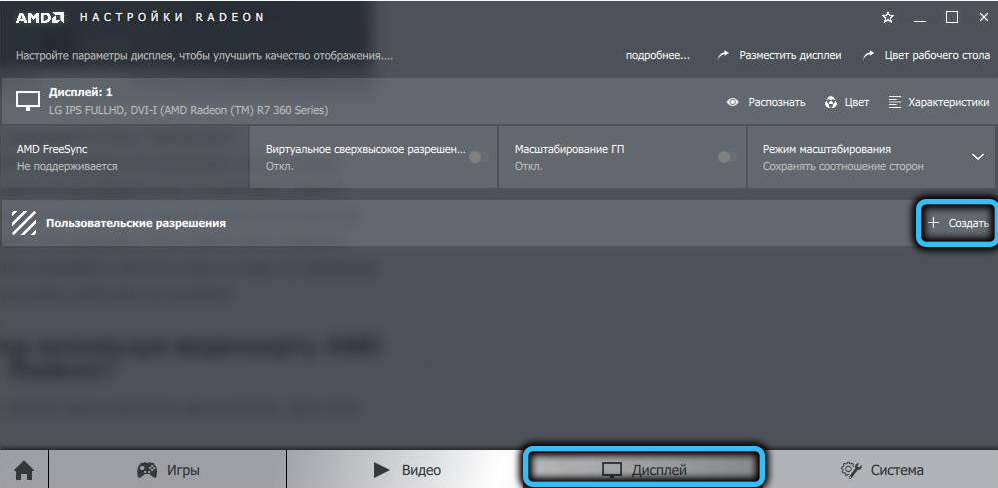
- Nové okno sa otvorí s možnosťou výberu používateľských parametrov, zmeniť iba frekvenciu a tiež s konzistentnými iteráciami - najprv sa zvýši o 5 Hz a potom podá prírastky o 2 Hz. Princíp určovania maximálnej možnej frekvencie je rovnaký;
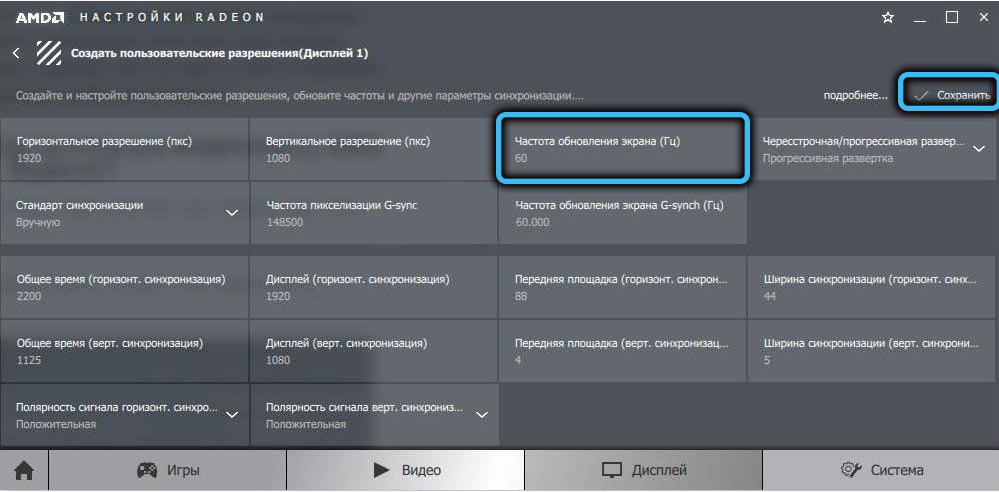
- Uložíme parametre, skontrolujeme skutočnú frekvenciu v jednej z vyššie uvedených metód.
Ako rozptýliť monitor na grafickej karte Intel
Ovládací panel Intel grafickej karty má svoje vlastné rozhranie, ale z hľadiska zmeny parametrov displeja zostáva princíp rovnaký:
- Spúšťame nástroj:
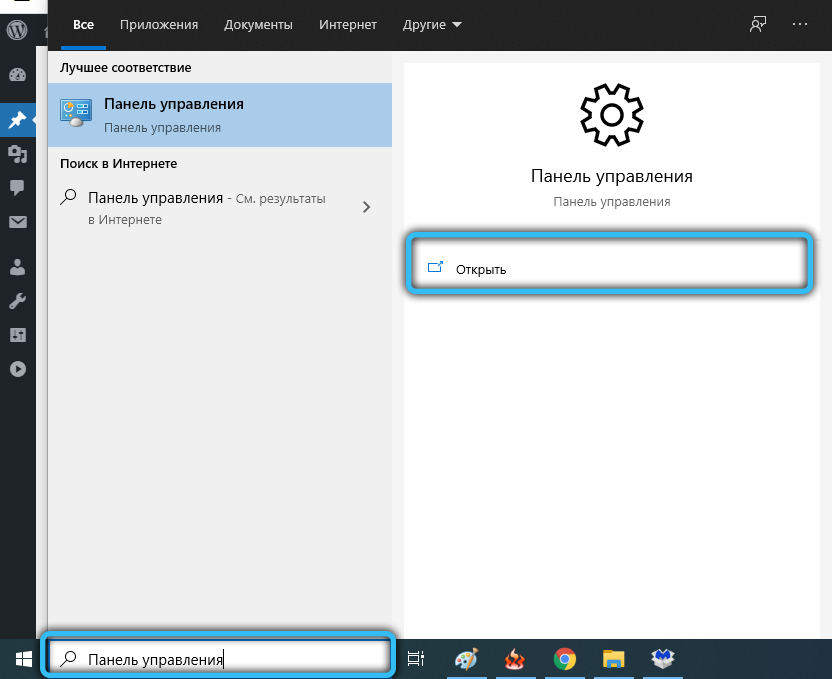
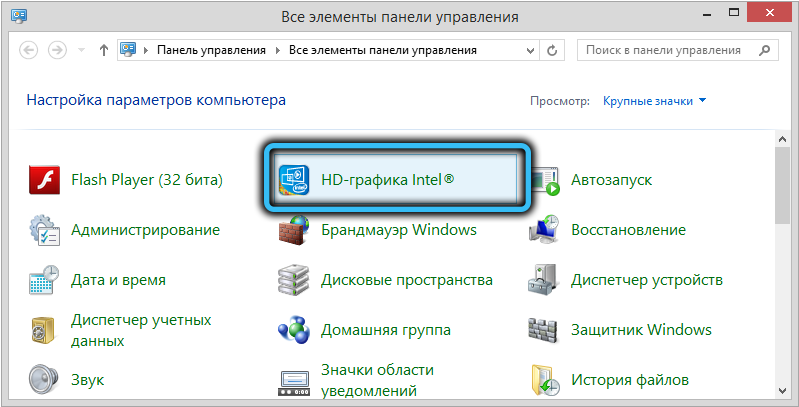
- Vyberte kartu „Zobraziť“;

- Kliknite na položku „Užívateľ povoľuje“ v ľavom bloku, výstražné okno vyskočí, vyberte „Áno“ (pokračujte);
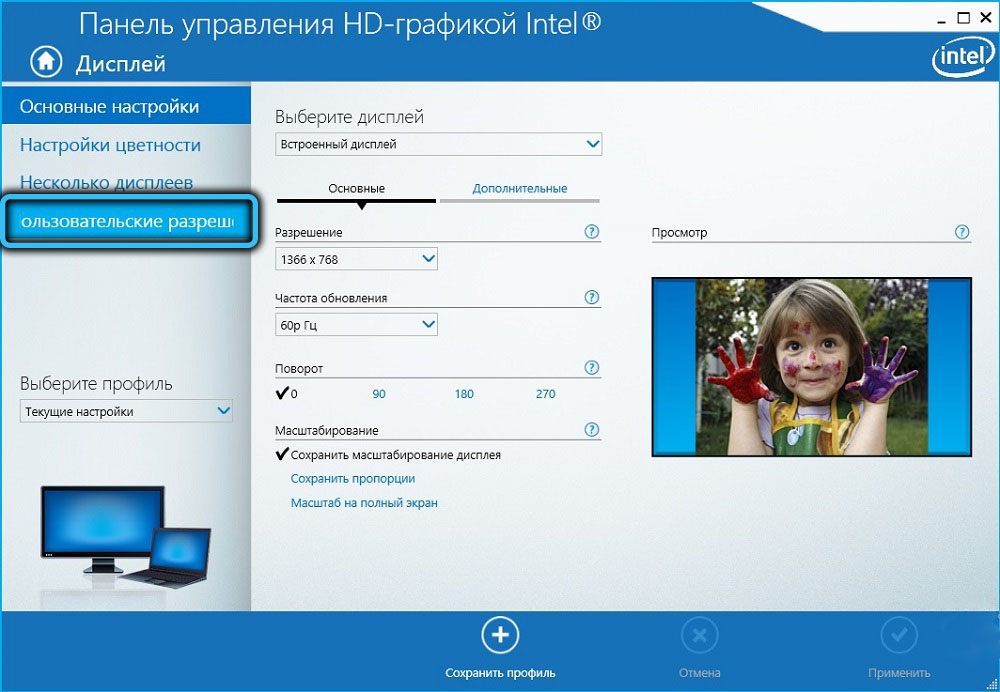
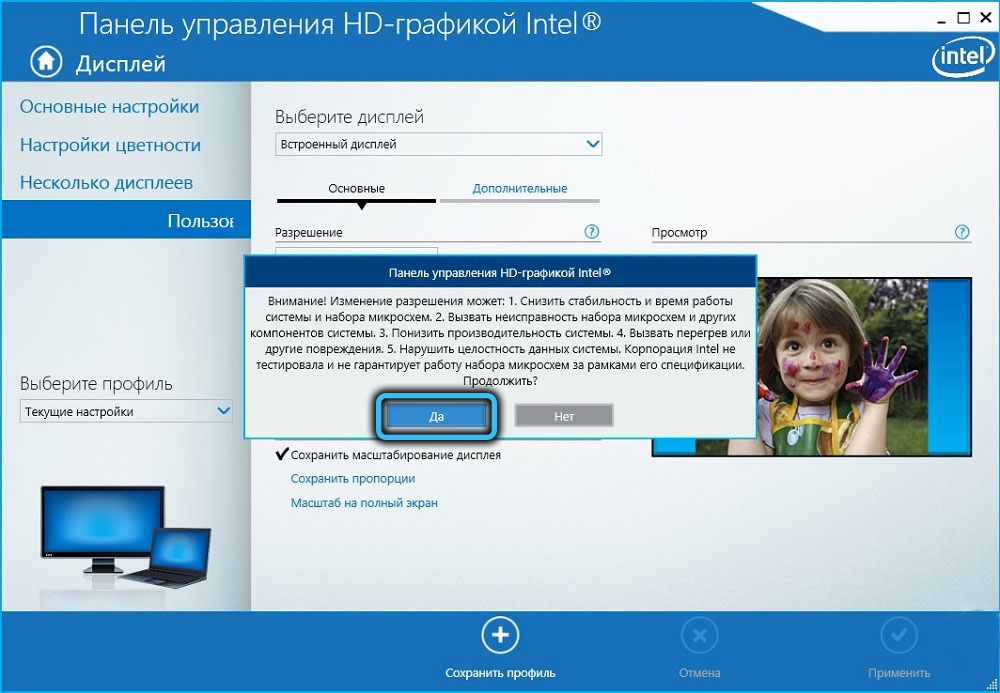
- Klikneme do hlavného bloku na karte „Pridať“ a robíme rovnaké operácie ako vyššie, zakaždým, keď potvrdzujete naše akcie stlačením tlačidla „Pridať“ v dolnej časti.
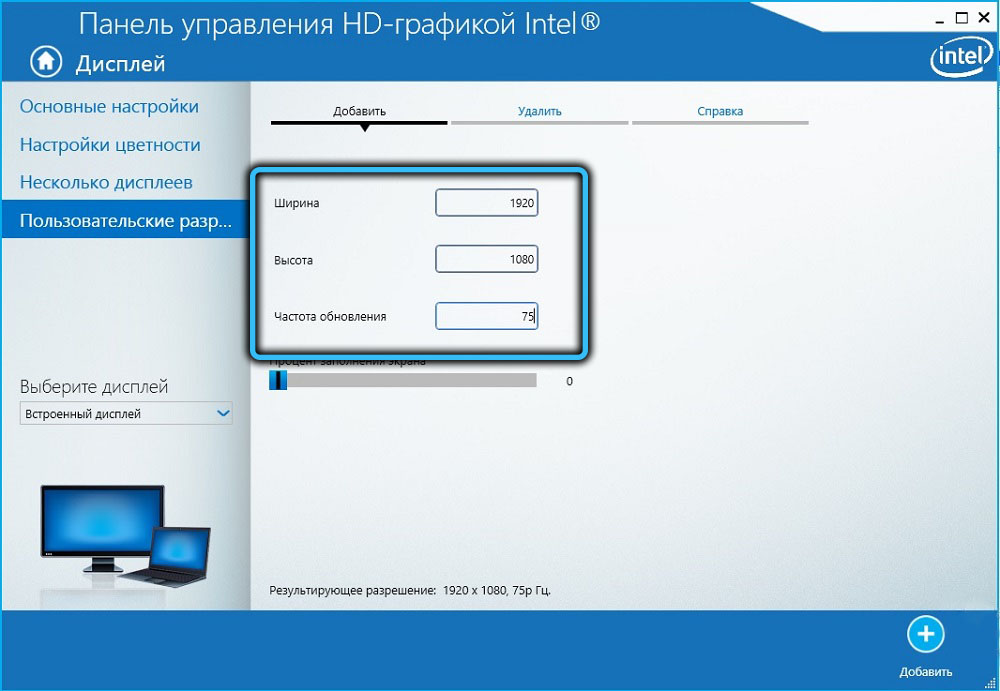
Všimnite si, že stabilitu zrýchlenia monitora je možné prostredníctvom tejto služby skontrolovať pre všetky typy video adaptérov.
Monitorujte zrýchlenie pomocou CRU
Ak ste nemohli zmeniť frekvenciu monitora prostredníctvom štandardného ovládacieho panela Grafického čipu, môžete vyskúšať aplikáciu tretej strany, napríklad bezplatnú užitočnosť nástroja na vlastné rozlíšenie.
Nevýhodou tejto metódy je, že každá zmena v parametri vyžaduje prepracovanie okien, takže sa oplatí uchýliť sa k tejto metóde iba v extrémnych prípadoch.
Krok -By -Step algoritmus:
- Stiahnite si program z tejto stránky, rozbaľte, spustíme s právami administrátora;
- V bloku horných podrobných rozlíšení kliknite na tlačidlo Pridať;
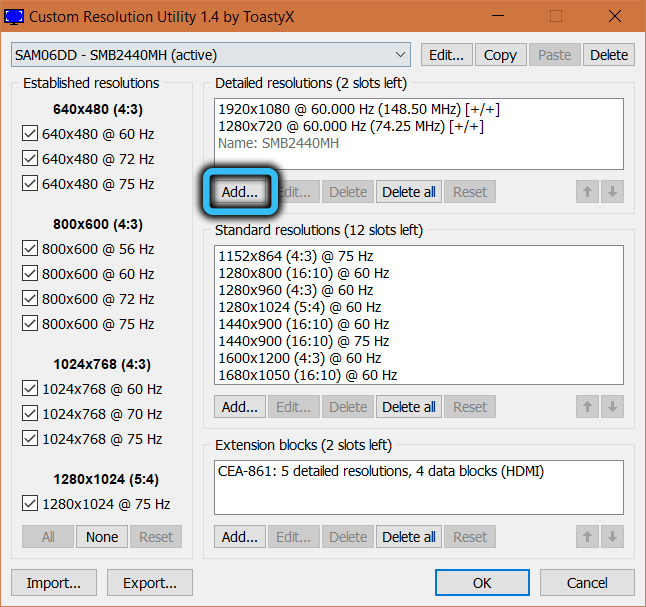
- V novom okne kliknite na šípku oproti načasovaniu a v zobrazení zoznamu, vyberte položku Automatic - LCD natívna;
- Nedotýkame sa rozlíšenia obrazovky, meníme iba frekvenciu v jednotke s nižšou frekvenciou v poli obnovovacej frekvencie. Dvakrát kliknite na tlačidlo OK, reštartujte počítač;

- Prejdeme na „parametre“, vyberieme kartu „System“ a potom „displej“;
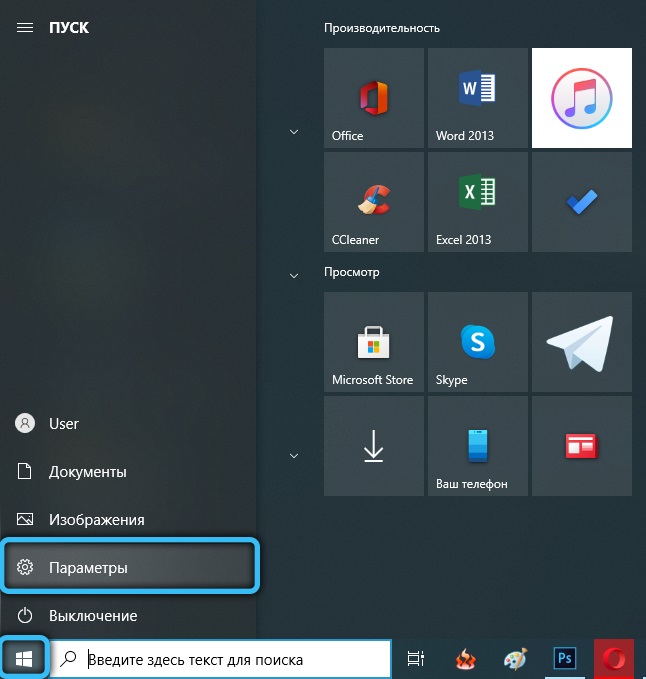

- Kliknite na spodné tlačidlo „Dodatočné parametre displeja“;
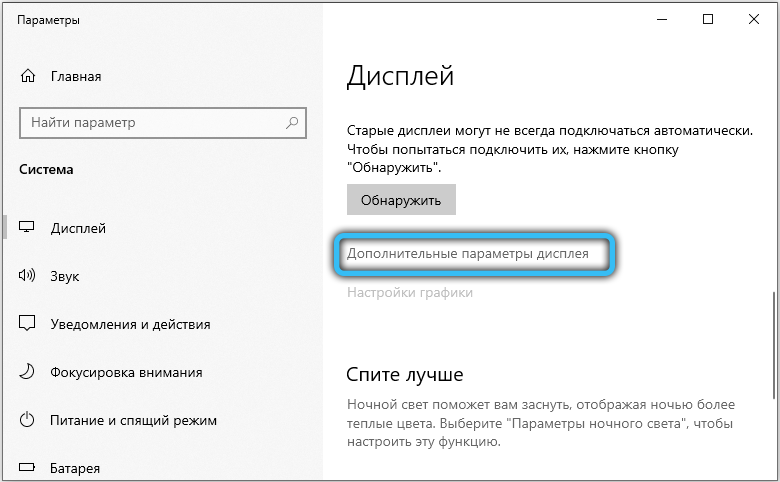
- Kliknutím na príslušné tlačidlo ideme do „Vlastnosti video adaptéra“;
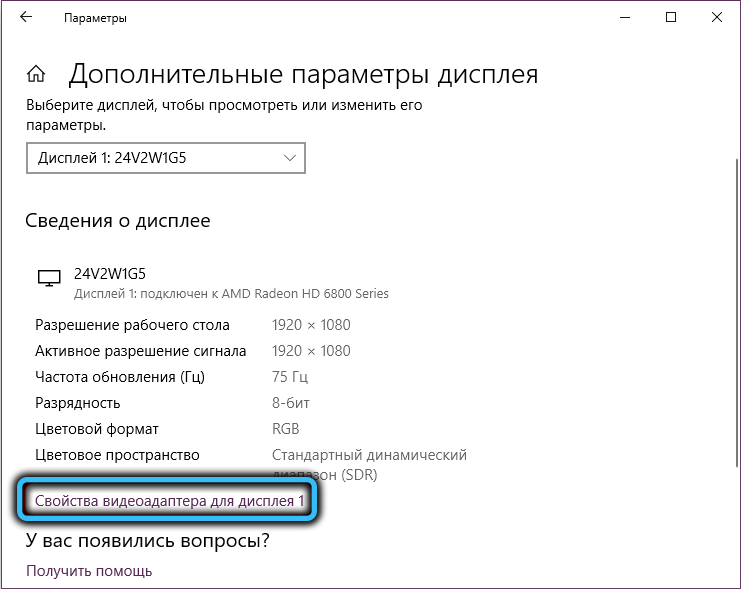
- Vyberte kartu Monitor a vyberte ten, ktorý sme pridali zo zoznamu dostupných frekvencií;
- Kliknite na tlačidlo OK.
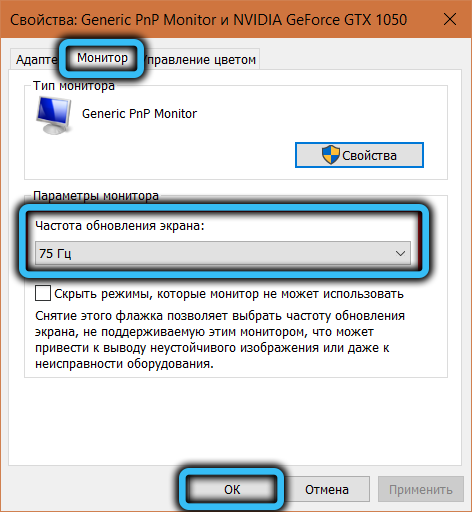
Nezabudnite skontrolovať stabilitu monitora na najvyššej dostupnej frekvencii.
Ako zvýšiť frekvenciu monitora na notebooku
Môžete zmeniť hertzovku displeja notebooku presne rovnakým spôsobom ako pre stolný počítač. Jediný „ale“ - zrýchlený potenciál displeja notebooku bude menší ako potenciál konvenčného monitora.
Ak ste boli schopní zvýšiť frekvenciu displeja, ale grafická karta nebola schopná pracovať s takými FPS, mali by ste sa pokúsiť rozptýliť samotnú grafickú kartu. Ale toto je už samostatný príbeh.
Možné následky pretaktovania
Všeobecne platí, že zvýšenie kŕče monitora je užitočná vec, ale musíte pochopiť, že tu ho môžete preháňať: zdá sa, že displej podporuje vysoké frekvencie, ale pokiaľ ide o testovanie, objaví sa Friizy (Brawl Brzes). To je dôkaz, že grafická karta sa nedokáže vyrovnať s vysokou frekvenciou.
Vzhľad artefaktov (niekoľko rozmazaných obrázkov v jednom ráme) hovorí o opačnej situácii - monitor sa nedokáže vyrovnať s frekvenciou navrhnutou pomocou grafickej karty.
V obidvoch prípadoch by sa frekvencia mala znížiť na zmiznutie problémov.
Ak v dôsledku vašich experimentov sa obrazovka stala čiernou - vybrali ste si frekvenciu nezastaviteľného monitora. Zvyčajne sú takéto momenty určené riadiacim programom a máte možnosť vrátenia, ale ak ste použili softvér na tretie strany, stane sa to problémom. Môžete to vyriešiť niekoľkými spôsobmi. Napríklad načítať v bezpečnom režime a vráťte sa späť do bezpečných parametrov aktualizácie obrazovky. Alebo použite druhý monitor, ak je schopný pracovať na frekvencii, ktorú ste si vybrali.
Opakujeme však fyzické kontraindikácie zrýchlenia, ktoré môžu poškodiť monitor.
- « Ako sťahovať súbor, ktorý je zablokovaný spoločnosťou Google Chrome
- Discgenius Disk Užitky možností »

