Discgenius Disk Užitky možností
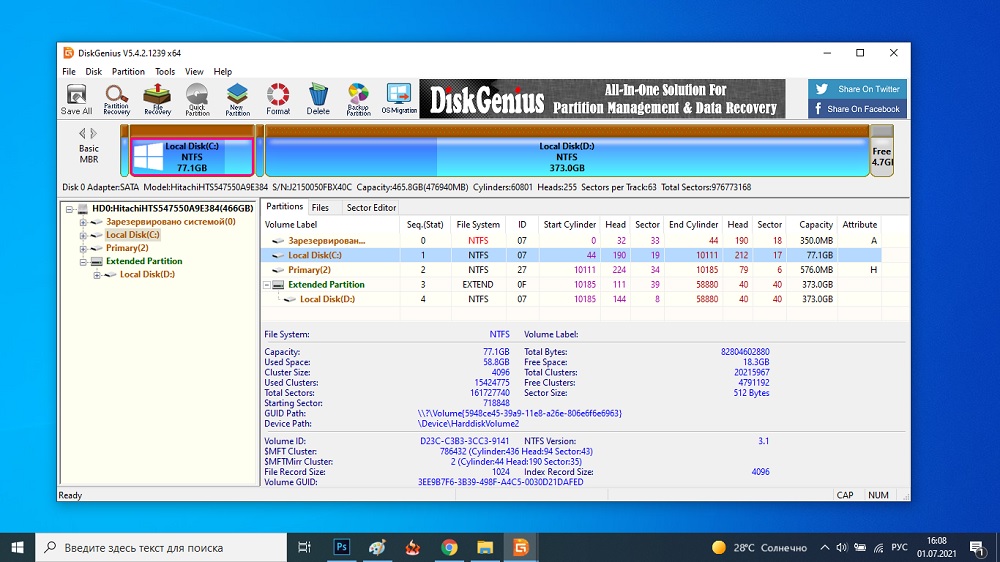
- 1294
- 401
- Leopold Kyseľ
Základné schopnosti prostriedkov zabudovaných do systému Windows sú dostatočné pre mnoho úloh, ale mnoho pokročilých používateľov, nehovoriac o správcoch systému, uprednostňuje používanie verejných služieb tretích strán s oveľa väčšími možnosťami. Jedným z nich je program Diskgenius, ktorý je dobre známy medzi odborníkmi, čo vám umožňuje vykonávať veľa úloh pri práci s diskami: od formátovania a označovania po vytvorenie záloh a dokonca aj klonovacích diskov. Niektoré funkcie sú k dispozícii v platenej verzii, ale verzia podmienečne má vynikajúcu funkčnosť.
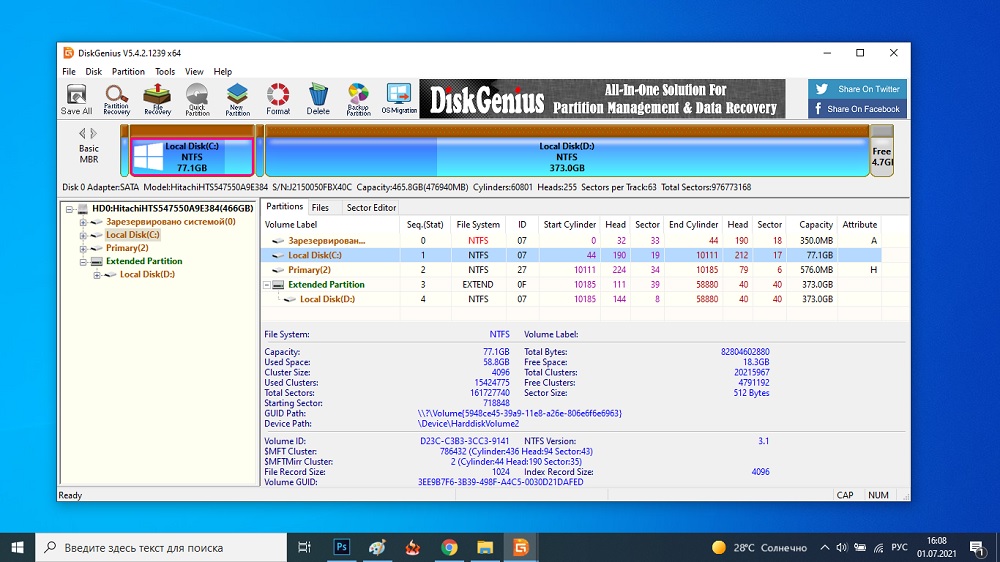
V tomto článku zvážime hlavné schopnosti Diskgenius, verejnoprospešných služieb, zaslúžene považované za jednu z najlepších vo svojej triede.
Funkcie Utility Diskgenius Disk Utility
Pokiaľ ide o také často vyskytujúce funkcie, ako je prenos operačného systému z pevného disku na SSD alebo vzájomnú transformáciu formátov disku GPT/MBR, prichádza na myseľ slobodný softvér ako oddiel Aomei z Aomei alebo rovnako dobre známy sprievodca minitoolom rozdelenia Minitool. Bohužiaľ, ale v súčasnosti sa obe tieto úlohy vo voľnej verzii stali neprístupnými a tento trend nemôže len rozrušiť. Musíte hľadať staré verzie programov, a to nie je ľahké a skôr riskantné.
V programe Diskgenius sú tieto úlohy prítomné a nevyžadujú platenú licenciu. Tu však niektoré funkcie vyžadujú použitie plateného variantu nástroja - napríklad transformácia dynamickej jazdy na základňu za predpokladu, že dostupné údaje sa udržiavajú. Upozorňujeme, že platené funkcie sú dosť exotické, to znamená, že ich použitie je potrebné mimoriadne zriedkavé.
Ako použiť
Jedným z najvýznamnejších nedostatkov úžitkovej hodnoty je nedostatok podpory ruského jazyka, ale jeho bohatá funkčnosť ju úplne vyrovnáva. Takže si stiahnite Diskgenius z oficiálnej stránky, spustite inštalátor.
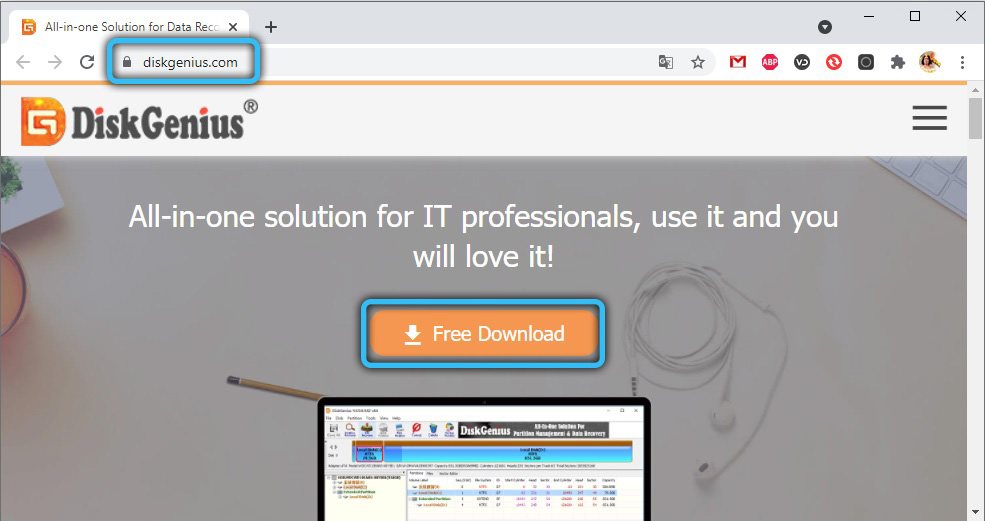
Počas inštalácie program upozorní, že ak plánujete používať funkciu obnovy údajov, neodporúča sa nainštalovať disk, ktorý chcete obnoviť. Od seba dodávame, že sa neodporúča inštalovať nástroj na disk, s ktorým má vykonávať akékoľvek iné manipulácie, ako sú aktívne transformácie, hoci v niektorých prípadoch to neprinesie žiadne problémy.
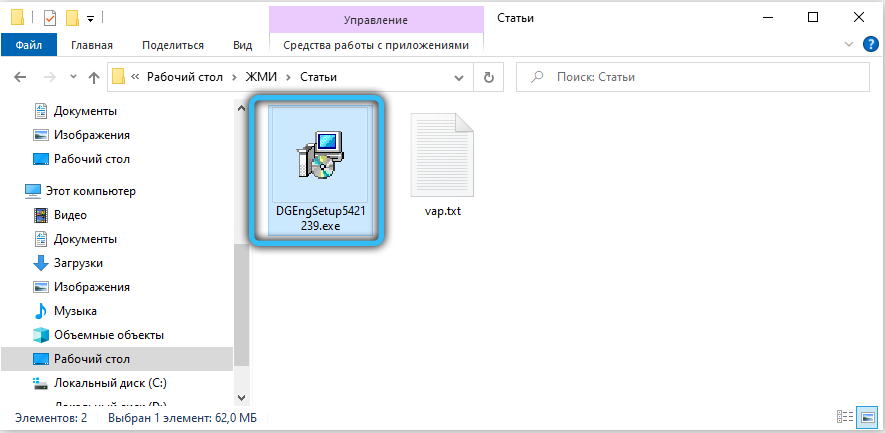
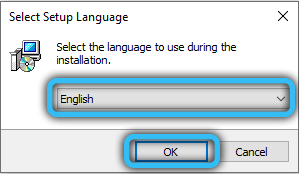
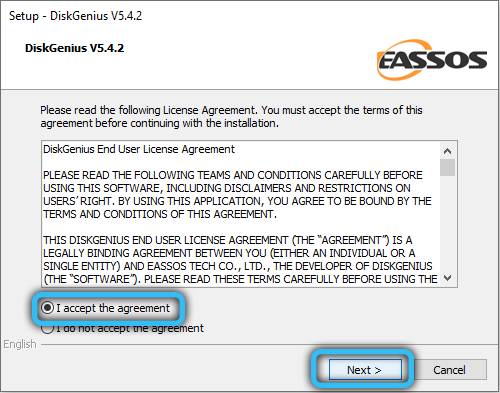
V opačnom prípade sa postup na inštaláciu programu nelíši od štandardného a už nebude vyžadovať zásah používateľa. Ihneď po inštalácii Diskgenius je pripravený na použitie a pre túto triedu softvéru je typické rozhranie úžitkového zariadenia, takže by nemalo vzniknúť pri vývoji problémov.
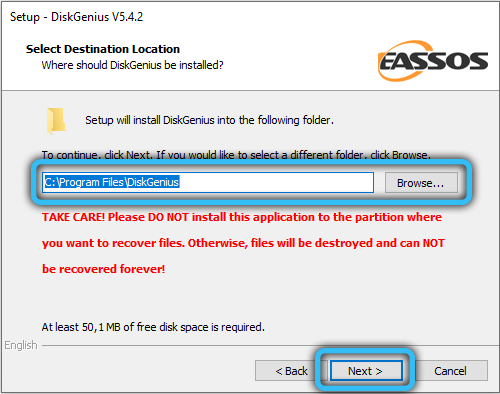
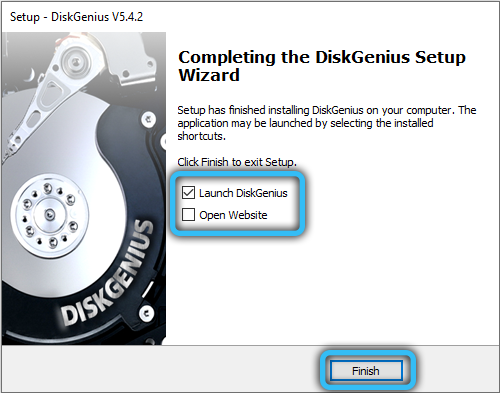
Windows Transfer alebo iný OS na iný disk, SSD alebo HDD
Aktualizácia počítača - pomerne často vykonávaný postup. Výmena procesora, grafickej karty alebo pridanie pamäte je však v rovnakom rozsahu ako výmena jednotky - zvyčajne za nový, väčší objem a rýchlejšie. Používateľ často nechce inštalovať Windows od nuly, pretože operačný systém funguje normálne a v ňom je veľa nainštalovaných programov. V takýchto prípadoch pomáha operácia klonovania diskov. V Diskgenius sa vykonáva takto:
- V hlavnej hornej ponuke programu kliknite na tlačidlo Osmigration;
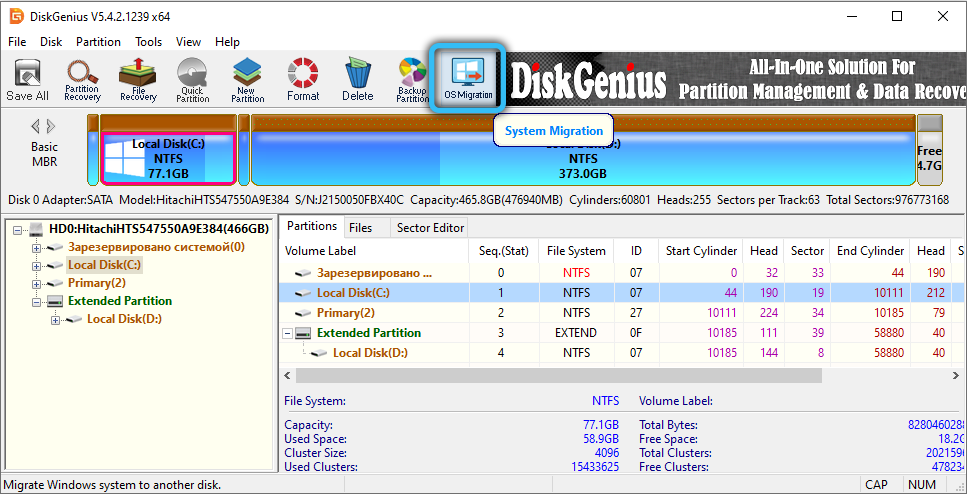
- Vyberáme disk, ktorý chceme vykonať prenos operačného systému, môže to byť klasický HDD a High -speed SSD. Pamätajte, že všetky údaje umiestnené na tejto jednotke budú počas formátovania odstránené;
- Nemali by ste sa báť, ak je objem cieľového disku menší ako objem médií, ktoré budú klonované, program vám ponúkne úpravu obsahu tak, aby sa kopíroval, aby sa zarovnala veľkosť oboch operátorov;
- Môžete tiež rozdeliť cieľový disk na niekoľko častí;
- Takže na vrchole máme pôvodný disk označujúci jeho veľkosť nižšie - cieľ. Kliknite na tlačidlo Štart;
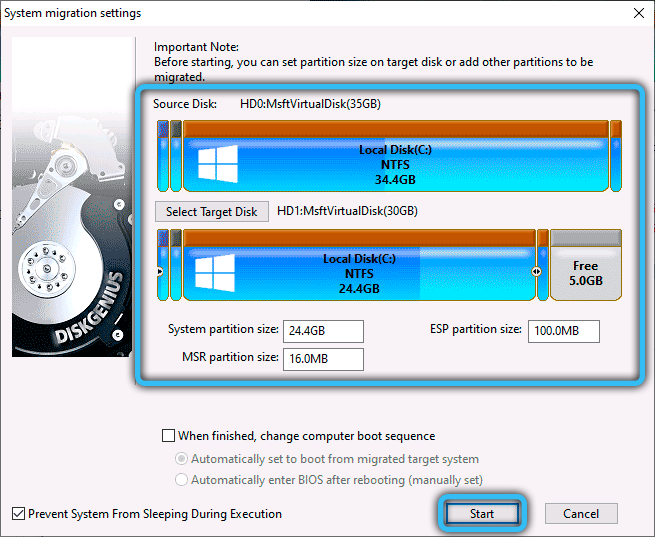
- Diskgenius sa vás opýta, či chcete kopírovať bez reštartu počítača (tlačidlo migrácie horúcej) alebo reštartovať systém po klonovaní tlačidla (reštartujte tlačidlo Winpe). V druhom prípade, ak chcete zaviesť z klonovaného disku, budete musieť zmeniť postup načítania v BIOS.
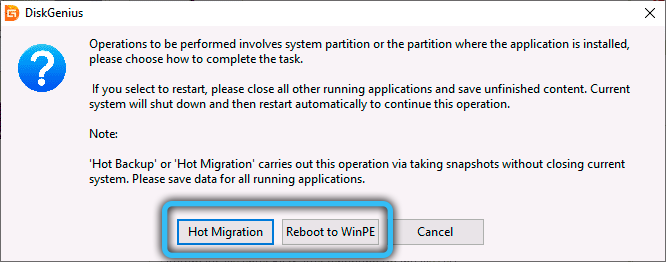
Transformácia časti sekcií z formátu MBR na GPT alebo naopak
Použitie Diskgenius na konverziu tabuliek častí je obmedzené na nesystematický disk. V zásade je možné transformovať systémový, ale iba vtedy, ak je to jediný v systéme, tento postup by sa však mal vykonávať pomocou nakladacej verzie užitočnosti (algoritmus, ako to urobiť, popíšeme v ďalšia časť).
Pokus o prevedenie systému systému je veľmi pravdepodobné, že sa skončí skutočnosťou, že Windows prestane načítať, takže na prevedenie sekcie systému budete musieť použiť iný program, napríklad MBR2GPT.
Krok -By -Step algoritmus:
- V ľavom bloku s dreveným stromom klikneme na PKM pozdĺž disku, ktorý je vystavený transformácii (nevyhnutne pozdĺž disku a ani jednej z jeho sekcií, pretože tabuľka tabuľky je jediná pre celý disk);
- V zobrazenej ponuke vyberte položku Convert na GUID, ak chcete previesť MBR na GPT, alebo kliknite na možnosť Prevod na MBR inak (jedna, správna možnosť bude k dispozícii pre konkrétny disk);
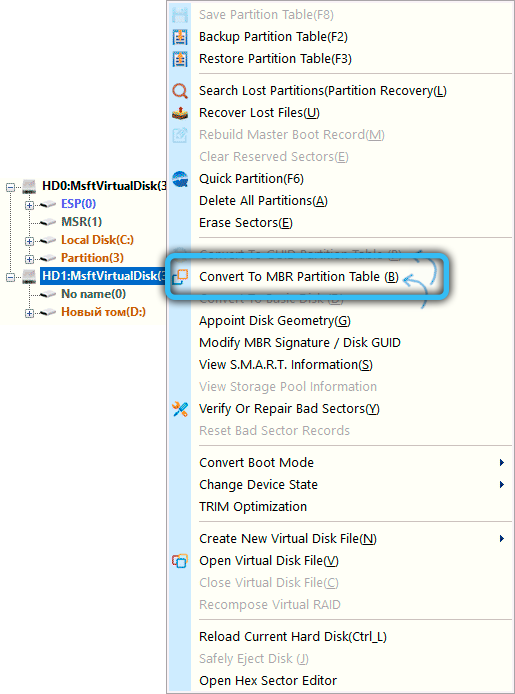
- Kliknite v hornom tlačidle Diskgenius Uložiť všetko.
Ako vidíte, nič komplikované.
Práca s sekciami HDD/SSD
Utilita poskytuje schopnosť zmeniť štruktúru diskov a/alebo sekcií: pridať/odstrániť sekcie, kompresné disky, formát, rozširovanie sekcií atď. D.
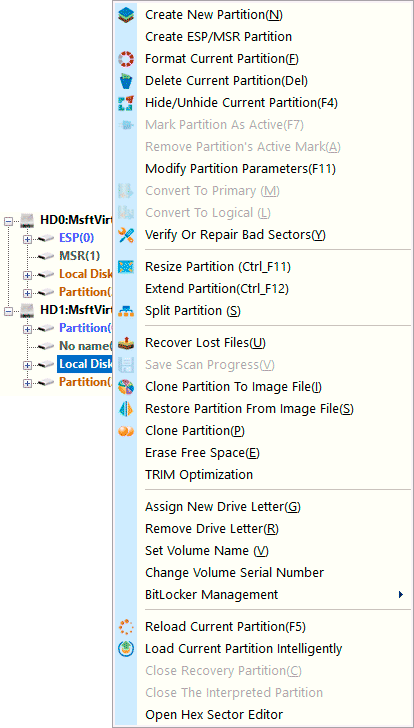
Stačí kliknúť na ikonu požadovaného disku alebo sekcie v hornej časti Diskgenius alebo ho vyberte v ľavom bloku. K dispozícii vám budú k dispozícii nasledujúce funkcie:
- Vytvorte nový oddiel - Ak je vo vybranej časti voľný priestor, môžete vytvoriť novú sekciu;
- Format Aktuálny oddiel - funkcia formátovania vybranej časti;
- Rozšírenie oddielu - Pomocou tejto možnosti môžete rozšíriť aktuálnu časť (zväčšiť jej veľkosť);
- Oddelenie veľkosti - funkcia zmeny objemu vybranej sekcie;
- Split Partion - Divízia oddielu o niekoľko.
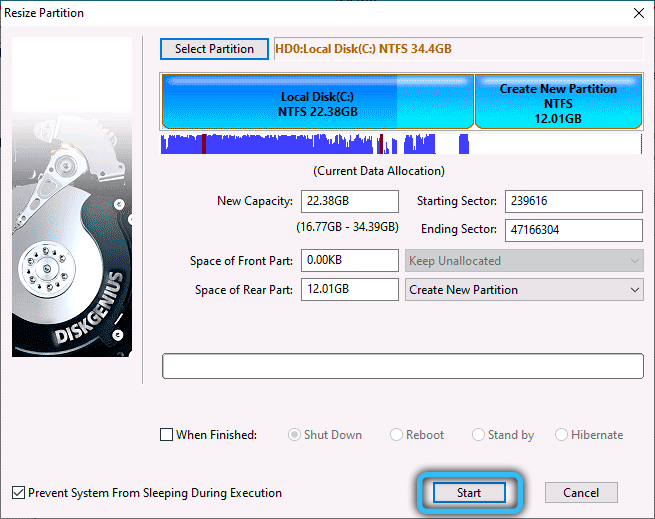
Tu môžete vykonať aj niekoľko ďalších operácií s sekciou - skryť ju, klon s prenosom na inú jednotku (klonový oddiel), aby ste transformovali jeho typ (z logického na vytvorenie hlavnej alebo naopak, funkcia je k dispozícii iba pre MBR disky).
Niektoré funkcie práce s sekciami sú k dispozícii v kontextovej ponuke spôsobenej kliknutím na PKM, aby ste označili fyzický disk v ľavom bloku. Napríklad možnosť rýchleho oddielu, ktorá poskytuje možnosť rýchleho vytvorenia sekcií. Otvorí sa nové okno, v ktorom môžete vytvoriť požadovaný počet sekcií, ktoré označujú pre každý svoj zväzok, dá im mená (značky, môžete v ruštine), zadajte typ súborového systému pre každú sekciu.
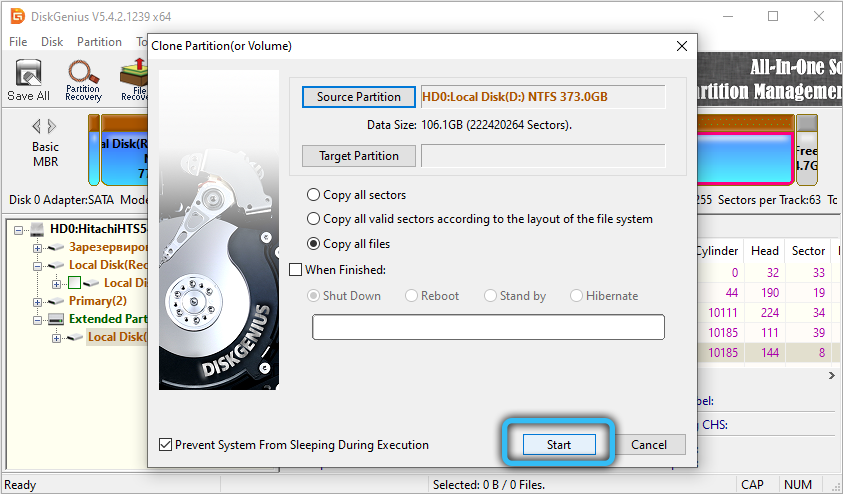
Obnovenie poškodených súborov a sekcií, odstránené časti
So situáciou, keď systém začína pracovať s poruchami, nestabilný, je známy takmer všetkým používateľom. Dôvody tejto podmienky sa môžu veľmi líšiť, vrátane fyzického poškodenia sektorov disku v dôsledku náhodného odstránenia dôležitých systémových súborov atď. D.
Mnoho programov je schopných obnoviť stratené údaje a Diskgenius je dokonca schopný oživiť súbory odstránené v dôsledku operácie pokročilého formátovania disku - takáto funkcia je obzvlášť cenná, pretože nie je v tom, aby sa počítali prípady, keď boli dôležité informácie neodvolateľne stratené Presne po náhodnom spustení postupu formátovania.
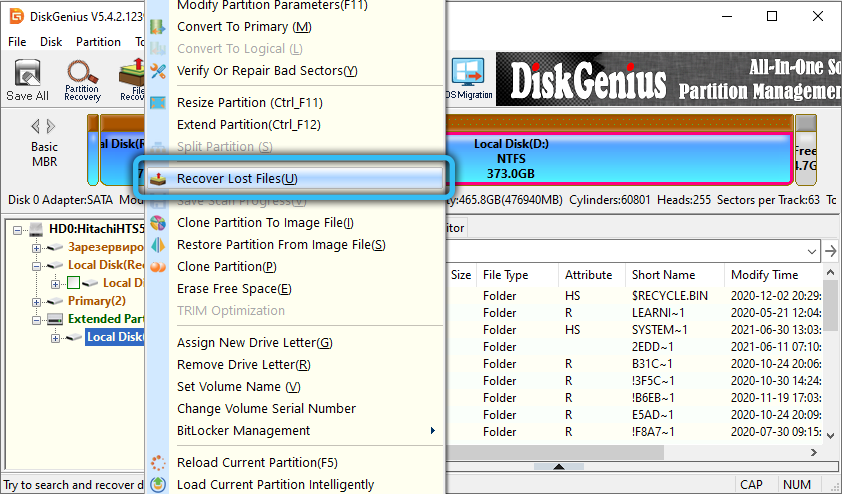
Aby ste preskúmali štruktúru systému súborov diskov, aby ste obnovili dátový diaľkový ovládač v dôsledku neopatrnej akcie používateľa, musíte si vybrať časť alebo disk akýmkoľvek spôsobom, a potom kliknite na obnovenie stratených súborov v Pop -up kontextové menu. Keď funkcia funguje a uvedie zoznam súborov, ktoré sa majú obnoviť, môžete tento proces iniciovať označením priečinka, kde sa tieto súbory umiestnia. Je žiaduce, aby to nie je časť alebo disk, na ktorý skontrolujete. Dôvod? Ak má disk zhluky zlyhania, je lepšie vykonať svoju úplnú kontrolu, v dôsledku čoho budú tieto sektory označené ako zlé a údaje sa na nich zaznamenajú. A tak riskujete, že opäť šliapnite na rovnaké hrable.
Mimochodom, položky ponuky stratených oddielov vám umožňujú obnoviť samostatné súbory, ale celé sekcie sú odstránené náhodou - keď neskúsení používatelia diskových nástrojov, stáva sa to tiež.
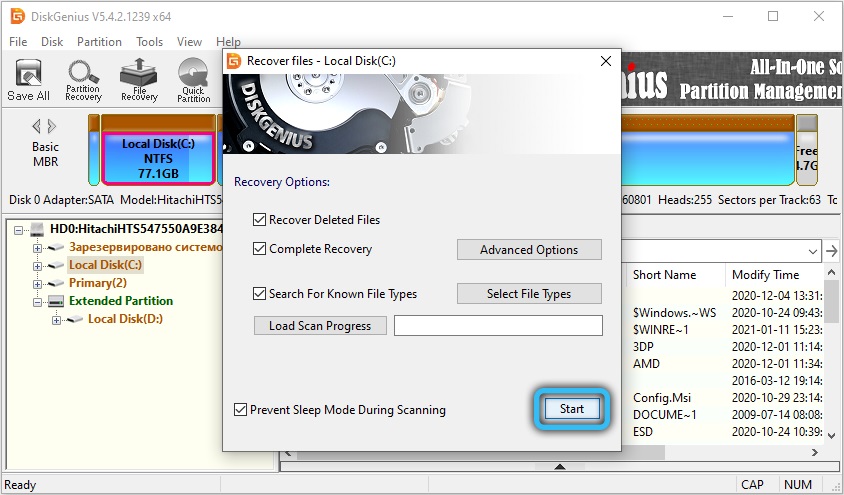
Ďalšie schopnosti Diskgenius
Preskúmali sme prácu tých funkcií, ktoré sú dosť dopyt a dôležité z hľadiska práce s diskami a sekciami. Ale funkčnosť Diskgenius je schopná viac.
Napríklad s pomocou tohto nástroja môžete vytvoriť bootovateľný flash jednotku - táto funkcia sa stáva čoraz viac a viac dopyt, keď počítače zmiznú s nainštalovaným DVD -drive (alebo ak takáto jednotka nariadená žiť dlho od staroby alebo fyzického veku opotrebenie). Ak to chcete urobiť, kliknite na tlačidlo Nástroje a vyberte položku Create Winpe USB Drive.
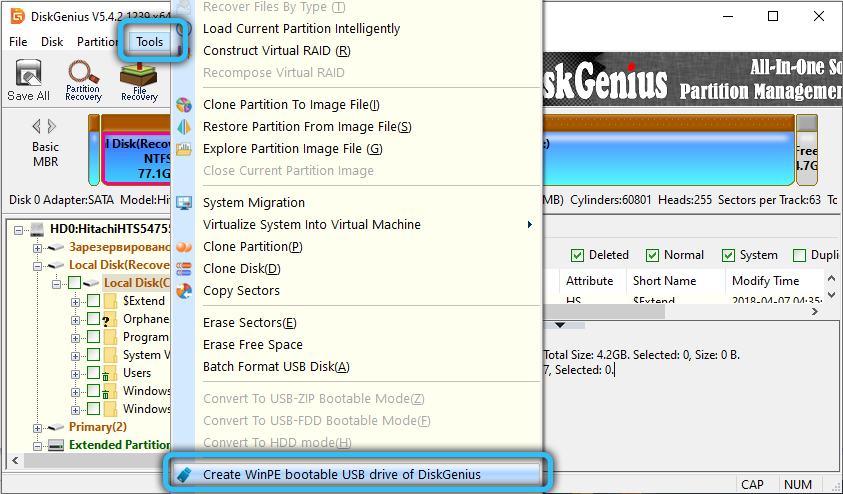
Vyššie sme povedali, že disk môže obsahovať zlé sektory, čo platí pre jednotky HDD a nič menej - pre disky SSD, najmä pre prvé generácie. Táto možnosť je k dispozícii v kontextovej ponuke sekcií, nazýva sa overenie/opravy zlých sektorov, z ktorých je zrejmé, že dokáže a obnoví zlé sektory.
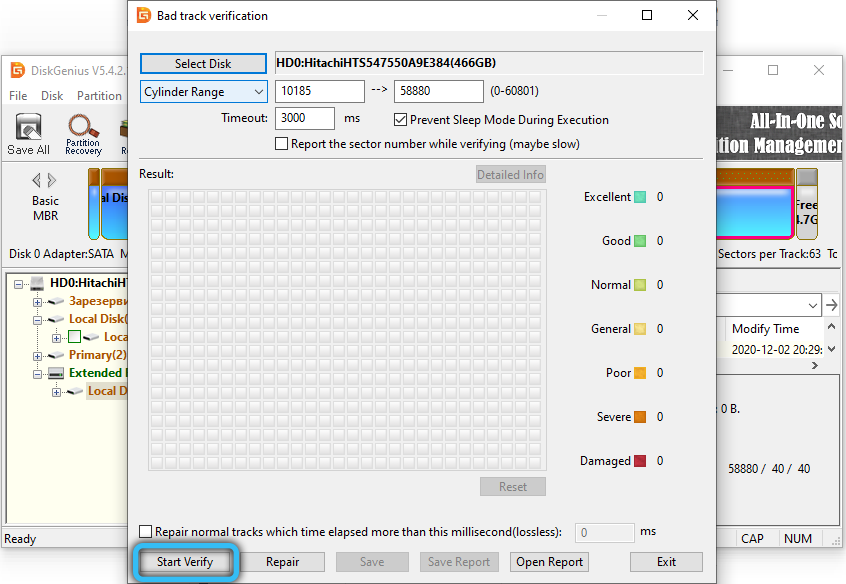
Rovnaká ponuka obsahuje klonový oddiel pre funkciu obrázka, ktorý vám umožňuje zaznamenať obrázky sekcií do súboru ISO.
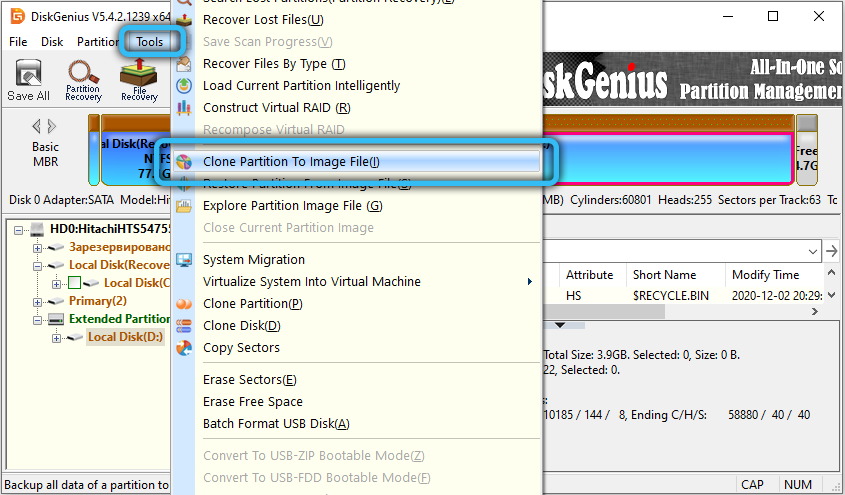
Vytvorte nový virtuálny disk vám umožňuje vytvárať virtuálne disky, ktoré sú v niektorých prípadoch vhodnejšie ako fyzické. Okrem toho môže byť váš operačný systém klonovaný do virtuálneho počítača, a to je náhle virtuálny disk.
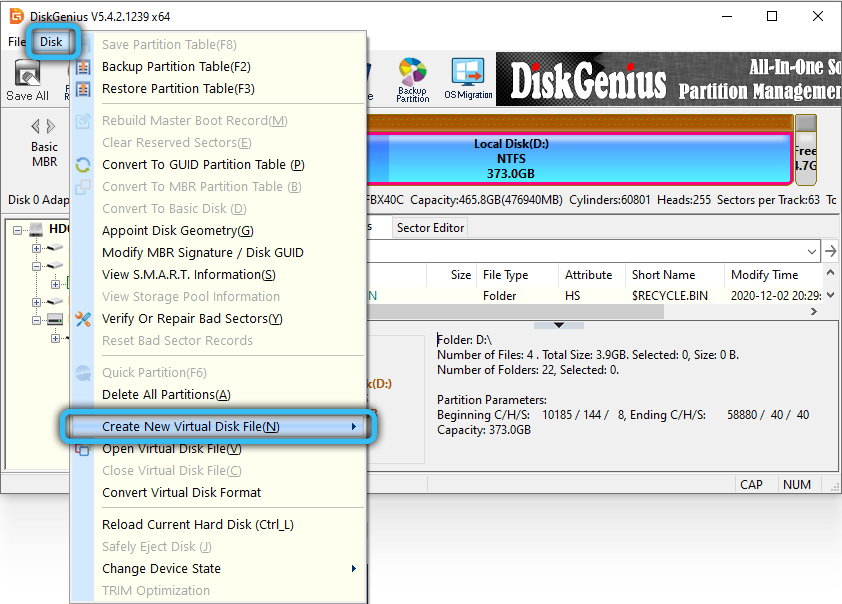
Nakoniec, Diskgenius má možnosť vytvoriť rezervné kópie obsahu sekcií s ich následnou obnovou.
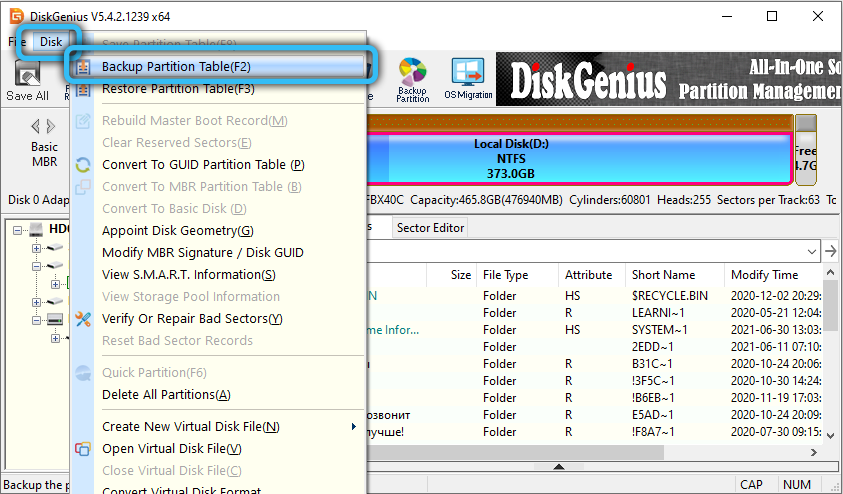
Jedným slovom je nástroj Diskgenius v súčasnosti hneď od jedného z najlepších vo svojej triede. Zostáva počkať, kým vývojári úžitkovej útvaru pridajú ruštinu do programového rozhrania.
- « Zrýchlenie metód a dôsledkov frekvencie monitora
- Odpojenie funkcie na usporiadanie stretnutia v systéme Windows 10 »

