Riešenie chýb Inštalácia systému Windows na tomto disku je nemožné ..

- 770
- 174
- Vít Slobodník
Existujú situácie, keď je súčasný operačný systém zastaraný alebo začne pracovať nefunkčné a je potrebné vytvoriť nový. Môže to však byť spôsobené určitými ťažkosťami. Z dôvodu nesprávnych parametrov, ktoré sa dajú definovať nie prostredníctvom poruchy používateľa, sa objavia chyby, ktoré interferujú s normálnou inštaláciou operačného systému Microsoft Windows. Bohužiaľ, také problémy sa vyskytujú pomerne často. Čo robiť v takejto situácii? V tomto článku podrobne zvážime, ako vyriešiť chybu „Inštalácia okien na tomto disku je nemožná ...“, ako aj z akého dôvodu existuje podobná chyba a čo s tým robiť. Poďme na to. Ísť!

Riešenie problému pri inštalácii systému Windows
V prípade, že máte chybu „Vybraný disk má štýl sekcií GPT, potom by ste mali venovať pozornosť niektorým parametrom. Pre nové počítače s UEFI podporujúcim 64-bitové operačné systémy je lepšie nainštalovať na disk GPT (aj keď obyčajný systém BIOS nie je strašidelný namiesto UEFI, je dôležité, aby existovala podpora pre 64-bitové systémy). Pre staré počítače s bežnými životopismi, ktoré podporujú iba 23-bitové OS, je lepšie nainštalovať disk na MBR (vykonáva sa konverziou).
Inštalácia Windows na GPT
Používatelia systému Windows 7 najčastejšie čelia takýmto problémom, avšak nevylučuje možnosť vzhľadu tohto problému v novších verziách systému. Inštalácia na disku GPT si nezabudnite vybrať 64-bitovú verziu OS. Malo by sa načítať v režime EFI. S najväčšou pravdepodobnosťou sa chyba objaví presne v dôsledku nesplnenia poslednej podmienky.
Najskôr otvorte životopis. To sa dosahuje stlačením určitého klávesu na klávesnici závisí od počítačového modelu v čase spustenia PC. Zvyčajne sú to kľúče DEL alebo F2. Hneď ako skončíte v BIOS, zmeňte CSM na načítanie UEFI. Túto položku nájdete v časti „Funkcie BIOS“ alebo „Nastavenie BIOS“. Ďalší krok sa vyberie „AHCI“ v bode „Výber SATA v prevádzkovom režime“. V bežnom systéme BIOS prejdite na kartu Advanced, v sekcii „AHCI Mode Control“, nainštalujte „Manuál“ a do názvu „zakázané“, ktorý sa zobrazuje pod „Native AHCI režim“. Pre tých, ktorí majú Windows 7 a staršie, musíte vypnúť režim „zabezpečeného bootovania“.
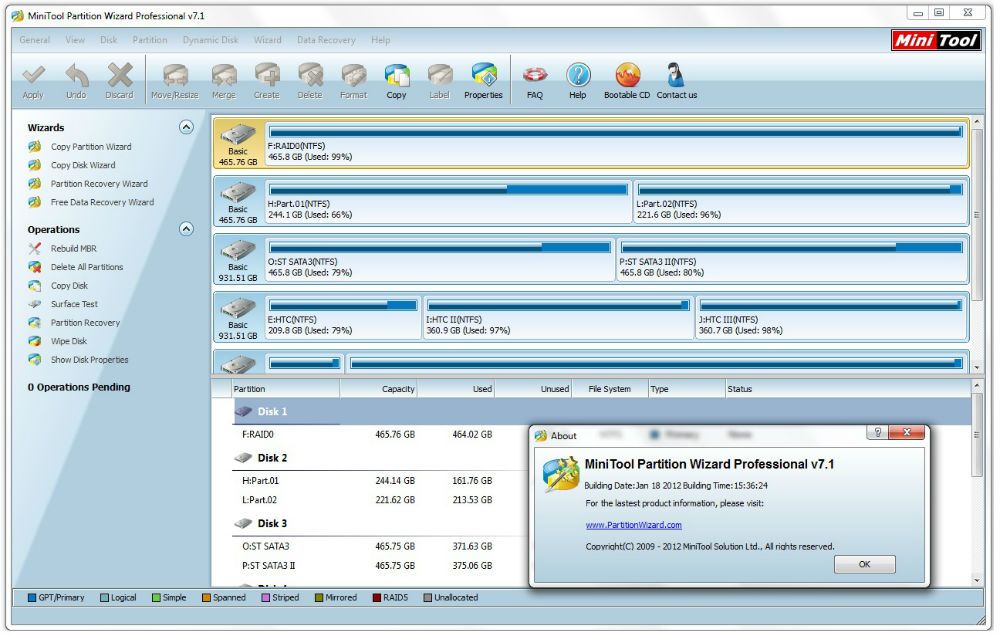
Existujú rôzne možnosti pre rozhrania, takže názvy niektorých bodov sa môžu mierne líšiť, takže sa nebojte, ak ste sa s vami zhodovali v článku. Nezabudnite uložiť zmeny vykonané pred odchodom. Potom, ak ste nainštalovali OS z disku, chyba by sa už nemala objaviť.
Pre tých používateľov, ktorí nainštalujú Windows z jednotky USB, bude pravdepodobne musieť vytvoriť nakladaciu jednotku Flash, až teraz s podporou UEFI, aby chyba zmizla. Na podporu UEFI, po vytvorení načítavacej jednotky Flash, musíte preniesť obrázok so systémom do neho. Musíte to urobiť takto:
- Namontovať obrázok;
- Zvýraznite všetky súbory a priečinky obrázka;
- Kliknite na tlačidlo pravého myši a zo zobrazeného zoznamu, vyberte možnosť „Odoslať“ a ďalší „vymeniteľný disk“.
Potom by problémy počas inštalácie mali zmiznúť.
Konverzia GPT v MBR
Predtým, ako prejdeme na analýzu tohto procesu, chcel by som sa zamerať na skutočnosť, že je lepšie presunúť všetky údaje z HDD, pretože ich možno stratiť. Ak sa obávate stratených súborov, neváhajte a prejdite na nasledujúce akcie.
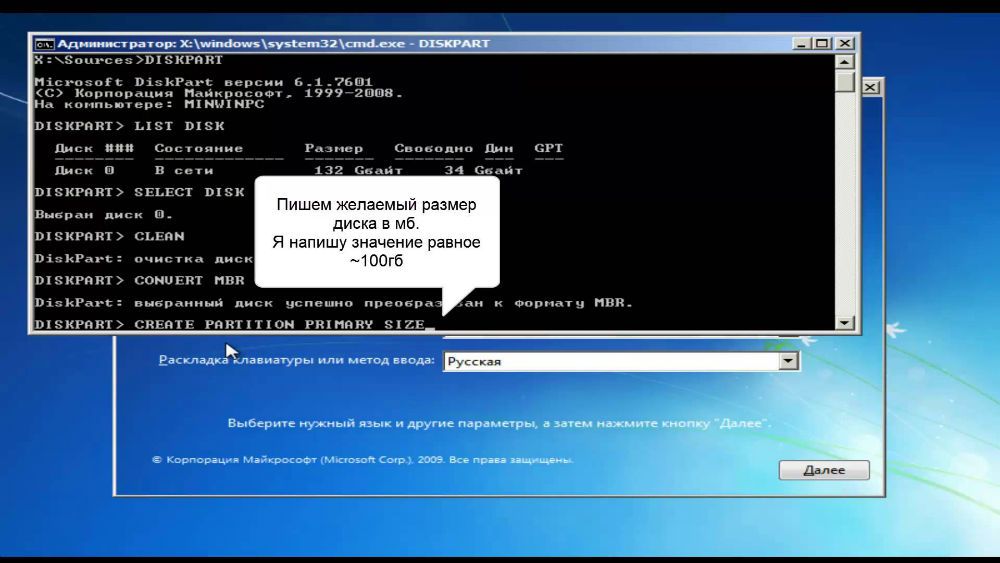
Ak chcete previesť tabuľku sekcií GPT do tabuľky sekcií MBR, použite kombináciu klávesov Shift+F10, keď sa nachádzate v Master inštalácie systému Windows, musíte spustiť príkazový riadok. Ďalej je potrebné presne zopakovať nasledujúce kroky. Prineste na obrazovku Zoznam všetkých diskov PC Zadajte „DISKPART“ a potom „ListDisk“. Ak si chcete vybrať disk, s ktorým budete pracovať ďalej, zapíšte si „Vyberte disk m“. Na mieste „M“, uveďte obrázok zodpovedajúci požadovanému disku. Predchádzajúci príkaz „Zoznam disk“ bol práve zobrazený na čísle miestnosti.
Ďalej vyčistite disk predpisovaním „čisté“. Po dokončení čistenia zadajte „prevod MBR“, aby ste previedli GPT na MBR. Upozorňujeme, že s týmto prístupom sa všetky údaje stratia. Nakoniec napíšte príkaz „Exit“. Teraz môžete zavrieť príkazový riadok alebo s ním pokračovať v práci na vytvorení sekcií.
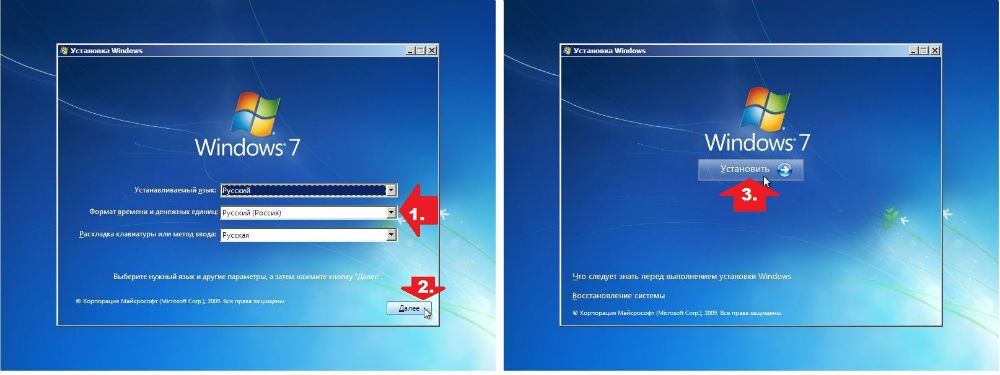
Existuje alternatívna možnosť, ktorá uloží všetky údaje. Táto metóda je použitie špeciálnych nástrojov. Jedným z nich je sprievodca minitoolom, ktorý je možné sprístupniť. „Zavádzateľný“ znamená, že túto verziu je možné zaznamenať na jednotke USB (jednotka Flash sa musí načítať) a spustenie, aj keď Windows nefunguje. Po načítaní uvidíte ponuku, v ktorej musíte vybrať položku zodpovedajúcu názvu nástroja. Po zasiahnutí Sprievodcu rozdelením Minitool vyberte požadovaný disk a kliknite na „Konvertovať disk GPT na disk MBR“, ktorý sa nachádza vľavo. Potom kliknite na tlačidlo „Použiť“ (Použite).
Ak je systém nainštalovaný vo vašom počítači použiteľný, môžete si stiahnuť ďalšie programy, ktoré majú podobnú funkčnosť, napríklad riaditeľ Acronis Disk alebo asistent oddielu Aomei. Môžete tiež použiť zabudované -v oknách. Ak chcete okamžite prejsť na požadovaný nástroj, použite kombináciu win+r "diskmgmt.Msc ". Prejdite do okna „Disks Management“, vyberte disk, ktorý je potrebné previesť, a kliknite na tlačidlo „Odstrániť“. Potom kliknite na to znova pomocou myši a kliknite na bod „Transform to MBR Disk“. Pripravený.

Po prečítaní uvedeného materiálu budete vedieť, čo robiť, ak sa objaví proces OS Windows, že inštalácia systému Windows na tomto disku je nemožná. Všetky vyššie uvedené metódy vám pomôžu problém vyriešiť. Píšte do komentárov, či bol článok pre vás užitočný, a opýtajte sa, či bolo niečo nepochopiteľné.
- « Pracujte s odkazmi v programe Excel - vložte, zmenu a vymazanie
- Správne pravopis e -mailovej adresy »

