Režim modemu iPhone
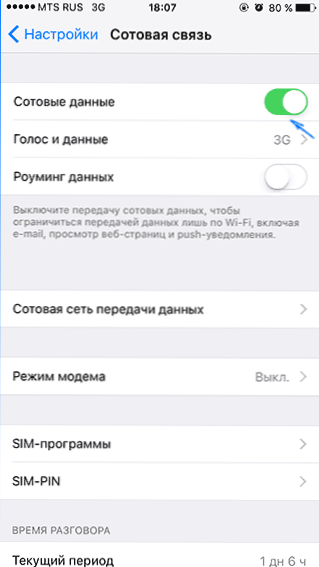
- 2840
- 663
- Ferdinand Zúbrik
Ak máte iPhone, môžete ho použiť v režime modemu USB (napríklad modem 3G alebo LTE), Wi-Fi (napríklad mobilný prístupový bod) alebo Bluetooth Connection. V týchto pokynoch - podrobne o tom, ako povoliť režim modemu na iPhone a použiť ho na prístup na internet v systéme Windows 10 (to isté pre Windows 7 a 8) alebo MacOS.
Poznamenávam, že hoci som sa sám nestretol (podľa môjho názoru v Rusku nie je nič také), ale prevádzkovatelia komunikácie môžu blokovať režim modemu alebo presnejšie používanie prístupu na internet (uviazanie). Ak z úplne nejasných dôvodov aktivácia režimu modemu na iPhone nijako nefunguje, je možné objasniť informácie o dostupnosti služby v operátorovi, aj článok nižšie obsahuje informácie o tom, čo robiť, ak po nej. Aktualizácia iOS Režim modemu zmizol z nastavení.
Ako povoliť režim modemu na iPhone
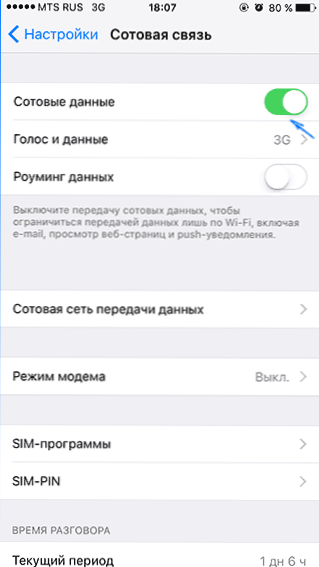
Ak chcete zapnúť režim modemu na iPhone, prejdite na „Nastavenia“ - „Celulárna komunikácia“ a uistite sa, že je zahrnutý prenos údajov prostredníctvom bunkovej siete (bod „bunkové údaje“). S prevodom v celulárnej sieti sa režim modemu nezobrazí v nasledujúcich nastaveniach. Ak dokonca aj s pripojenou mobilnou komunikáciou nezobrazujete režim modemu, inštrukcia tu pomôže urobiť, ak sa režim modemu stratí na iPhone.
Potom kliknite na Nastavenia „Modem Mode“ (ktorý sa nachádza v časti bunkových parametrov a na hlavnej obrazovke nastavení iPhone) a zapnite ho.

Ak v čase zapnutia vás bude odpojené Wi-Fi a Bluetooth, iPhone ich ponúkne, aby ste ich zapli, aby bolo možné použiť nielen ako modem prostredníctvom USB, ale aj na Bluetooth. Nižšie môžete uviesť svoje heslo pre sieť Wi-Fi distribuovanú iPhone, ak ho používate ako prístupový bod.
Používanie iPhone ako modemu v systéme Windows
Pretože Windows máme Windows na počítačoch a notebooku častejšie ako OS X, začnem týmto systémom. Príklad používa Windows 10 a iPhone 6 s iOS 9, ale myslím si, že v predchádzajúcich a dokonca aj budúcich verziách sa bude trochu líšiť.
USB pripojenie (ako modem 3G alebo LTE)
Ak chcete používať iPhone v režime modemu prostredníctvom kábla USB (používajte natívny kábel z nabíjačky) v systéme Windows 10, 8 a Windows 7, musí byť nainštalovaný spoločnosťou Apple iTunes (môžete si stiahnuť zadarmo z oficiálneho webu), inak bude pripojenie k dispozícii. neobjaviť sa.
Potom, čo je všetko pripravené a režim modemu na iPhone je zapnutý, stačí ho pripojiť cez USB pomocou počítača. Ak sa na obrazovke telefónu objaví požiadavka, či je potrebné dôverovať tomuto počítaču (zobrazí sa počas prvého pripojenia), odpoveď v kladnom prípade (inak režim modemu nebude fungovať).
Po krátkom čase v sieťových pripojeniach budete mať nové pripojenie v miestnej sieti „Apple Mobile Device Ethernet“ a internet bude fungovať (v každom prípade by mal). Stav pripojenia si môžete zobraziť kliknutím na ikonu pripojenia na paneli úloh vpravo dole s pravým tlačidlom a výberom „sieťového riadenia a všeobecného prístupu“. Potom vľavo vyberte „Zmena parametrov adaptérov“ a tam uvidíte zoznam všetkých pripojení.
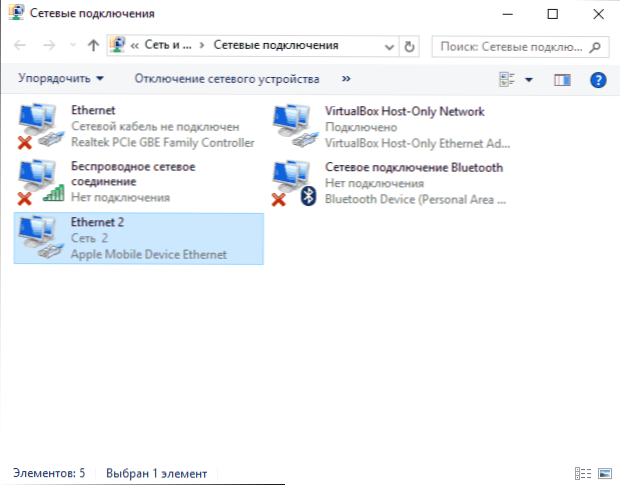
Distribúcia Wi-Fi s iPhone
Ak ste zapli režim modemu a zároveň sa zapne aj Wi-Fi na iPhone, môžete ho použiť ako „smerovač“ alebo skôr prístupový bod. Ak to chcete urobiť, jednoducho sa pripojte k bezdrôtovej sieti s názvom iPhone (your_) s heslom, ktoré môžete zadať alebo vidieť v režime modemu v telefóne.
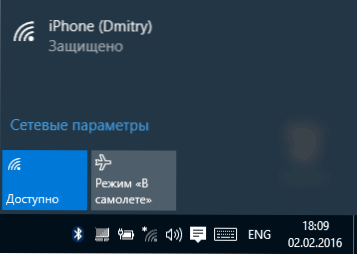
Pripojenie spravidla ide bez akýchkoľvek problémov a internet sa okamžite stane k dispozícii na počítači alebo notebooku (za predpokladu, že bez problémov pracuje aj s inými sieťami Wi-Fi).
Modem modem iPhone modem
Ak chcete používať telefón ako modem od Bluetooth, musíte najskôr pridať zariadenie (nainštalovať konjugáciu) do systému Windows. Bluetooth, samozrejme, by mal byť zahrnutý na iPhone a na počítači alebo notebooku. Pridajte zariadenie rôznymi spôsobmi:
- Kliknite na ikonu Bluetooth v poli upozornení pravým tlačidlom a vyberte položku „Pridať Bluetooth“.
- Prejdite na ovládací panel - zariadenia a tlačiarne, kliknite na „Pridať zariadenie“ v hornej časti.
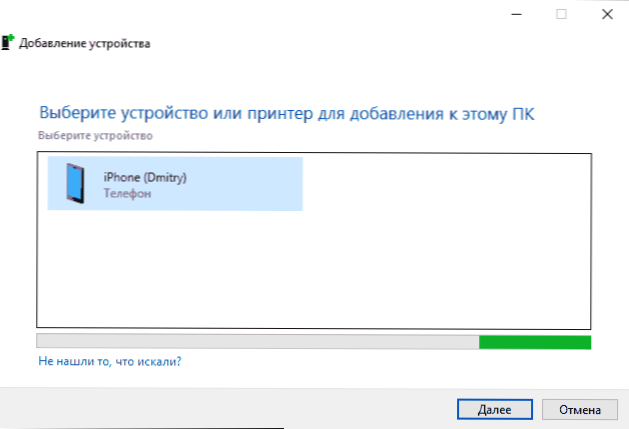
- V systéme Windows 10 môžete tiež prejsť na „Parametre“ - „zariadenia“ - „Bluetooth“, vyhľadávanie zariadenia sa začne automaticky.

Po nájdení vášho iPhone v závislosti od použitej metódy kliknite na ikonu s ňou a kliknite buď na „TIE“ alebo „ďalej“.
V telefóne sa zobrazí žiadosť o vytvorenie páru, vyberte „Vytvoriť pár“. A v počítači - žiadosť o zhodu tajného kódu s kódom v zariadení (aj keď na samotnom iPhone neuvidíte žiadny kód). Kliknite na tlačidlo „Áno“. Je to v tomto poradí (najskôr na iPhone, potom v počítači).
Potom prejdite na pripojenia Windows Network Connections (stlačte klávesy Win+R, zadajte NCPA.Cpl a stlačte kláves Enter) a vyberte pripojenie Bluetooth (ak nie je pripojené, inak nie je potrebné nič urobiť).

V hornom riadku kliknite na položku „Zobraziť sieťové zariadenia Bluetooth“, otvorí sa okno, v ktorom sa zobrazí váš iPhone. Kliknite naň s pravým tlačidlom myši a vyberte možnosť „Pripojiť sa“ - „prístupový bod“. Internet sa musí pripojiť a zarobiť.

Používanie iPhone v režime modemu na Mac OS X
Pokiaľ ide o pripojenie iPhone ako modem k Mac, ani neviem, čo mám písať, je to ešte jednoduchšie tu:
- Pri používaní Wi-Fi sa jednoducho pripojte k prístupovému bodu iPhone s heslom nastaveným na stránke Nastavenia režimu modemu v telefóne (v niektorých prípadoch sa heslo nemusí vyžadovať, ak používate jeden účet iCloud a iPhone).
- Pri použití režimu modemu USB bude všetko fungovať automaticky (za predpokladu, že režim modemu na iPhone je zapnutý). Ak ste nezískali, prejdite do nastavení systému OS X - sieť, vyberte USB na iPhone a odstráňte značku „Odpojenie, ak to nemusíte“.
- A iba Bluetooth bude potrebovať akcie: prejdite do nastavení systému Mac, vyberte „sieť“ a potom Bluetooth Pan. Kliknite na „Konfigurovať zariadenie Bluetooth a nájdite svoj iPhone. Po inštalácii spojenia medzi dvoma zariadeniami sa internet stane cenovo dostupným.

To je možno všetko. Ak máte akékoľvek otázky, opýtajte sa v komentároch. Ak režim modemu iPhone zmizol z nastavení, najskôr skontrolujte, či je prenos údajov v mobilnej sieti zapnutý a prenos údajov.
- « Spustenie systému Windows 10 z jednotky Flash bez inštalácie
- Čistenie priečinka WINSXS v systéme Windows 10, 8 a Windows 7 »

