Spustenie systému Windows 10 z jednotky Flash bez inštalácie
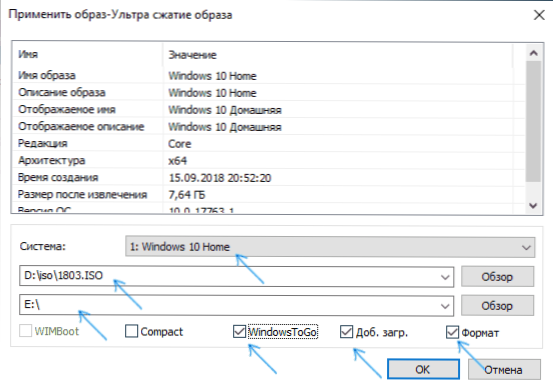
- 816
- 21
- Ernest Mikloško
Je možné spustiť systém Windows 10 s jednotkou USB - bleskové jednotky alebo vonkajší pevný disk bez toho, aby ste ho nainštalovali do počítača? Môžete: Napríklad v podnikovej verzii na ovládacom paneli nájdete položku na vytvorenie systému Windows na jednotku Go, ktorá práve vytvára takúto jednotku Flash. Môžete však robiť s obvyklou domácou alebo profesionálnou verziou systému Windows 10, o ktorej sa bude diskutovať v týchto pokynoch. Ak ste sa zaujímali o jednoduchú inštalačnú jednotku, potom o nej tu: Vytvorenie bootovateľnej jednotky Windows 10 Windows 10.
Aby ste mohli nainštalovať systém Windows 10 na jednotku USB Flash a spustiť ho, budete sa hodiť pre samotnú jednotku (najmenej 16 GB, v niektorých opísaných metódach, ukázalo sa, že sú to 32 GB Flash Drives) a Je veľmi žiaduce, aby to bol jednotka USB Drive 3.0, pripojený k zodpovedajúcemu prístavu (experimentoval som s USB 2 a úprimne povedané, mučené v očakávaniach najskôr a potom spustenie). Ak chcete vytvoriť, je vhodný obrázok stiahnutý z oficiálnej stránky: Ako sťahovať ISO Windows 10 z webovej stránky Microsoft (s väčšinou ostatných by však nemali existovať žiadne problémy).
Vytvorenie systému Windows, ktorý chcete ísť na jednotku v DISM++
Jeden z najjednoduchších programov na vytvorenie jednotky USB na spustenie systému Windows 10 - DISM++. Okrem toho program v ruštine a má mnoho ďalších funkcií, ktoré môžu byť v tomto OS užitočné.
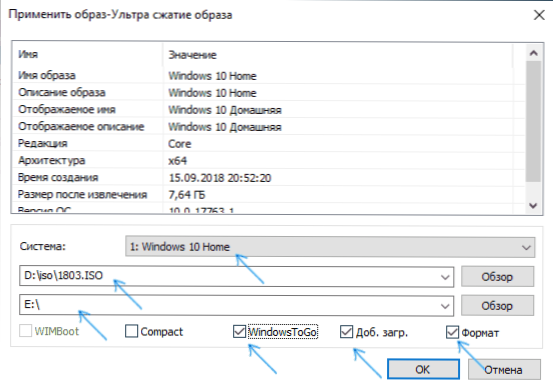
Program vám umožňuje pripraviť jednotku na spustenie systému z obrázka ISO, WIM alebo ESD so schopnosťou zvoliť požadované vydanie OS. Dôležitý bod, ktorý by mal mať na pamäti: podporuje sa iba zaťaženie UEFI.
Proces inštalácie systému Windows na jednotke USB Flash je podrobne opísaný v pokynoch na vytvorenie systému sťahovania Flash Drive, ktorá sa má rozlíšiť++.
Inštalácia systému Windows 10 na USB Flash Drive vo Wintousb zadarmo
Zo všetkých spôsobov, ako som testoval, na vytvorenie jednotky Flash, s ktorou môžete spustiť systém Windows 10 bez inštalácie, sa ukázalo, že je to najrýchlejší spôsob, ako používať bezplatnú verziu programu Wintousb. Jednotka vytvorená v dôsledku toho bola funkčná a skontrolovala sa na dvoch rôznych počítačoch (aj keď iba v režime Legacy, ale posudzovanie podľa štruktúry priečinkov by malo pracovať s načítaním UEFI).
Po spustení programu v hlavnom okne (vľavo) si môžete vybrať, z ktorého zdroja sa vytvorí jednotka: Môže to byť obrázok ISO, WIM alebo ESD, CD so systémom alebo už nainštalovaným systémom na pevnom disku.
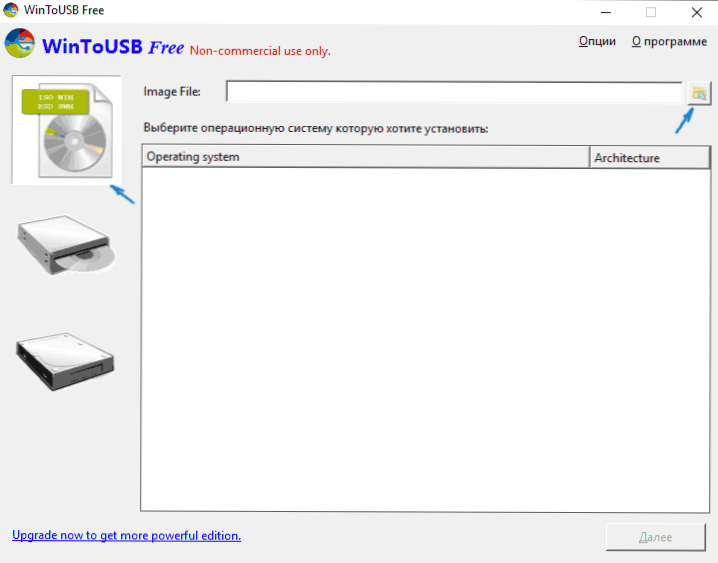
V mojom prípade som použil obrázok ISO načítaný z Microsoft. Ak chcete vybrať obrázok, kliknite na tlačidlo „Recenzia“ a uveďte jeho umiestnenie. V ďalšom okne Wintousb ukáže, čo je obsiahnuté na obrázku (skontroluje, či je všetko v poriadku). Kliknite na tlačidlo „Ďalej“.
Ďalším krokom je zvoliť jednotku. Ak ide o flash jednotku, bude automaticky naformátovaný (nebude externý pevný disk).
Poslednou fázou je určiť sekciu systému a sekciu s bootloaderom na jednotke USB. Pre jednotku Flash to bude rovnaká časť (a na vonkajšom pevnom disku môžete pripraviť samostatné). Okrem toho je tu vybraný aj typ inštalácie: na virtuálnom pevnom disku VHD alebo VHDX (ktorý je umiestnený na jednotke) alebo dedičstvo (pre jednotku Flash nie je k dispozícii). Použil som VHDX. Kliknite na tlačidlo „Ďalej“. Ak vidíte chybové hlásenie „nedostatočného priestoru“, zväčšite veľkosť virtuálneho pevného disku v poli „Virtual Hard Disk Drive“.
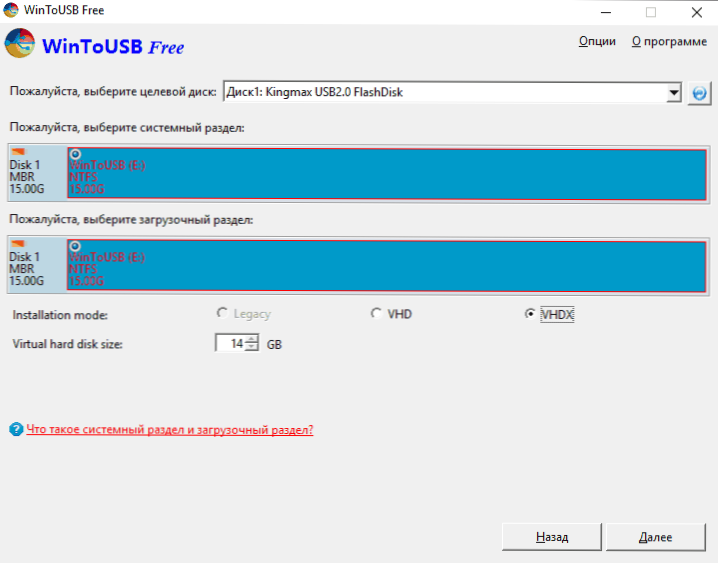
Poslednou fázou je počkať, kým inštalácia systému Windows 10 dokončí jednotku USB Flash (môže sa to konať už nejaký čas). Na konci sa z neho môžete načítať umiestnením načítania z jednotky Flash alebo pomocou zavádzacieho menu počítača alebo prenosného počítača.
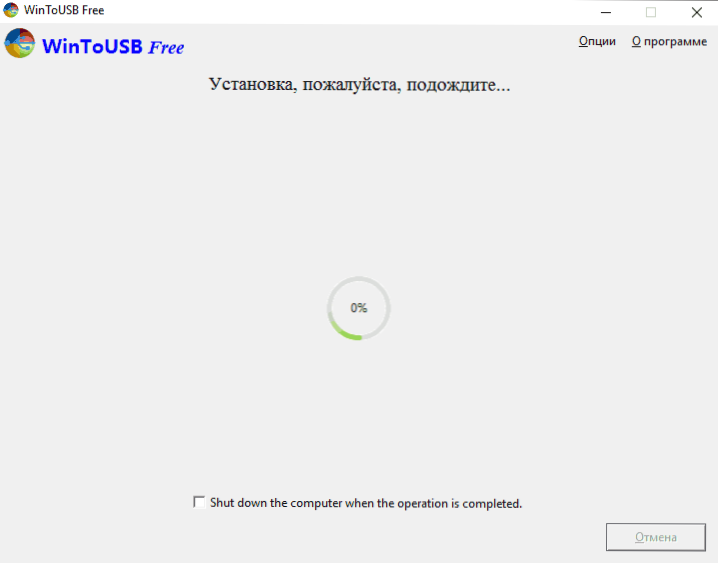
Pri prvom uvedení na trh je systém nastavený, výber rovnakých parametrov ako pri čistej inštalácii systému, vytvorenie miestneho používateľa. V budúcnosti, ak pripojíte jednotku USB Flash na spustenie systému Windows 10 na inom počítači, dochádza k inicializácii zariadení.
Všeobecne platí, že systém v dôsledku toho fungoval tolerantne: internet na Wi-Fi pracoval, aktivácia tiež fungovala (testovací podnik som použil 90 dní), rýchlosť USB 2.0 Zostalo veľa, čo sa má požadovať (najmä v okne „Môj počítač“ pri inicializácii pripojených jednotiek).
Dôležitá poznámka: V predvolenom nastavení nie sú viditeľné miestne pevné disky a SSD pri spustení systému Windows 10 z flash jednotky, je potrebné ich pripojiť pomocou „riadenia disku“. Stlačte win+r, zadajte diskmgmt.MSC, v správe diskov, kliknite na pravý -kliknite na odpojené jednotky a pripojte ich, ak ich je potrebné použiť.
Môžete si stiahnuť program bezplatného programu Wintousb z oficiálnej stránky: http: // www.Easyuefi.Com/wintousb/
Windows prejsť na jednotku Rufus Flash
Ďalší jednoduchý a bezplatný program, ktorý vám umožní ľahko vytvoriť načítanie jednotky USB Flash pre spustenie systému Windows 10 (tiež v programe, ktorý môžete tiež vytvoriť inštalačnú jednotku) - Rufus, ktorú som napísal viackrát, pozri. Najlepšie programy na vytvorenie načítania flash jednotky.
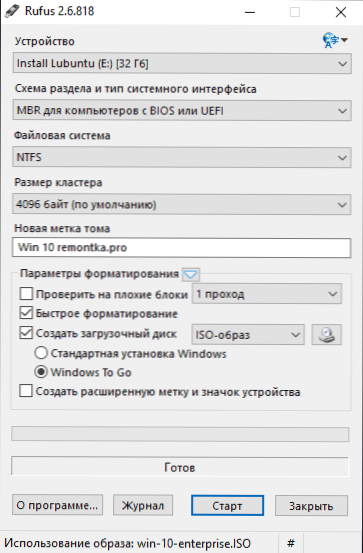
Vytvorenie takejto jednotky USB v Rufus je ešte jednoduchšie:
- Vyberte jednotku.
- Vyberte diagram sekcií a typ rozhrania (MBR alebo GPT, UEFI alebo BIOS).
- Flash Drive File System (NTFS v tomto prípade).
- Vložíme značku „Vytvoriť bootovací disk“, vyberte obrázok ISO so systémom Windows
- Namiesto „štandardnej inštalácie systému Windows“ si všimneme položku „Windows, ktoré sa majú pohybovať“.
- Kliknite na „Spustenie“ a počkajte. V mojom teste bola správa, že disk nie je podporovaný, ale v dôsledku toho všetko fungovalo správne.
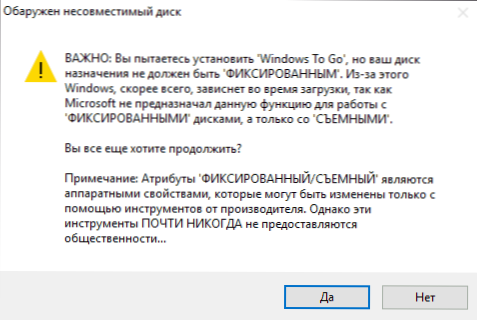
Výsledkom je, že dostávame rovnaké ako v predchádzajúcom prípade jednotka, s výnimkou toho, že Windows 10 je nainštalovaný jednoducho na jednotke Flash a nie v súbore virtuálneho disku na ňom.
Funguje to rovnakým spôsobom: v mojom teste bolo spustenie na dvoch notebookoch úspešné, aj keď som musel počkať vo fázach inštalácie zariadení a nastavenia. Prečítajte si viac o vytvorení bootovateľnej jednotky Flash v Rufus.
Používame príkazový riadok na nahrávanie Live USB so systémom Windows 10
Existuje tiež spôsob, ako vytvoriť flash jednotku, s ktorou môžete spustiť OS bez programov, používať iba nástroje príkazového riadku a zabudované -v systéme Windows 10 Utilities.
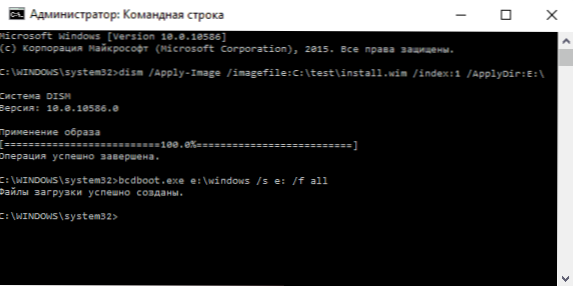
Poznamenávam, že v mojich experimentoch USB týmto spôsobom nefungovala a pri štarte visela. Z toho, čo som našiel - dôvodom by mohlo byť to, že mám „vymeniteľnú jednotku“, zatiaľ čo na jej výkon je potrebné, aby bol jednotka Flash definovaná ako pevný disk.
Táto metóda pozostáva z prípravy: Nahrajte obrázok z systému Windows 10 a extrahujte z neho súbor Inštalácia.hmla alebo Inštalácia.ESD (Nainštalujte súbory.WIM je prítomný v obrázkoch načítaných z Microsoft Techbench) a nasledujúce kroky (použije sa metóda so súborom WIM):
- Diskper
- Uviesť disk (Zistili sme číslo disku, ktoré zodpovedá jednotke Flash)
- Vyberte disk n (kde n je číslo disku z predchádzajúceho kroku)
- Vyčistiť (Čistenie disku, všetky údaje z jednotky Flash budú odstránené)
- Vytvorte primárny oddiel
- Formát fs = ntfs rýchle
- Aktívny
- VÝCHOD
- DISM /APPLITA-Image /ImageFile: way_k_fail_install.WIM /Index: 1 /aplikatDir: e: \ (V tomto tíme je posledným E listom Flash Drive. V procese vykonávania príkazu sa môže zdať, že visí, nie je to tak).
- Bcdboot.Exe e: \ windows /s e: /f alll (Tu E je tiež písmeno jednotky Flash. Tím nastaví bootloader na ňu).
Potom môžete zatvoriť príkazový riadok a pokúsiť sa načítať z vytvorenej jednotky zo systému Windows 10. Namiesto príkazu DISM môžete použiť príkaz Imagex.Exe /aplikujte inštaláciu.Wim 1 e: \ (kde e je písmeno flash jednotky a imagex.Exe spočiatku musíte stiahnuť v Microsoft AIK). Zároveň podľa pozorovaní vyžaduje možnosť s imageX viac času ako použitie DISM.exe.
Ďalšie metódy
A niekoľko ďalších spôsobov, ako zaznamenať jednotku USB Flash, s ktorou môžete spustiť systém Windows 10 bez inštalácie do počítača, možno bude jeden z čitateľov užitočný.
- Vo virtuálnom počítači môžete nainštalovať testovaciu verziu systému Windows 10 Enterprise, napríklad VirtualBox. Nakonfigurujte v ňom pripojenie jednotiek USB0 a potom začnite z ovládacieho panela, aby ste vytvorili Windows, aby ste prešli oficiálnym. Obmedzenie: Funkcia funguje pre obmedzený počet „certifikovaných“ flash jednotiek.
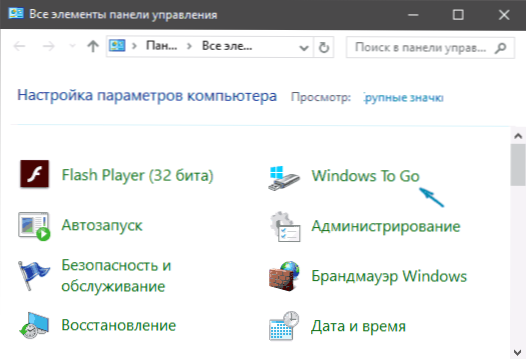
- Asistent AOMEI PARTITION Assistant Standard má funkciu tvorcu Windows, ktorá vytvára disk načítania systému Windows, ako je opísané pre predchádzajúce programy. Checked - Funguje bez problémov v bezplatnej verzii. Prečítajte si viac o programe a kde si ho stiahnuť, napísal som v článku o tom, ako zvýšiť disk C kvôli disku d.
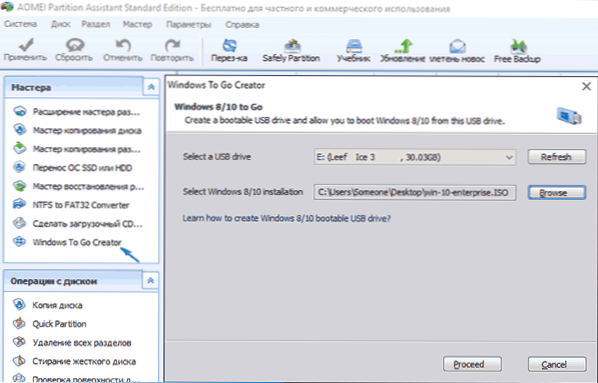
- Existuje platený program Flashboot, v ktorom je bezplatné vytvorenie jednotky Flash na spustenie systému Windows 10 na systémoch UEFI a Legacy. Podrobnosti o použití: Inštalácia systému Windows 10 na jednotke USB Flash v programe Flashboot.
Dúfam, že tento článok bude užitočný pre jedného z čitateľov. Aj keď podľa môjho názoru praktické výhody takejto flash jednotky nie sú toľko. Ak potrebujete spustiť operačný systém bez inštalácie do počítača, je lepšie používať niečo menej objemné ako Windows 10.

