Windows 10 sa nevypne
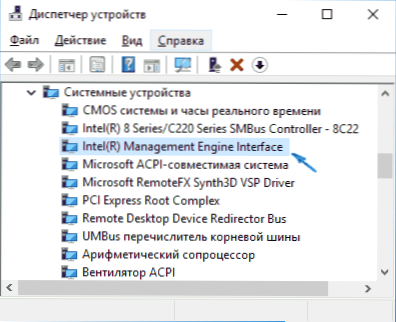
- 4704
- 1103
- Metod Dula
Mnoho používateľov, ktorí sa aktualizovali na nový OS alebo nainštalovaný systém Windows 10, čelí problému, že počítač alebo prenosný počítač sa úplne nevypnú „dokončením práce“. V tomto prípade môže mať problém rôzne príznaky - monitor sa nevypne na počítači, všetky ukazovatele sú vypnuté na notebooku, s výnimkou energie a chladič pokračuje v práci alebo sa notebook okamžite po vypnutí a ďalšie podobné.
V týchto pokynoch - možné riešenia problému, ak sa váš notebook so systémom Windows 10 nevypne alebo sa stolný počítač správne pri dokončovaní práce správa čudne. Pre rôzne vybavenie môže byť problém spôsobený rôznymi dôvodmi, ale ak neviete, ktorá možnosť vyriešiť problém je pre vás vhodný, môžete ich vyskúšať všetky - niečo, čo môže viesť k chybám vo vedení. Cm. Tiež: Čo robiť, ak sa počítač alebo laptop so systémom Windows 10 zapne alebo sa prebudí (nie je vhodný pre tieto prípady, ak k nemu dôjde okamžite po vypnutí, v tejto situácii problém pomôže napraviť metódy opísané nižšie), Windows 10 je Windows 10 Keď sa vypnete, reštartu.
Po dokončení práce sa notebook nevypne
Najväčší počet problémov spojených s vypínaním a skutočne s riadením energie sa objaví na prenosných počítačoch a nezáleží na tom, či dostali Windows 10 aktualizáciou alebo to bola čistá inštalácia (hoci v druhom prípade sú problémy menej bežné).
Takže, ak váš notebook so systémom Windows 10 na konci práce naďalej „pracuje“, t.e. Chladič vydáva hluk, aj keď by sa zdalo, že zariadenie je vypnuté, skúste nasledujúce kroky (prvé dve možnosti iba pre notebooky založené na procesoroch Intel).
- Vymazať technológiu Intel Rapid Storage Technology (Intel RST) Ak máte taký komponent v „ovládacom paneli“ - „Programy a komponenty“. Potom reštartujte notebook. Všimnite si na Dell a Asus.
- Prejdite do sekcie podpory na webovej stránke výrobcu notebooku a odtiaľ stiahnite ovládač Intel Management Engine Interface (Intel Me), aj keď to nie je pre Windows 10. V zariadeniach Dispečer (môžete ho otvoriť pravým kliknutím na začiatok), nájdite v zariadení „Systémové zariadenia“ s týmto názvom. Kliknite naň s pravým tlačidlom myši - Odstráňte, označte „Odstráňte ovládače pre toto zariadenie“. Po odstránení spustite inštaláciu vopred zaťaženého ovládača a na konci reštartujte notebook.
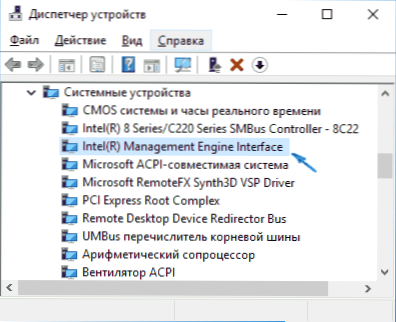
- Skontrolujte, či sú všetky ovládače nainštalované systémové zariadenia a normálne fungujú v správcovi zariadení. Ak nie, stiahnite si ich z oficiálnej stránky výrobcu (konkrétne odtiaľ, nie z tretieho zdroja).
- Skúste vypnúť rýchly začiatok systému Windows 10.
- Ak je niečo pripojené k notebooku pomocou USB, skontrolujte, či sa normálne vypne bez tohto zariadenia.
Ďalšia verzia problému - laptop sa vypne a okamžite sa znova zapne (všimol si na Lenovo, možno na iných značkách). Ak sa tento problém objaví, prejdite na ovládací panel (v pohľade vpravo vložte „ikony“) - napájanie - nastavenie napájacieho obvodu (pre aktuálny obvod) - Zmeňte ďalšie parametre napájania.
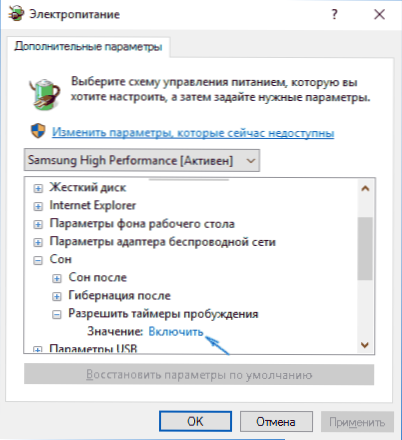
V časti „Sleep“ otvorte pododdiel “, aby ste umožnili Tiere prebudenia“ a prepnúť hodnotu v „Zakázanie“. Ďalším parametrom, ktorému by ste sa mali venovať pozornosti, sú vlastnosti sieťovej karty v dispečerovi zariadenia Windows 10, konkrétne položka, ktorá umožňuje sieťovú kartu zobrazovať počítač z čakacieho režimu na karte Ovládanie napájania.
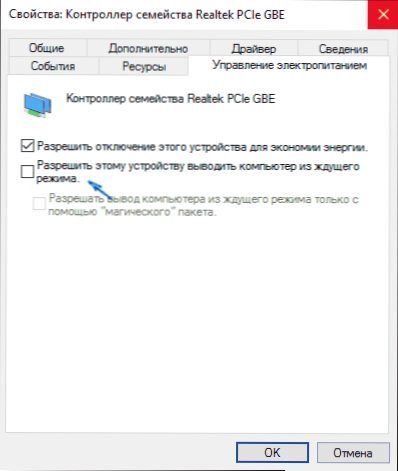
Odpojte tento parameter, použite nastavenia a skúste znova vypnúť prenosný počítač.
Počítač zo systému Windows 10 (PC) sa nevypne
Ak sa počítač nevypne so symptómami podobnými príznakom, ktoré boli opísané v časti o notebookoch (t.e. Pokračuje v vydávaní hluku s obrazovkou, okamžite sa znova zapne po konci práce), vyskúšajte vyššie opísané metódy, tu o jednom odrode problému, ktorý sa doteraz zaznamenal iba na PC.
Na niektorých počítačoch, po inštalácii systému Windows 10, keď sa vypína, monitor prestal vypnúť, T.e. Prejdite do zníženého režimu spotreby energie, obrazovka naďalej „žiaria“, aj keď je čierna.
Na vyriešenie tohto problému môžem ponúknuť iba dva spôsoby (možno v budúcnosti nájdem ostatných):
- Preinštalujte ovládače grafickej karty s úplným odstránením predchádzajúceho. Ako to urobiť: Inštalácia ovládačov NVIDIA v systéme Windows 10 (tiež vhodná pre grafické karty AMD a Intel).
- Pokúste sa dokončiť prácu so zariadeniami USB odpojenými (v každom prípade sa pokúste zakázať všetko, čo je možné vypnúť). Problém bol zaznamenaný najmä v prítomnosti pripojených gamepadov a tlačiarní.
V súčasnosti sú to všetky známe rozhodnutia, ktoré vám zvyčajne umožňujú problém vyriešiť problém. Väčšina situácií, v ktorých nie je vypnutý systém Windows 10, je spojená s neprítomnosťou alebo nekompatibilitou jednotlivých ovládačov čipovej sady (takže sa vždy oplatí skontrolovať). Prípady s neohrabávajúcim monitorom s pripojeným gamepadom sú podobné nejakej chybe systému, ale nepoznám presné dôvody.
Poznámka: Zabudol som inú možnosť-ak z nejakého dôvodu ste vypli automatické aktualizácie systému Windows 10 a je nainštalovaný v pôvodnej podobe, potom sa pravdepodobne oplatí aktualizovať: veľa podobných problémov z používateľov po nasledujúcich aktualizáciách zmizne.
Dúfam, že opísané metódy pomôžu každému z čitateľov, a ak zrazu nie, budú schopní zdieľať ďalšie riešenia problému, ktorý v ich prípade fungoval.

