Lietadlo v oknách 10. Ako deaktivovať?

- 3904
- 996
- Zdenko Mamojka
Lietadlo v oknách 10. Ako deaktivovať?
Neviem prečo, ale nejako mi tento okamih zmeškal a nehovoril som o tom, čo je režim „lietadla“ v systéme Windows 10. Prečo je to potrebné, ako to zapnúť, zakázať a ako vyriešiť problémy súvisiace s touto funkciou. Ako je to zvyčajne, s príchodom schopnosti povoliť režim „lietadla“ na notebooku alebo počítači, používatelia majú veľa otázok a problémov. Najčastejšie nie je možné vypnúť tento režim v počítači (kde v zásade nie je potrebný). A ak sa vypne, potom veľmi často Wi-Fi alebo Bluetooth prestane fungovať alebo nie je potrebné pracovať.
Prečo potrebujete režim „v rovine“ v počítači? Všetko je veľmi jednoduché. Keď je tento režim zapnutý v nastaveniach systému Windows 10, všetky bezdrôtové moduly sú odpojené. V notebookoch je to zvyčajne Bluetooth a Wi-Fi. Tiež bunková sieť, napríklad na tablete. Nie je ťažké uhádnuť z názvu, je určené hlavne na použitie pri letoch. No, na notebooku, stále to môže byť potrebné, ale na počítači prečo? Nejasný. Ak chcem vypnúť Wi-Fi, jednoducho ho vypnem v parametroch alebo kliknutím na samostatné tlačidlo vo vlastnostiach pripojenia.
Osobne som s týmto režimom nemal žiadne problémy. Vždy je to pre mňa odpojené. Ale podľa recenzií na internete, nie všetci. Teraz sa to pokúsime prísť na to.
Ako zakázať režim „roviny“ v systéme Windows 10 (na notebooku a PC)?
Najjednoduchším spôsobom je stlačiť ikonu pripojenia na internet alebo na tlačidle Centra upozornenia a kliknite na tlačidlo „Režim na rovine“. Kliknite raz, zapne sa a tlačidlo sa stáva modrými. Kliknite znova - vypnite.

Alebo iná možnosť. Zadáva „parametre“.
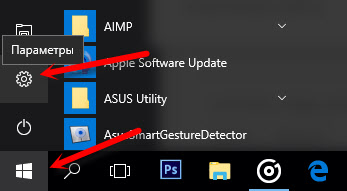
Prechádzame do sekcie „Sieť a internet“.
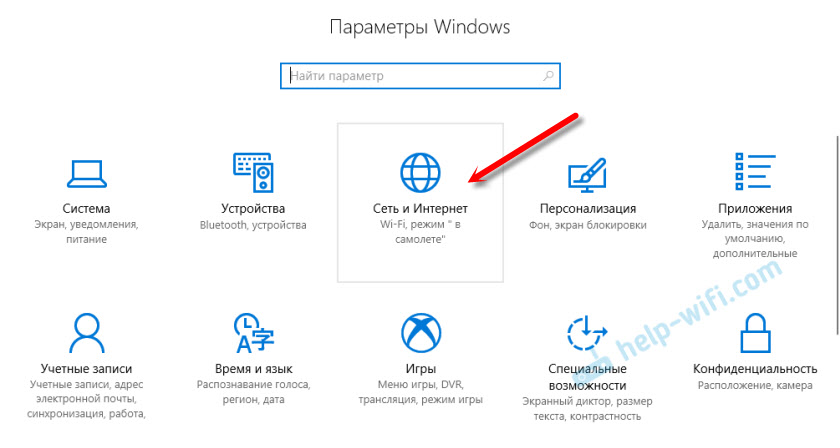
Otvorte kartu „Režim na rovine“ a vypnite/zapnite vypínač.
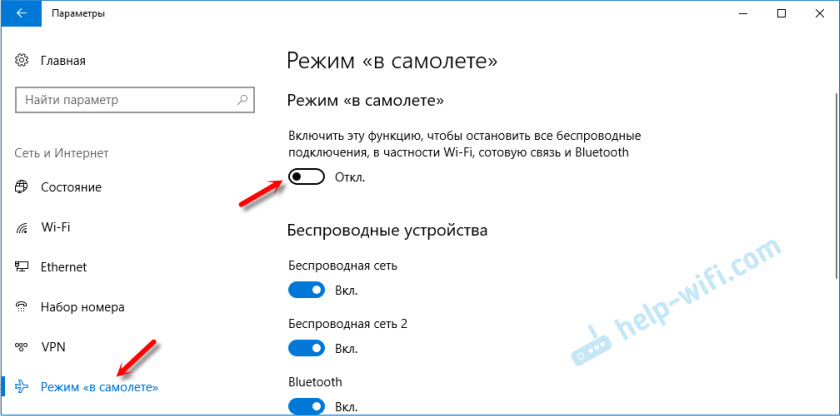
Vo väčšine prípadov sa všetko dokonale zapne, vypne a všetky rádiové moduly naďalej fungujú normálne. Dokonca aj na stacionárnom počítači. Ak je nainštalovaný Wi-Fi a/alebo adaptér Bluetooth.
Odpojte sa s kombináciou klávesov na notebooku
Takmer každý notebook má funkčné klávesy na zapnutie a odpojenie bezdrôtových modulov. Takže v systéme Windows 10 pracujú aj bez inštalácie ovládačov a všetkých druhov nástrojov od výrobcu. A túto kombináciu klávesov je možné ovládať režimom „roviny“.
Na notebooku ASUS sú to kľúče FN + F2. Funkčný kľúč by mal mať ikonu. Zvyčajne je vo forme bezdrôtovej siete. A na nových modeloch notebookov je ikona už vo forme lietadla.
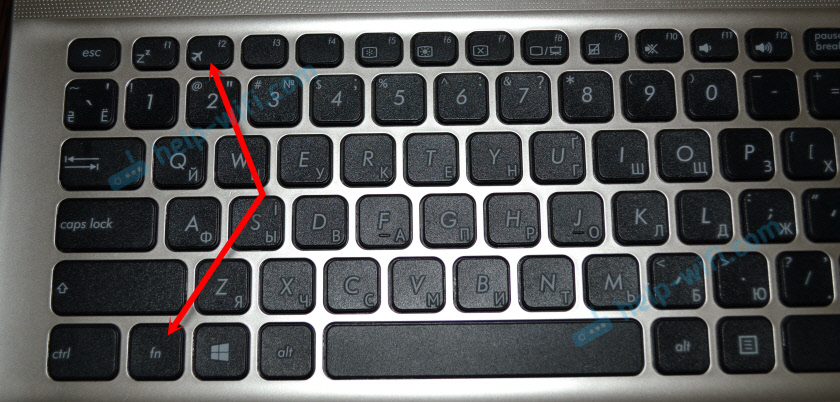
Môže existovať aj kombinácia klávesov FN+F12, FN+F9 atď. D. Všetko záleží na výrobcovi notebooku.
Riešenie problémov s režimom „lietadla“
Najčastejšie otázky týkajúce sa tejto témy: Ako deaktivovať režim v počítači, ak nemá zmysel v nastaveniach a čo robiť, ak sa režim „v rovine“ zapne.
V skutočnosti je ťažké odpovedať na tieto otázky, pretože ja som sa s ním nestretol. Áno, a na internete som nenašiel žiadne riešenia. Pokiaľ ide o „zapne“, je to veľmi nepravdepodobné, pretože tam neexistuje žiadna funkcia. Pokiaľ možno nejaký program tretích strán automaticky riadi tieto nastavenia. Ak v nastaveniach nemá zmysel a tento režim je zakázaný, je celkom možné, že by jednoducho nemalo byť na vašom zariadení. S najväčšou pravdepodobnosťou máte stacionárny počítač (bez bezdrôtových adaptérov) a tam nie je potrebný.
Či Bezdrôtová sieť nefunguje alebo nefunguje stabilná Po odpojení režimu a potom vyskúšajte niekoľko riešení. Tipy opísané nižšie môžu pomôcť, keď je spínač (posúvač) neaktívny a nie je možné tento režim vypnúť.
- Najprv reštartujte svoj notebook alebo počítač. Musíte kliknúť na ponuku Štart, kliknite na tlačidlo „Vypnúť“ a vyberte možnosť Reloading.„
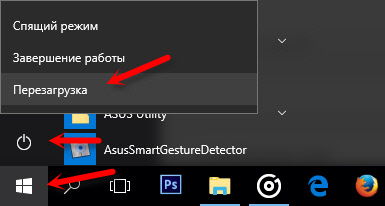 Všetko by malo zarobiť. A režim „rovina“ je lepšie sa nezapnúť.
Všetko by malo zarobiť. A režim „rovina“ je lepšie sa nezapnúť. - Zakážte odpojenie bezdrôtového adaptéra na šetrenie energie. Nie je ťažké to urobiť v systéme Windows 10. Napísal o tom tu.
- V správcovi zariadenia môžete skúsiť odstrániť adaptér Wi-Fi. Stačí kliknúť naň s pravým tlačidlom myši a v ponuke vyberte možnosť „Odstrániť“. Po reštarte počítača by sa mal nainštalovať automaticky.
- Skontrolujte, či WLAN Auto -Budinging. V komentároch, ktoré napísali, to pomohlo.
- Aktualizujte ovládač Adaptéra Wi-Fi podľa pokynov: Aktualizácia (inštalácia) ovládača Wi-Fi v systéme Windows 10.
- Môžete sa tiež pokúsiť resetovať nastavenia siete podľa tejto pokyny.
Bol by som vďačný, keby ste napísali v komentároch o riešení, ktoré vám pomohlo. A opíšte svoj problém. Do článku pridám užitočné informácie.
- « Wi-Fi nefunguje na TP-Link TL-WR741ND
- Organizácia mediálneho servera prostredníctvom smerovača. Tri otázky »

