Samoobslužba systému Windows 10 na počítači a notebooku

- 3308
- 846
- Štefan Šurka
Aj keď desiata verzia operačného systému od spoločnosti Microsoft dostáva veľa pozitívnych recenzií o svojej práci, ale ešte nie je úplne chránená pred možnými zlyhaniami v práci. Po týchto problémoch je potrebné obnoviť OS, ktorý sa dá vykonať niekoľkými spôsobmi. V každom prípade sa vykonáva neúplný výskyt príslušných postupov na zavedenie softvéru do pracovného stavu.

Keď musí byť systém obnovený
Väčšina používateľov rozumie, kedy je potrebné obnoviť problémový systém Windows 10. Najčastejšie predchádzajú tejto udalosti určité príznaky, ktoré sú charakteristické pre takúto situáciu:
- Počiatočné zaťaženie operačného systému začína trvať dlhšie ako obvykle;
- Mnoho programov začína pracovať s poruchami alebo úplne odmietajú začať;
- Pravidelné zavesenie stacionárneho počítača/notebooku sú zrejmé;
- V dôsledku implementovaného vírusu došlo k jasnému zlyhaniu softvéru.
Ak si užívateľ všimol znamenie z prezentovaného zoznamu alebo niečo, čo pripomína tieto javy, stojí za to vykonať bezpečnú operáciu na intenzívny operačný systém. V opačnom prípade sa situácia s počítačom iba zhorší.
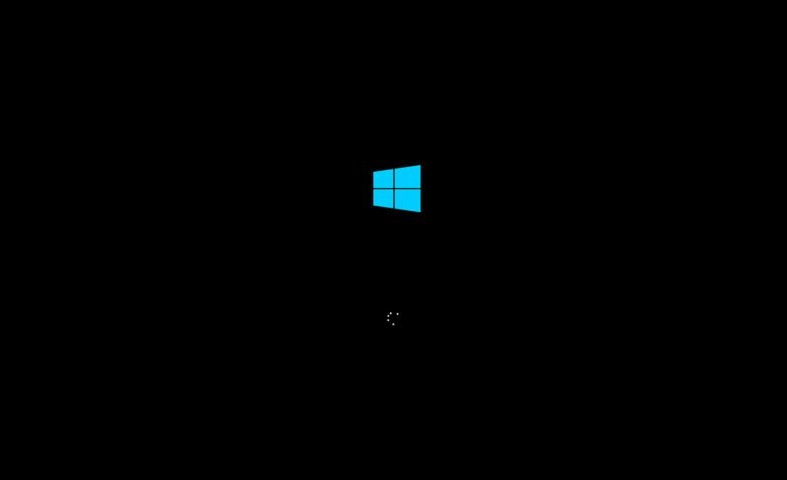
Ako obnoviť systém Windows 10 pomocou bodu obnovy
Je dôležité vykonávať manipulácie v určitom poradí. Pred obnovením problematického systému Windows 10 pomocou bodu obnovy je potrebné spustiť operačný systém. Táto možnosť je najprijateľnejšia pre „desiatky“.
Dôležitý. Body obnovenia operačného systému môžu byť nainštalované nezávisle alebo používajú automaticky vytvorené body.Predtým bude užívateľ musieť aktivovať program „Obnovenie systému“. Tento nástroj sa dá ľahko nájsť prostredníctvom vyhľadávacieho systému Windows (kliknite na lupenie na lupenie umiestnené vpravo na spodnej časti panela úloh). Zodpovedajúce okno môže byť tiež spôsobené súčasným stlačením loga Windows (príznak vľavo na klávesnici) a latinského písmena R (win+r). Vo formovanom dialógovom okne s podpisom „Vykonajte“ bude termín, v ktorom je potrebné tlačiť RSTRUI a kliknúť na položku (zadajteles).
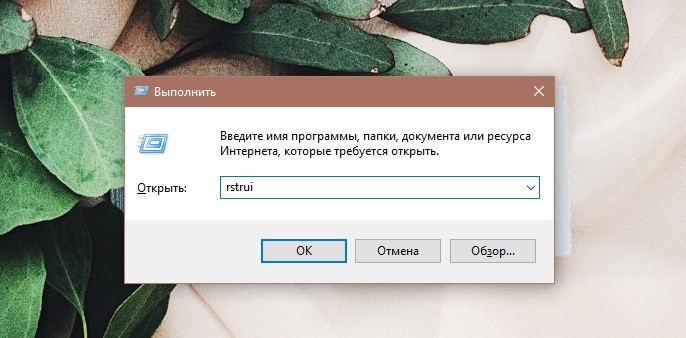
Operačný systém prenesie „vlastnosti systému“ do nového okna. Tu musíte prejsť na kartu „Ochrana systému“ a kliknite na virtuálne tlačidlo „Obnoviť“. Služba ponúkne nezávisle zvolenie bodu alebo vykonanie automatickej prevádzky. V prvom prípade bude potrebné uviesť okamih čerpania z OS. Zoznam bude označovať, ako bol tento bod vytvorený a je uvedený čas/dátum jeho formovania, a ak je to potrebné, je ľahké zistiť postihnuté programy.
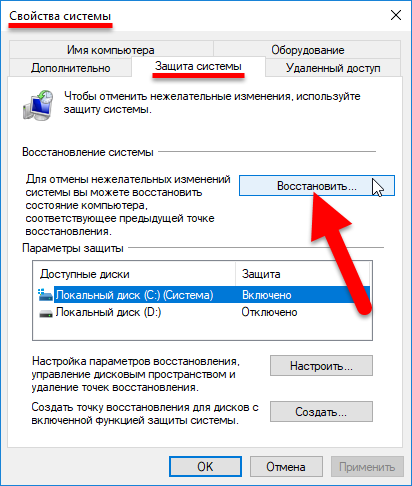
Akonáhle sa proces skenovania postihnutých programov skončí, používateľ otvorí dialógové okno, ktoré bude označovať informácie o tom, ktoré ovládače alebo programy budú deinstalizované a odstránené z pevného disku a odstránia sa z pevného disku a odstránia sa z pevného disku a odstránia sa z pevného disku a odstránia sa. Preto môžete zobraziť všetky možné možnosti požadovanej obnovy. Po výbere zodpovedajúceho bodu obnovy musíte kliknúť na tlačidlo „Ďalej“. V ďalšej fáze okna „Potvrdenie bodu obnovy“ klikneme na „Ready“, po ktorom bude OS varovať pred nemožnosťou prerušenia tohto procesu (s ním súhlasíme a očakávame koniec).
Hneď ako sa systém reštartuje, objaví sa okno, kde bude pre používateľa informácie o úspechu operácie. Operačný systém sa obnoví v deň, ktorý bol uvedený v bode obnovenia.
Reset na továrenské nastavenia
Nezávislé obnovenie problematického systému Windows 10 na notebooku cez vstavaný príkazový riadok sa vykonáva pomocou reštartu operačného systému osobitne. Kliknite na „Štart“ v ľavom rohu a vyhľadajte tlačidlo „Reload“. Musí sa spáliť myšou, po zadržaní tlačidla „Shift“.
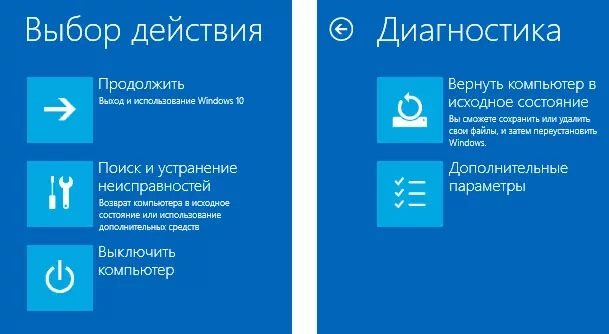
Na monitore sa zobrazí okno, v ktorom budete musieť vybrať položku „Vyhľadávanie a eliminácia porúch“, ktorá pomôže vrátiť počítač do pôvodného stavu. Ďalej musíte kliknúť na „ďalšie parametre“ v novom okne. Ak je na počítači alebo notebooku niekoľko účtov, musíte si vybrať jeden z nich a zadať heslo.
Ďalšia fáza vám umožní zvoliť si v bode „Ďalšie parametre“ s „príkazový riadok“. Ak chcete správne usporiadať kópiu, budete musieť s tímami ísť po bodoch nasledujúceho algoritmu:
- Tlačíme „DiskPart“ a kliknutím na „Vstup“ zobrazíme aktuálne časti konštantnej pamäte a ich súčasný stav;
- Tím „Zväzok“ a „úvod“ uvedie zoznam, v ktorom potrebujete vybrať/zapamätať si disk označený ako systém;
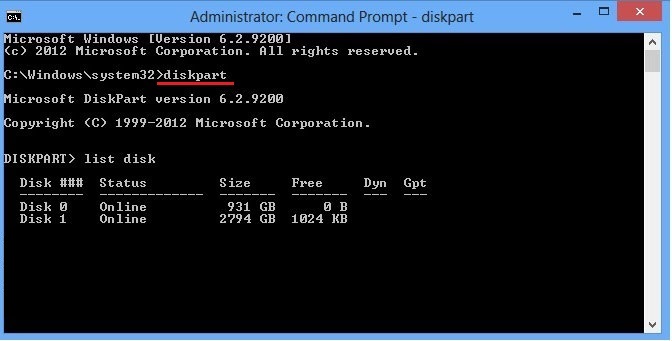
- Príkaz „Exit“ a tlačidlo Enter Keyboard vám umožní dostať sa z okna a opraviť zmeny.
„Desať“ sa môže pochváliť úžitkou DISM.Exe, zabezpečujúc tvorbu obrazov operačného systému. Ak chcete získať zálohu, stačí vytlačiť nasledujúci text na príkazovom riadku:
Dism /Capture-Image /ImageFile: D: \ Windows.WIM /SCATREDUR: C: \ /Name: „Windows“
Okná.WIM: - Toto je názov obrázka disku s Windows 10.
D: \ - Miesto, kde sa bude zachovať Wim -Image.
C: \ - Sekcia, kde je nainštalovaný systém Windows 10.
Po krátkom časovom období sa vytvorí záloha. Zálohovanie bude teda úspešne dokončené, takže sa môžete dostať z aktuálneho režimu.
Cez BIOS
Pred použitím resuscitácie 10 ki sa bude musieť prostredníctvom BIOS vykonávať niekoľko nastavení. Malo by existovať určité poradie načítania z pripojených nosičov.
Dôležitý. BIOS je obvyklý na pochopenie súboru nástrojov nainštalovaných na základnej doske a umožňuje spustenie operačného systému.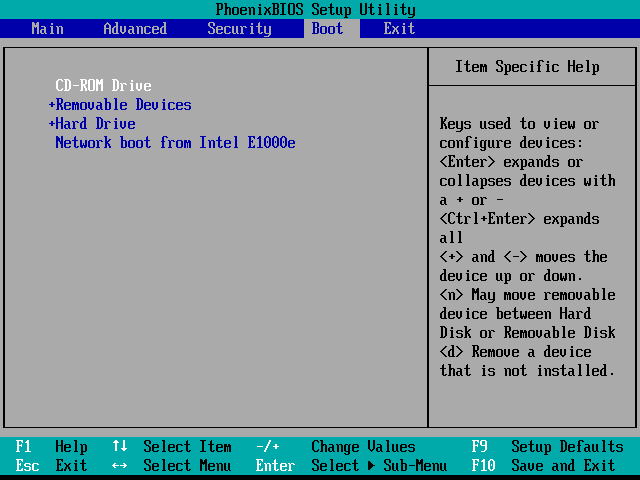
Musíte vedieť, že automatické načítanie systému Windows sa vykonáva stlačením a podržaním do 10-15 sekúnd od tlačidla vypnutia umiestneného na systémovej jednotke. Ihneď na začiatku načítania počítača musí užívateľ BIOS držať jeden z klávesov (F1, F4, F3, Delete, F8). To, čo presne bude tlačidlo fungovať, závisí od modelu základnej dosky, takže sa oplatí experimentovať.
Pre väčšinu notebookov je relevantná relevantná relevantná kombinácia tlačidla Delete alebo Ctrl+ALT+ESC. Ďalej, v systéme BIOS, vyberte sekciu načítania (zavádzacie) a ako 1. zavádzacie zariadenie na určenie USB alebo CDROM, prostredníctvom ktorého sa plánuje obnoviť OS.
História súborov
Optimálnym riešením na zabezpečenie bezpečnosti a pohodlného používania operačného systému je vytvorenie obrázka pre OS vopred. Po inštalácii nového operačného systému systému Windows 10 je vhodné vykonať túto operáciu, keď ešte nebol preťažený všetkými druhmi ovládačov a programov.
Ak to chcete urobiť, prejdite na ovládací panel, kde je „história súborov“. Nižšie vyberte „rezervnú kópiu obrázka systému“ a tlačidlo „Vytvorenie obrazu systému“. Ďalšia cesta sa používa aj v ponuke „Všetky parametre“. Hľadáme tam „aktualizáciu a bezpečnosť“ - „Archivácia služba“ - „Prejdite do sekcie„ Archív a obnovenie “ -„ Vytvorenie obrazu systému “.
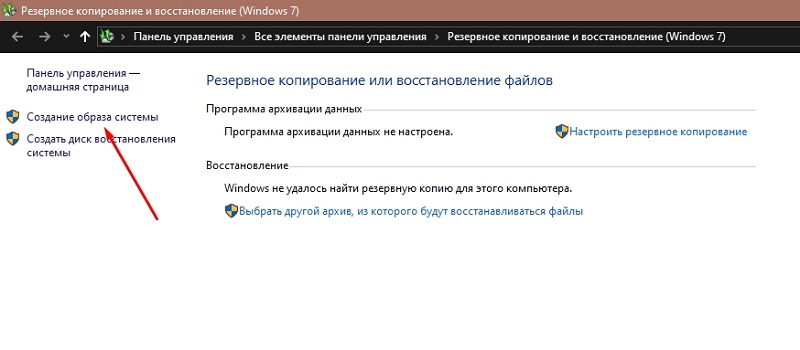
Používanie disk zotavenia
Operačné systémy spoločnosti Microsoft sa neustále zlepšujú. Od siedmich majú funkciu, ktorá okrem hlavných sekcií umožňuje skryté. Tieto biele úseky nie sú k dispozícii na prezeranie prostredníctvom štandardného vodiča, ale ak pôjdete k dispečeru diskov, si ich môžete všimnúť. Existuje systém vyhradený a región bez názvu používaného ako časť na obnovenie.
Ak dôjde k poškodeniu systému alebo jeho jednotlivých súborov, môžete sa pokúsiť obnoviť pomocou. V procese spustenia prenosného alebo stolného počítača musí užívateľ stlačiť na klávesnici F8. V zanedbávanom prostredí obnovy je potrebné zvoliť pozíciu „Obnovenie systému alebo odstránenie porúch počítača“ alebo položku s podobným menom (závisí od verzie OS).
Pred začatím obnovy systému je potrebné zistiť zodpovedajúci disk v systéme Windows 10 podľa algoritmu:
- Prejdeme na ovládací panel a klikneme na obnovenie;
- Výber pozície „Vytvorenie disk zotavenia“;
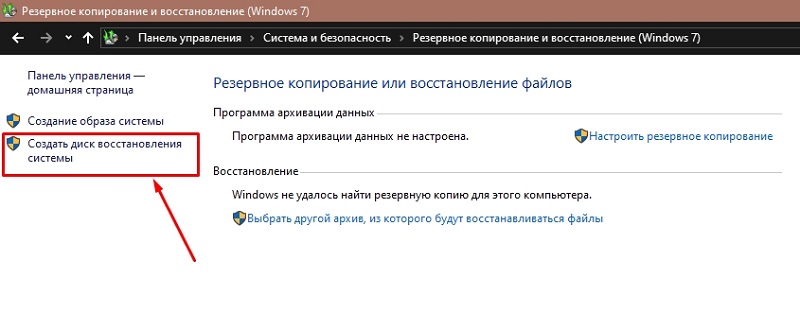
- Do diskotéky by sa mal vložiť čistý CD/DVD slepý blok;
- Ak chcete vytvoriť disk zotavenia, vyberte zodpovedajúce miesto (na CD/DVD) a postupujte podľa ďalších bodov algoritmu.
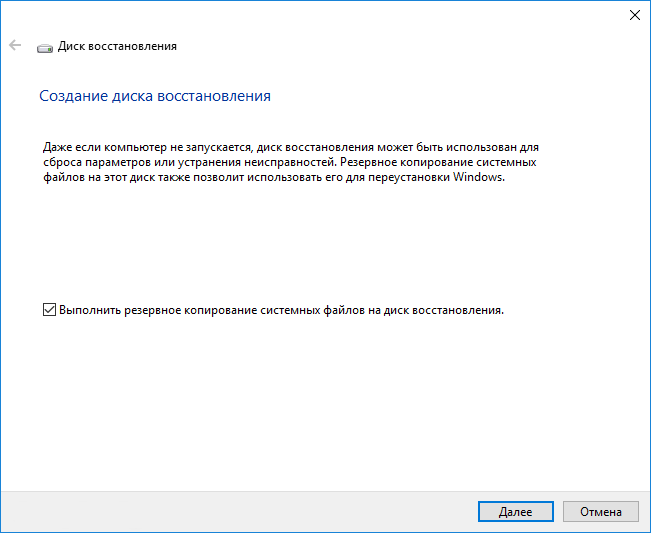
Podobný spôsob je vytvorený v tejto ponuke Restoration Windows 10 Restoration z jednotky Flash Drive. Iba namiesto jednotky musíte zvoliť konkrétny port USB.
Pomocou inštalačného disku
Táto manipulácia sa vykonáva po určitých akciách s BIOS alebo UEFI. Tam budete musieť priradiť načítanie systému z laserového disku alebo prostredníctvom vybraného portu USB, ku ktorému môžete pripojiť externú jednotku alebo jednotku Flash/pevný disk.
Pri následnom reštarte počítača je dôležité vybrať položku sťahovania z CD. Ďalej, v položke „Diagnostika“ oslavujeme „obnovenie počítača“ a postupne odovzdávame podľa ďalších bodov pre automatické nastavenie. Je dôležité počkať na koniec procesu a reštartovať OS.
- « Spôsoby, ako vypnúť kontroly podpisu v systéme Windows
- Zahrnutie a výstup z bezpečného režimu na Android »

