Spôsoby, ako vypnúť kontroly podpisu v systéme Windows

- 1448
- 310
- Ferdinand Zúbrik
Pri každom novom vydaní je operačný systém systému Windows podľa vývojárov pre používateľov bezpečnejší a priateľskejší. Mnoho funkcií, ktoré dnes prevzali iba antivírusové programy. Kontrola podpisu vodičov zariadení sa dá nazvať aj prostriedkom na zvýšenie bezpečnosti okien. V najnovšej verzii tejto operačnej sály získala táto funkcia nové príležitosti, ale niektorí používatelia vnímali inováciu „v nepriateľstve“ - môže skutočne obťažovať častými správami, ktoré si vyžadujú reakciu používateľa. Zaujímajú sa iba o možnosť vypnúť takúto šek. A povieme najobľúbenejšie spôsoby, ako to urobiť.

Aký je digitálny podpis spoločnosti Microsoft
Digitálny podpis je malá časť kódu zabudovaného do ovládača, ktorý ho rozpoznáva pomocou operačného systému. Vývojári vodičov posielajú svoje produkty spoločnosti Microsoft, aby získali licenciu a certifikovali špecialistov spoločnosti, že sú „čistí“ a bezpeční. Ovládače sú však testované, ale ich kód sa neanalyzuje.
Ak spoločnosť Microsoft dáva dobre, potom pošle vývojárovi kryptografický kód, ktorý je zabudovaný do ovládača. Rovnaký postup je možné uplatniť na niektoré odrody programov. Digitálny podpis znamená, že tento produkt je oficiálny a patrí do vývojovej spoločnosti.
Pri inštalácii takéhoto softvéru do počítača v desiatich rokoch kontroluje prítomnosť šifrovaného podpisu, to znamená, že kontrolná funkcia je aktivovaná v čase inštalácie operačného systému. Ak neexistuje digitálny podpis, systém na neho upozorní a musí sa rozhodnúť, pokračovať v inštalácii alebo odmietnutie, pretože nainštalovaný ovládač alebo nástroj môže byť potenciálne nebezpečný.

Ak stále pokračujete v inštalácii, vyberiete položku „Nainštalujte tento ovládač“, zaznamená sa skutočnosť, že neprítomnosť digitálneho podpisu. V „Správcovi zariadenia“ oproti zariadeniu, vodičovi, na ktorý ste nainštalovali, bude výkričník označujúca problém kódu 52. To nevyhnutne neznamená, že vodič je zlý - môže dobre fungovať a dokonale, ale všeobecne je pravdepodobnosť, že bude mať chyby pre vodičov bez podpisu, je vyššia.
Na základe toho môžeme dospieť k záveru, že prítomnosť kryptografického podpisu je dobrá, ale jeho neprítomnosť tiež nie je smrteľná. Ak často vkladáte a preinštalujete ovládače, má zmysel vypnúť takúto kontrolu. Vypnutie môže byť jednorazové alebo konštantné. Ak úplne dôverujete nainštalovanému softvéru, ale nie je licencovaný, funkciu môžete vypnúť iba v čase inštalácie ovládača. Neustále vypnutie je plné zvýšenia pravdepodobnosti, že váš počítač bude skôr alebo neskôr napadnutý škodlivými programami. Všimnite si, že existuje niekoľko spôsobov, ako zakázať kontrolu kryptografického podpisu vodičov, ktoré teraz zvážime.
Odpojenie overovania pomocou špeciálnych parametrov načítania
Táto metóda naznačuje, že deaktivácia funkcie kontroly bude zapnutá iba pre aktuálnu reláciu operácie systému Windows. Hneď ako reštartujete v štandardnom režime, kontrola sa znova stane aktívnou.
Takže krok -bývalý algoritmus odpojenia v systéme Windows, ktorý skontroluje kryptografický podpis ovládačov, vyzerá takto:
- Stlačením klávesov „Windows“ + spustím rozhranie s parametrami načítania;
- Ak kombinácia nefungovala, prejdeme tlačidlom „Štart“ na paneli Nastavenia (kliknite na prevodový stupeň umiestnený vľavo pod profilom);
- Prejdeme do časti „Aktualizácia a bezpečnosť“;
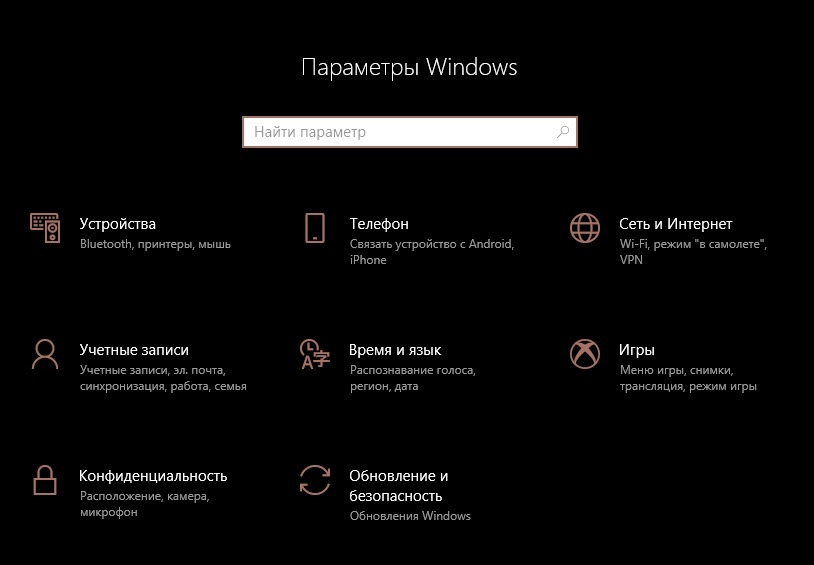
- V ľavom ponuke kliknite na položku „Obnovenie“;
- V pravom bloku vyberte „Špeciálne možnosti načítania“ stlačením tlačidla „Reload“;
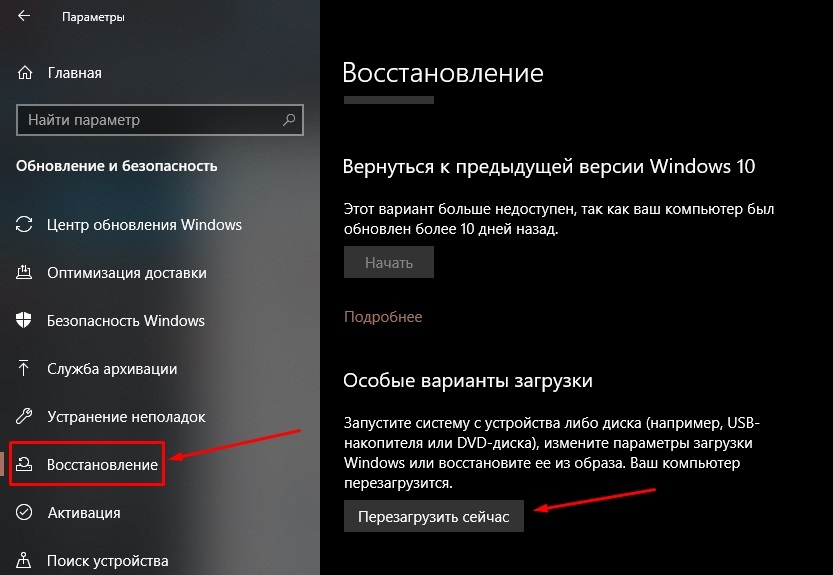
- Prejdeme do ponuky „Diagnostics“;
- Kliknite na kartu „Ďalšie parametre“;
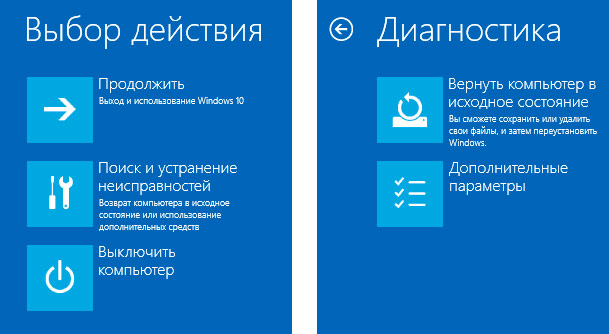
- Kliknite na „Parametre načítania“ na položke (je to posledné v zozname);
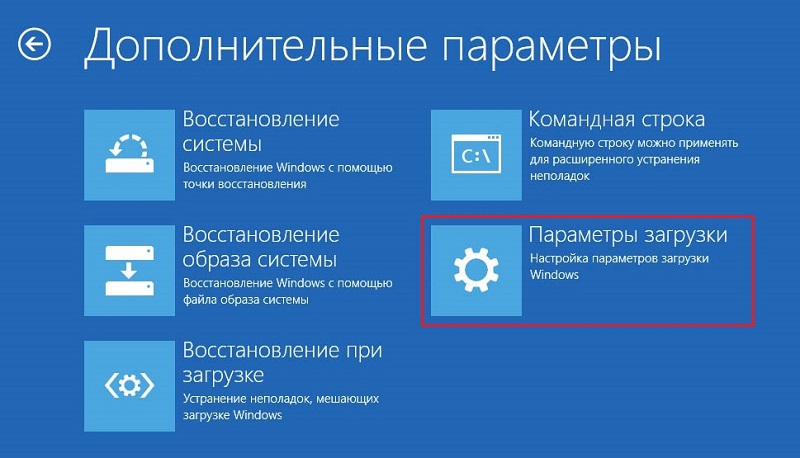
- Zobrazí sa nové okno, ktoré uvedie vaše možnosti spustenia počítača v špeciálnom režime;
- Vyberte odsek 7, ktorý sa nazýva - „dechanting kontrola podpisu“, pre ktorý stlačíme funkčný kláves F7;
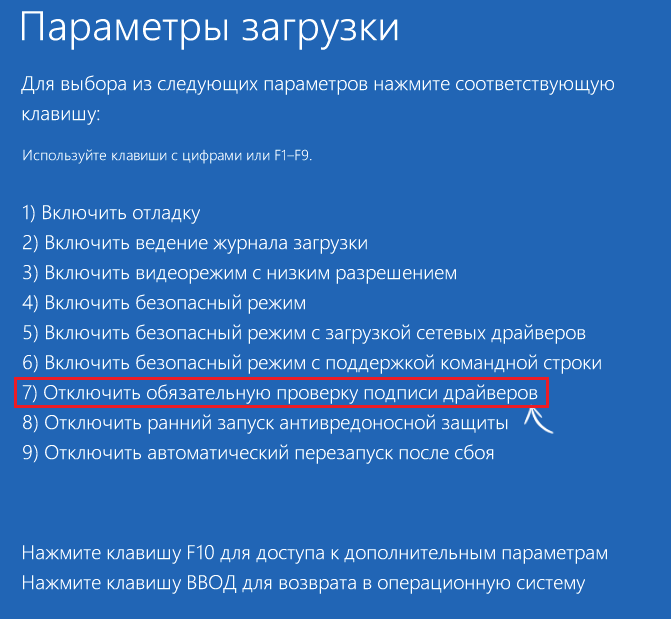
- Windows sa reštartuje, zatiaľ čo funkcia overovania podpisu bude deaktivovaná.
Toto je príklad jednorazového vypnutia, akonáhle reštartujeme operačnú sálu v normálnom režime, funkcia sa opäť stane povinnou.
Cez príkazový riadok
Táto metóda je najrýchlejšia, ale nie všetci ju milujú z dôvodu potreby zapamätať si tímy, ktorých syntax je dosť komplikovaná a nepamätateľná. Metóda však má miesto, ktoré má byť, a my ju popíšeme:
- Príkazový riadok je uvedený na trh prostredníctvom konzoly „Execute“ (súčasne stlačením klávesov „Windows“ + R) alebo cez panel „Search“ (je umiestnený napravo od tlačidla „Štart“;
- Pretože potrebujeme spustenie konzoly v režime správcu, vytočíme príkaz CMD do vyhľadávacieho panela a keď sa ikona a popis nástroja zobrazia v hornej časti, kliknite na ňu pravým tlačidlom myši. V kontextovej ponuke, ktorá sa zobrazí, vyberte riadok „Spustite v mene administrátora“;
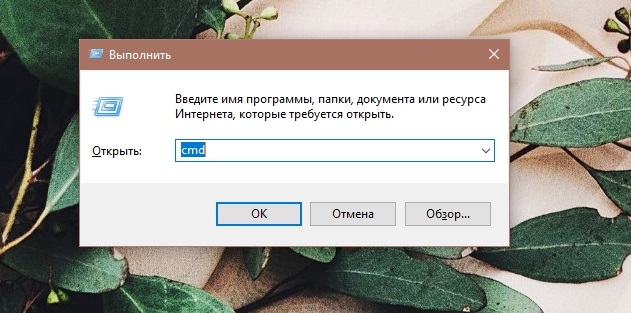
- V okne príkazového riadku zhromažďujeme príkaz:
Blesk.Exe /set loadOptions ddisble_integrity_checks
- Po cvičení zhromažďujeme a začneme ďalší príkaz:
Blesk.Exe /set loadOptions ddisble_integrity_checks
Blesk.Exe /set testssigning on
Výsledkom je, že sa uskutoční konštantné odpojenie podpisu ovládačov (riešenie funguje v systéme Windows 7-10), takže teraz môžeme bezpečne nainštalovať softvér, ktorý neobsahuje vstavaný kryptografický prvok.
Odpojenie overenia redaktorom redaktora politiky miestnej skupiny
Na rozdiel od predchádzajúceho, táto metóda nie je univerzálna: funguje iba v desiatich a iba vo verzii profesionálneho/podniku. Ak máte domácu verziu, zadaný editor tu jednoducho chýba.
Opisujeme teda algoritmus, ako zakázať povinnú kontrolu kryptografického (digitálneho) podpisu ovládačov:
- Kliknutím na tlačidlo „Windows“ + R zavolajte na konzolu „Vykonajte“;
- Píšeme gpedit.MSC a potvrďte stlačením tlačidla OK;
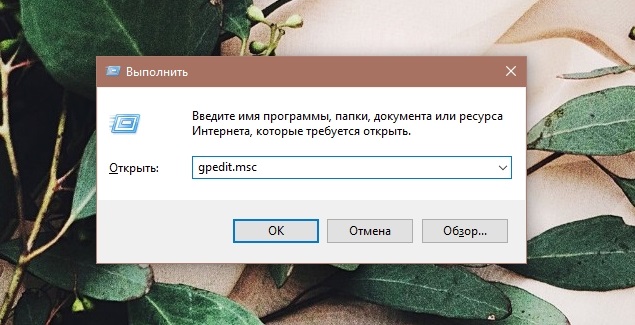
- Zobrazí sa okno editora s ponukou v ľavom bloku. Zaujíma nás položka „Konfigurácia používateľa“. Kliknite na to;
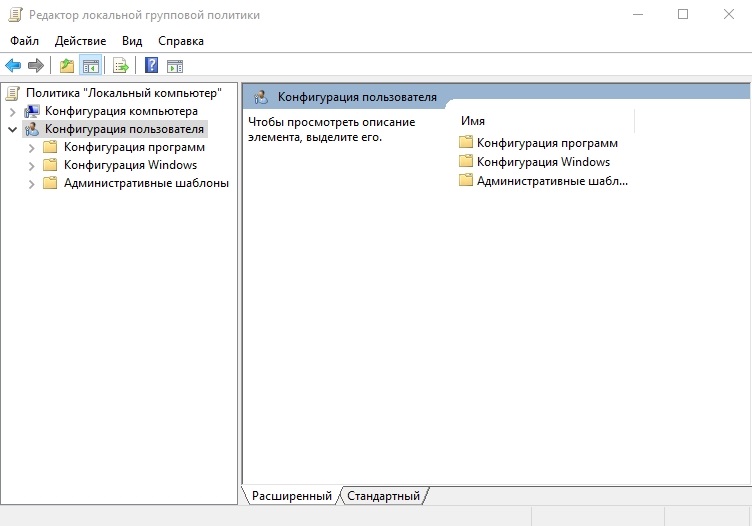
- Bude substitúcia, v ktorej vyberieme položku „administratívne šablóny“;
- V nasledujúcom podponune vyberte „System“;
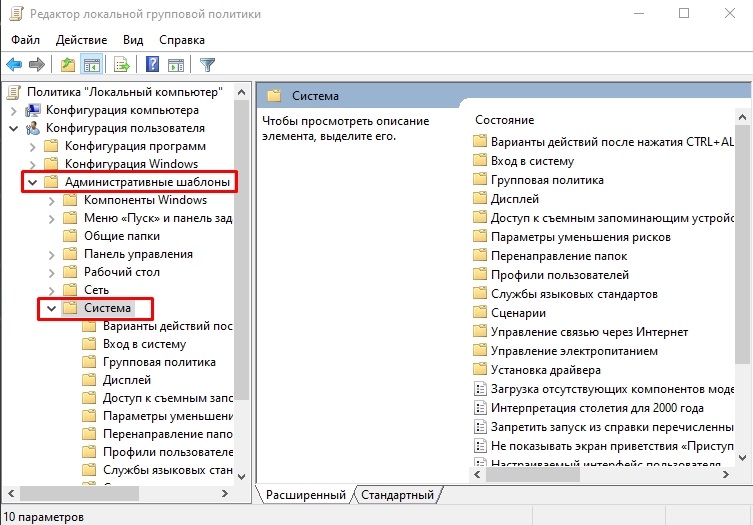
- Vpravo sa zobrazí okno s možnými akciami. Vyberte položku „Inštalácia ovládača“;
- V novom okne klikneme dvakrát podľa nápisu „Digitálny podpis ovládačov“;
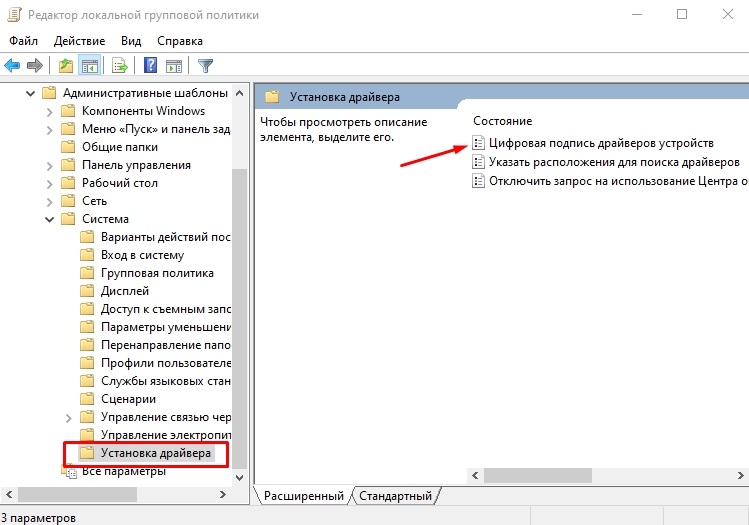
- V tichosti je aktuálny parameter „nie je uvedený“. To znamená, že audit je zahrnutý, to znamená, že existuje miesto, ktoré nie je celkom vysoký -kvalitný preklad do ruštiny. Zmeníme hodnotu na „Inclusive“ a v ponuke, ktorá sa zobrazí v dolnej časti, vyberte položku „Skip“. Potvrdzujeme naše akcie stlačením tlačidiel „Použiť“ a „OK“;
- môžete namiesto „nedostávať“ vyberte „zakázané“. Výsledok bude podobný a navyše nebudeme musieť zvoliť nič navyše. Potvrdzujeme tiež náš výber;
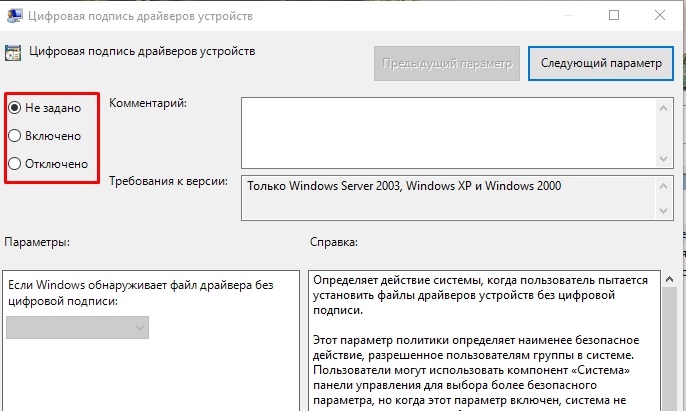
- Aby sme nadobudli účinnosť nepretržite, reštartujeme počítač.
Túto metódu obrátime, môžete odstrániť deaktiváciu kontroly rovnakým spôsobom vrátením hodnoty „nestanovte“.
Prostredníctvom redaktora registra
Ďalším spôsobom, ako zakázať povinnú kontrolu kryptografického podpisu ovládačov Windows, je úpravy registra. Aby sme to dosiahli, musíme spustiť redaktora registra (tím Regedit v konzole „Expand“) s právami administrátora a nájsť pobočku:
HKey_Current_user \ Software \ Microsoft
Potom vykonávame nasledujúce akcie:
- Klikneme na PKM na slove „Microsoft“, zobrazí sa kontextová ponuka, kde zastavíme váš výber pri položke „Create“;
- V zozname, ktorý je zobrazený, vyberte „sekciu“;
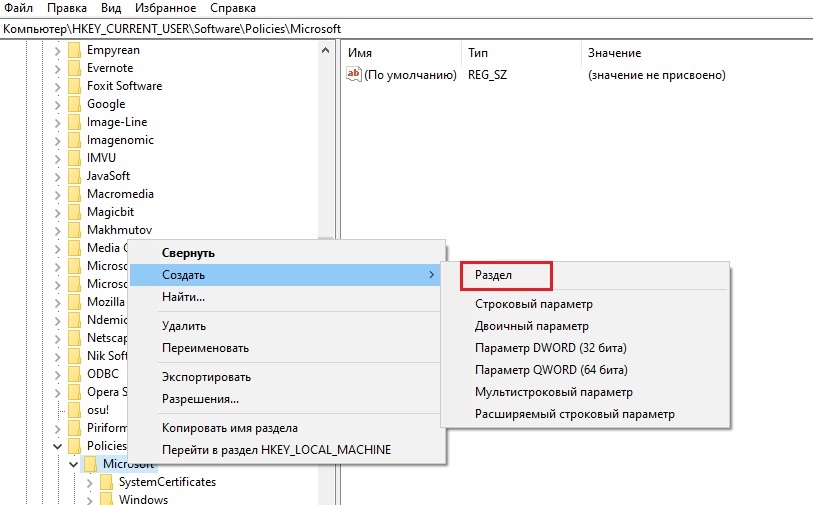
- Zadajte názov časti podpisu vodiča;
- Sekcia s týmto menom sa zobrazí napravo, na akomkoľvek bezplatnom mieste, ktoré nazývame kontextové menu PKM a znova klikneme na „Vytvoriť“;
- Teraz sa zaujímame o parameter „DWORD (32 bitov)“;
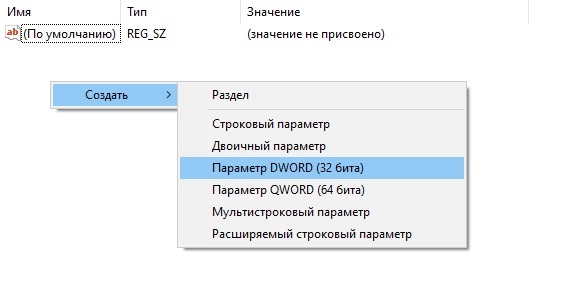
- Zadajte názov parametra - BehavioronFaiLedVerify;
- Opäť kliknite na PKM podľa zadaného parametra a vyberte položku „Zmena“;
- Priradíme hodnotu 0;
- Zatvorte okno editora registra;
- Reštatujeme počítač.
Ak chcete zrušiť túto akciu, môžete buď zmeniť hodnotu parametra behavionOnFayedVerify na jednom, alebo len odstrániť vetvu podpisu ovládača. Posledná metóda sa neodporúča, ak plánujete túto metódu v budúcnosti použiť, manipulujete s parametrom BehavioronFaiLederify.
Pomocou tretej strany
Všetky vyššie uvedené metódy si vyžadujú zapamätanie. Pre priemerného používateľa je oveľa výhodné používať špecializovaný softvér, ktorý vykoná túto operáciu v interaktívnom režime. Existuje veľa takýchto verejných služieb a napríklad zvážime program DSEO, ktorý vyvinuli programátori NGOHQ. Účelom podpisu vodiča Enforcem Acrander Utility je jediná vec, ktorá vypne kontroly podpisu ovládača systému Windows.
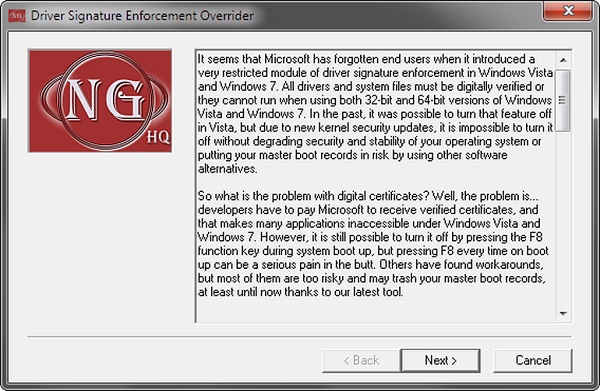
Inými slovami, metóda je nezvratná, že sa objasňuje v zásade programu - vkladá kryptografický identifikátor do ovládača, ktorý nie je certifikovaný spoločnosťou Microsoft.
A teraz krok -bývalý algoritmus akcií:
- Otvorte webovú stránku NGOHQ v prehliadači, kliknutím na tlačidlo Downlows si stiahnite nástroj;
- Po ukončení procesu načítania začneme obslužný program;
- Odpovedáme kladne, keď sa okno objaví s podmienkami používania programu;
- Väčšinou ponuka vložte kontrolný znak opačný režim povolenia, v dôsledku toho sa aktivuje testovací režim operačného systému. Reštartujte počítač;
- Spustite nástroj znova, vyberte tretí bod - podpíšte systémový súbor, stlačte tlačidlo Ďalej;
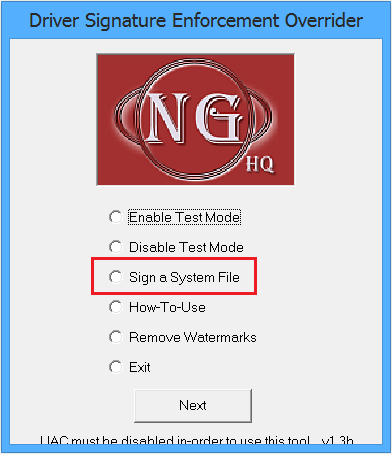
- Zobrazí sa okno, v ktorom potrebujete vstúpiť na úplnú cestu k inštalatérovi problémového ovládača;
- Potvrdzujeme, opustíme program a snažíme sa spustiť inštalátor problémových požiarov.
Spôsoby spätnej aktivácie kontroly digitálneho podpisu vodičov
Všeobecné odporúčanie pri používaní metód odpojenia auditu pri inštalácii ovládača, ktorý neobsahuje kryptografický identifikátor - Inštalácia vrátenej inštalácie podpisových kontrol ovládačov. Takže výrazne znižujete riziká počítačovej infekcie škodlivým kódom.
Ale metóda opakovanej aktivácie závisí od toho, ako ste vykonali deaktiváciu.
Zvážme teda, ako zapnúť povinnú kontrolu kryptografického podpisu vodičov, v závislosti od metódy vypnutia:
- Ak ste na príkazovom riadku použili deaktiváciu, zmeny môžete zrušiť rovnakým spôsobom zadaním druhého príkazu, ale namiesto toho, aby ste zapnuli, indikáciou parametra OFF;
Blesk.Exe /Set TestSigning Off
Blesk.Exe /nastaviť LoadOptions enable_integrity_checks - Pri použití editora skupinových politík musíte zvoliť položku „NIE STAV“;
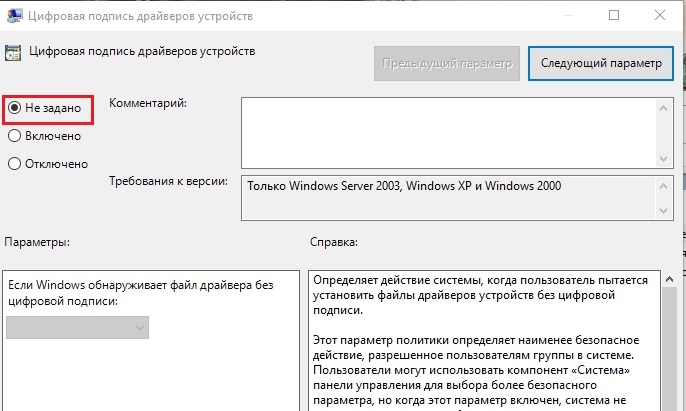
- Pri použití špeciálneho režimu spustenia systému Windows stačí reštartovať počítač;
- ako zrušiť deaktiváciu prostredníctvom editora registra opísaného v príslušnej časti;
- Nakoniec, pri používaní nástrojov, ktoré vytvárajú digitálny podpis v ovládači, nie je potrebné urobiť nič - deaktivujú kontrolu súboru určeného vy.
Opäť vám pripomíname, že deaktivácia kontroly digitálneho podpisu by sa mala vykonávať iba vtedy, ak ste si úplne istí, že použitý vodič sa získa zo spoľahlivých zdrojov a nemôže obsahovať škodlivý kód.
- « Prečo potrebujete zmeniť formát súboru v systéme Windows a ako to urobiť
- Samoobslužba systému Windows 10 na počítači a notebooku »

