RPC Server nie je k dispozícii - príčiny a metódy odstránenia chyby

- 2229
- 92
- Oskar Bartovič
RPC je spôsob, ako vymeniť informácie medzi procesmi alebo medzi klientom (zariadenie, ktoré iniciuje pripojenie RPC) a server (zariadenie, ktoré je s ním spojené) v sieti alebo v systéme. Mnoho zabudovaných komponentov systému Windows používa RPC, ktorý používa rôzne porty ako východiskový bod pre komunikáciu medzi systémami. Ak sa vyskytnú problémy, správa „RPC Server nie je k dispozícii“.

Riešenie chýb „Server RPC nie je k dispozícii“.
Dôvody vzhľadu chyby
V typickej relácii RPC je klient spojený s programom na porovnanie konečných bodov servera pomocou TCP Port 135 a pre túto službu vyžaduje určité číslo dynamického portu. Server odpovedá odoslaním adresy IP a čísla portu, pre ktoré je služba po spustení zaregistrovaná v RPC, a potom sa priradí s klientom s IP adresou a číslom portu. Možné dôvody pre chybu „RPC Server nie je k dispozícii“ nasledovne:
- RPC Service Stop - Keď sa spustí služba RPC na serveri.
- Problémy s rozlíšením mien - Názov servera RPC môže byť spojený s nesprávnou adresou IP. To znamená, že klient sa viaže na nesprávny server alebo sa snaží kontaktovať adresu IP, ktorá sa v súčasnosti nepoužíva. Možno názov servera nie je vôbec rozpoznaný.
- Prenos je blokovaný firewall - firewall alebo iná bezpečnostná aplikácia na serveri alebo firewall zariadenia medzi klientom a serverom môže zabrániť prístupu k prenosu do servera TCP Portion 135.
- Problémy s pripojením - problém siete môže spôsobiť spojenie medzi klientom a serverom.
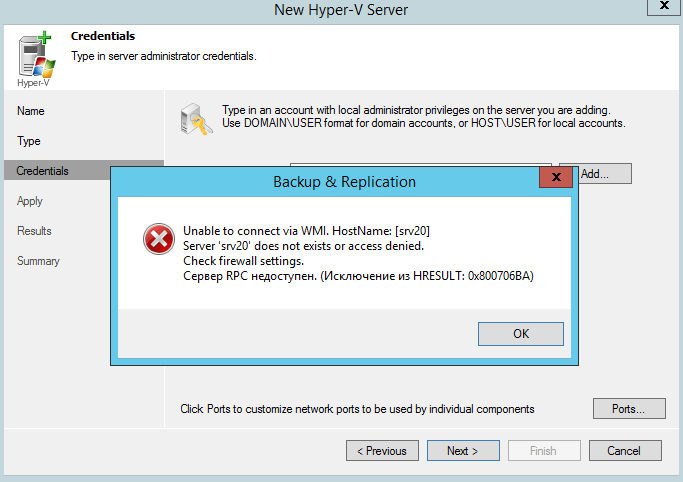
Metódy riešenia
Pri spustení alebo inštalácii niektorých programov môžete získať správu „RPC Server nie je k dispozícii“. Je to často spôsobené synchronizáciou času potrebného na spustenie programu. Bez toho môžu niektoré aplikácie fungovať nesprávne alebo vôbec nezačínajú. Čo tak urobiť, aby sa správa už neobjavila, zvážime ďalej.
Kód chyby 1722
Pri použití sieťovej tlačiarne alebo zvukových zariadení v siedmej verzii systému Windows sa môže vyskytnúť chyba 1722 „Server PRC“. Dôvodom môže byť antivírusový program, ktorý blokuje komunikačné porty - aby ste ho odstránili, musíte nájsť parametre riadenia trustových programov v antivírusových nastaveniach.
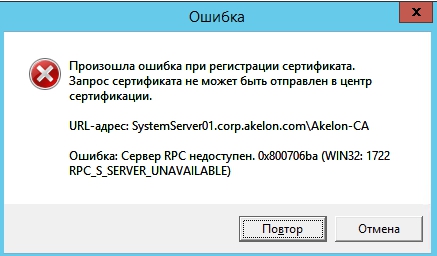
Môže dôjsť aj k chybe v dôsledku skutočnosti, že systém obsahuje samotný vírus - stojí za to skontrolovať systém a disk pomocou iného antivírusového programu ako v súčasnosti. Ak chcete eliminovať, stlačte stlačte start/nastavenia/ovládací panel. Potom otvorte správu/službu. Zobrazí sa okno, v ktorom nájdete „server“ na pravej strane. Pri kontrole „servera“, či je zahrnutý automatický typ spustenia. V prípade potreby zmeňte parameter a reštartujte počítač.
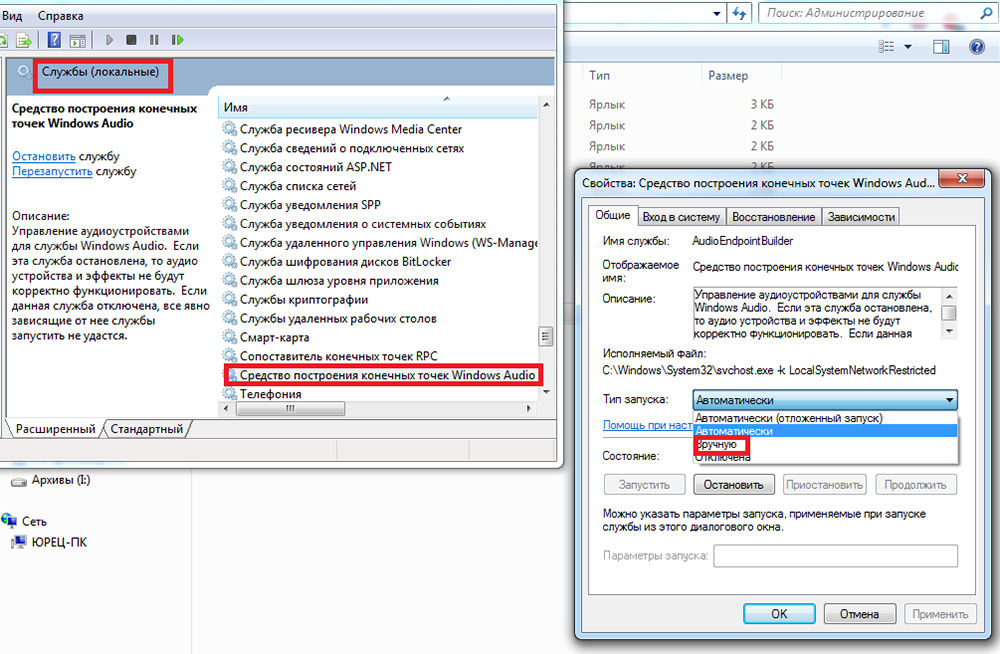
Odpojte okná Brandmower Windows
Ak sa pri tlači v systéme Windows 7 objaví chyba „RPC Server“, problém môže ležať v bráne firewall. Je zodpovedný za blokovanie prístupu k počítaču v internej alebo externej sieti neoprávnenými osobami alebo aplikáciami, čo vylučuje možnosť monitorovania počítača. Nižšie sú uvedené niekoľko tipov, ktoré vám umožnia deaktivovať (ak chcete na to použiť inú aplikáciu) a zapnite integrovanú firewoman Windows Firewoman. Zmeňte názov počítača pomocou „Nastavenia“:
- Toto je jeden z najjednoduchších spôsobov, ako vypnúť sieťovú firewall. Ak to chcete urobiť, použite kartu Systémové parametre.
- Zo zoznamu dostupných možností vyberte možnosť „Sieť a internet“.
- Prejdite na kartu Ethernet a vyberte Brandmauer Windows na pravej strane okna.
- Vyberte zapnutie a odpojené firewall.
- V zozname dostupných operácií vyberte parameter „Zakázať BrandMower Windows (neodporúča sa).
- Kliknite na tlačidlo OK. Firewall je vypnutý.
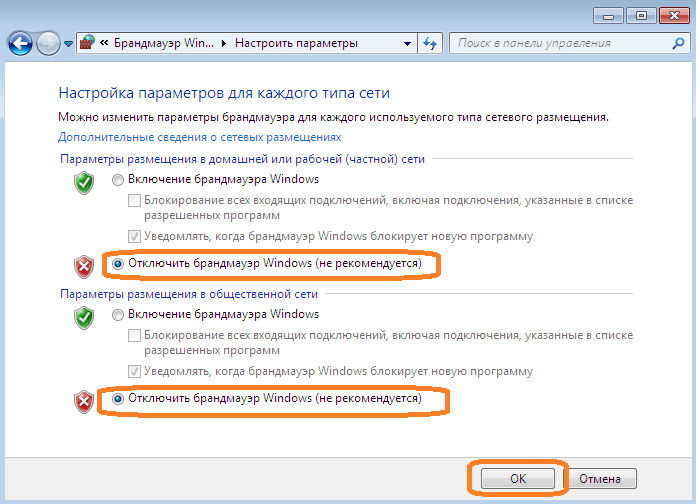
Ďalšou metódou je editor politiky miestnej skupiny (GPO):
- Stlačte klávesy Win + R a zadajte „Gpedit.Msc ". Otvorí sa redaktor politiky miestnej skupiny.
- Parameter zodpovedný za vypnutie firewall sa nachádza na
„Konfigurácia počítača“ - „Administratívne šablóny“ - „Network“ - „Sieťové pripojenia“ - „Štandardný profil“ - „Windows BrandMower: Ochrana všetkých sieťových pripojení“.
- Zmeňte podmienku nastavenia na „OFF“.
- Po kliknutí na tlačidlo OK alebo „Applition“, Windows Firewall prestane fungovať.
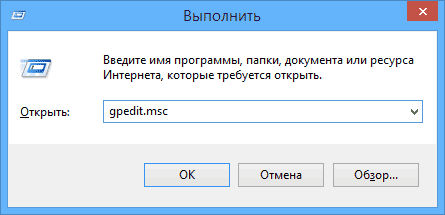
Pre skúsenejších používateľov je možné vyššie uvedený scenár vykonať pomocou editora registra.
- Stlačte štart a zadajte „Regedit“, spustite žiadosť v mene správcu;
- V okne editora nájdite katalóg
HKLM \ System \ currentControlSet \ Services \ SharedAccess \ Parameters \ firewallpolicy \ domainprofile;
- Nájdite parameter EnableFireWall a zmeňte jeho hodnotu z 1 na 0;
- Upravte kľúč Enablefirewall v nasledujúcom katalógu rovnakým spôsobom
HKLM \ System \ CurrentControlSet \ Services \ SharedAccess \ Parameters \ firewallpolicy \ pulicProfile;
- A posledný katalóg s kľúčom EnableFirewall
HKLM \ System \ CurrentControlSet \ Services \ SharedAccess \ Parameters \ FirewallPolcy \ StandardProfile.
Zatvorte editora registra a reštartujte počítač. Odteraz je brána firewall Windows zakázaná. Ak chcete znova obnoviť bránu firewall pomocou editora registra, jednoducho zmeňte vyššie uvedené hodnoty s názvom Povoliť firewall z 0 na 1 a reštartujte počítač.
Manuálne spustenie problémových služieb.MSC
Pri spustení alebo inštalácii niektorých programov môžete získať správu „RPC Server nie je k dispozícii“. Je to často spôsobené synchronizáciou času potrebného na spustenie programu. Bez toho môžu niektoré aplikácie fungovať nesprávne alebo vôbec nezačínajú. Pri neprístupnosti funkcie môže dôjsť k zlyhaniu, na korekciu je potrebné zapnúť synchronizačnú službu:
- Najskôr kliknite na ponuku Štart a do vyhľadávacieho panela zadajte „vykonanie“, kliknite na položku „Enter“;
- V ďalšom okne zadajte služby.MSC a potvrďte tlačidlo „OK“;
- Nájdite v zozname Element „Windows Time Service“;
- Dvakrát kliknite na túto službu. Otvorí sa ponuka, v ktorom musíte kliknúť na tlačidlo „Vykonať“.
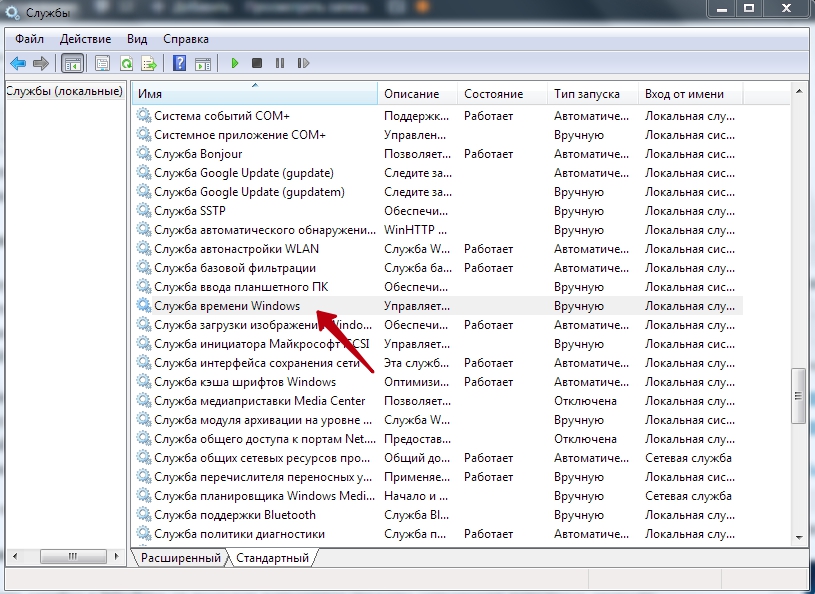
Od tejto chvíle by sa správa „RPC Server nie je k dispozícii“.
Eliminácia problémov s oknami
Opravte chybu v systéme Windows 10 pomôže vstavaným prostriedkom na odstránenie poruchy systému. Obnoviť počítač a po podávaní zvukového signálu stlačte tlačidlo F8 na sekundu, kým si možnosti sťahovania pre výber možností načítania možností načítania. Prvým z nich bude „odstrániť problémy s počítačom“. Vyberte túto akciu a počkajte na koniec operácie.
Chyba vo finále
Problém sa môže vyskytnúť v systéme Windows 8 a viac a pri pokuse o spustenie licenčnej služby spoločnosti Abbyy FineReader. Ak chcete skontrolovať podmienku v zozname služieb (ako ho nájsť opísané vyššie), vyberte Licenser Service Abbyy FineReReader Service. V okne Vlastnosti sa uistite, že parameter „Štart Type“ je nainštalovaný na „Automatic“. Ak je to potrebné, zmeňte ho, zatvorte editor pomocou tlačidla OK a reštartujte počítač.
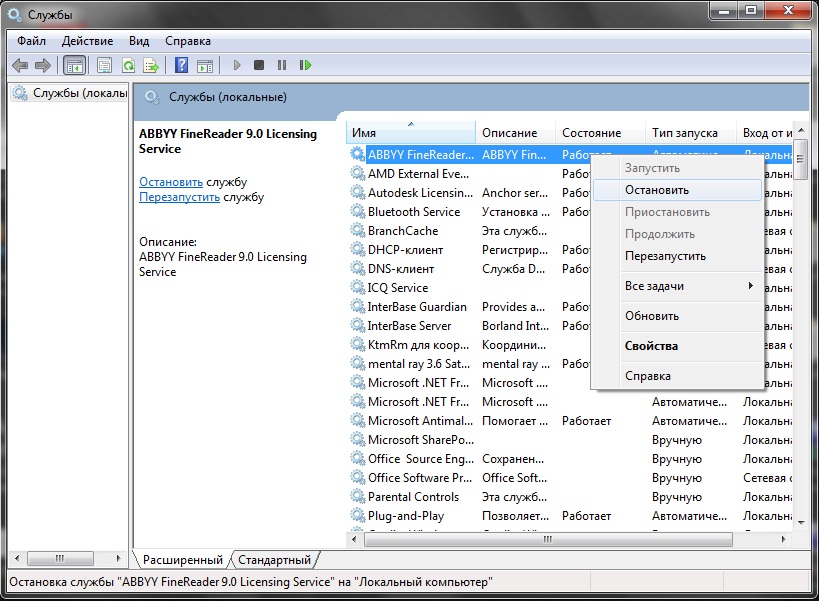
Kontrola vírusov
V systéme Windows XP a vyššie môže byť správa zlyhania spôsobená prítomnosťou vírusu. Naskenujte svoj počítač pomocou antivírusového programu podľa pokynov MASTER. V systéme Windows 10 môžete použiť štandardný „obranca“. Ak to chcete urobiť, kliknite na tlačidlo pravého myši na ikone „Shield“ blízko hodín a vyberte možnosť „Open“. Spustite kontrolu vírusov stlačením príslušného tlačidla v okne.
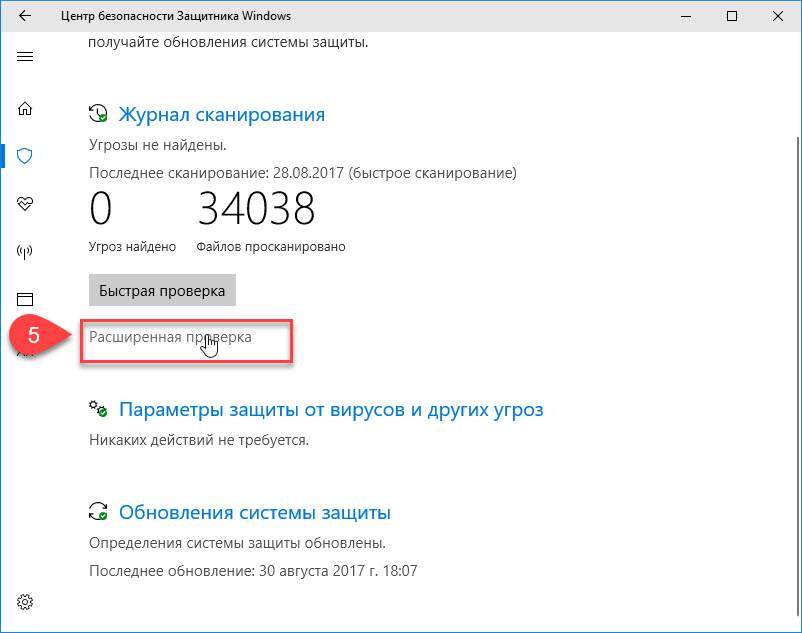
Ako vidíte, v mnohých ohľadoch sa môžete zbaviť chýb. Tento zoznam predstavuje najpravdepodobnejšie možnosti korekcie chyby. Ak je to potrebné, musíte nainštalovať operačný systém pomocou inštalačného disku.
- « Zahrnutie neaktívnych jadier procesora v systéme Windows je ďalší výkon
- Spôsoby, ako odstrániť chybové kritické procesy zomreli Windows »

