Spôsoby, ako odstrániť chybové kritické procesy zomreli Windows

- 2407
- 598
- Stanislav Mora
Chyby BSOD sú jedným z najnepríjemnejších problémov v systéme Windows. K nim môžu viesť rôzne faktory vrátane problémov so zariadením a softvérom. V tomto článku budeme hovoriť o problémoch BSOD a zvážime, ako napraviť kritický proces zomrel v systéme Windows 10. Ak teda čelíte tomuto problému, vykonajte kroky na odstránenie problémov uvedených v tomto článku. Problém „Kritický proces zomrel“ vzniká hlavne, keď kritický komponent Windows zistí, že údaje sa zmenili, keď by to nemalo byť. Tento prvok môže byť zlý ovládač, chyba pamäte atď. D. Vo väčšine prípadov sa náhle vyskytne chyba, keď používatelia jednoducho pracujú na svojom počítači. Našťastie existuje niekoľko spôsobov, ako vyriešiť tento problém.

Ako eliminovať kritický proces zomrel chyba systému Windows.
Príčiny kritického_process_died
Existuje veľa prípadov, keď sa môže vyskytnúť táto chyba. Napríklad v nasledujúcich situáciách sa môže objaviť zastavovací kód:
- Po aktualizácii - nastane krátko po tom, ako používatelia nainštalovali najnovšie aktualizácie systému Windows na svojich počítačoch alebo aktualizovali svoj OS;
- Po spánku - niekedy to vznikne, keď používatelia odstránia svoj počítač z režimu spánku: namiesto obnovenia práce v skutočnosti nemôžu ani otočiť svoje vlastné zariadenia;
- Po zadaní systému - niektorí používatelia 30 sekúnd po zadaní prihlásenia a hesla na zadanie systému pozri modrú obrazovku a tento chybový kód;
- Po inštalácii aktualizácie - tisíce používateľov čelili týmto problémom po aktualizácii systému;
- Počas hier - ak ste hráčom, znamená to, že systém nepodporuje žiadne požiadavky;
- Reštarčný cyklus - niekedy môže viesť k objaveniu sa nabíjacích cyklov, čo používateľom neumožňuje skutočne používať svoj počítač;
- Neočakávaná výnimka obchodu - vyskytuje sa dosť zriedka, ale je to však dosť vážny problém;
- Po zrýchlení - ak sa rozhodnete rozptýliť svoj počítač, aby ste zvýšili výkon v hrách, môže to vyvolať problémy BSOD;
- Počas procesu spustenia sa môže vyskytnúť aj v okamihu, keď sa načíta Windows. Niekoľko sekúnd Po stlačení tlačidla napájania sa na obrazovke zobrazí chybový kód. Zvyčajne sa to stane, kým sa do systému neobjaví vstupné okno.
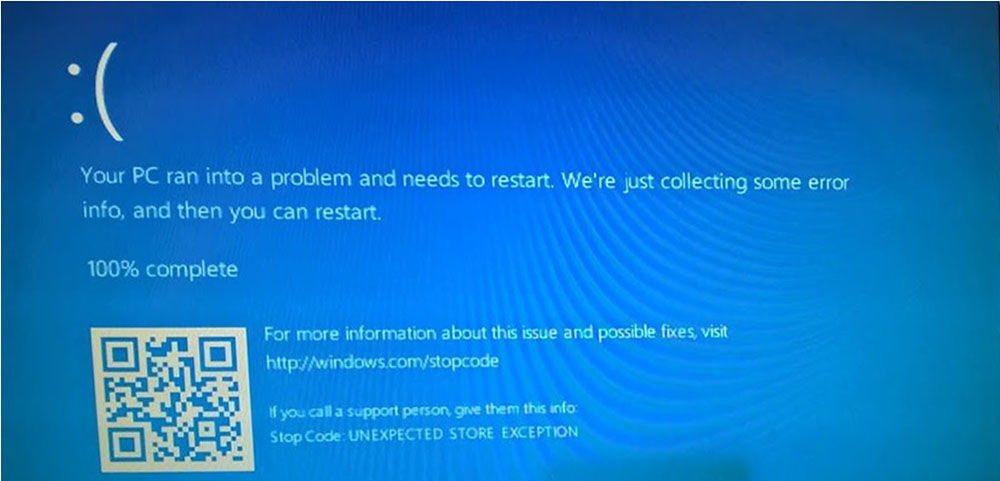
Dúfame, že ďalšie kroky na odstránenie problémov budú užitočné vo väčšine vyššie uvedených prípadov.
Chybové riešenia
Vaše systémové súbory v systéme Windows 8 môžu tiež zmeniť škodlivý program. Nemalo by to byť nebezpečný vírus, dokonca ich môže poškodiť aj špionážny alebo reklamný softvér. Oprava poruchy by mala začať s počítačovou kontrolou vírusov. Spustite antivírus a vykonajte úplné skenovanie systému na detekciu a odstránenie škodlivého softvéru a porucha kritického procesu. Môžete používať antivírusové aplikácie Windows, obranca Windows alebo antivírusové aplikácie tretieho strany.
Oprava a aktualizácia ovládačov zariadení
Čo robiť, ak vodiči, ktorí nesprávne používajú pamäť, vedú k chybe „Kritický proces zomrel“? Prejdite na „Správca zariadení“ („môj počítač“ s pravým tlačidlom „Vlastnosti“ - na ľavej karte „Zariadenie zariadenia“) a uistite sa, že sú absolútne všetky ovládače aktualizované a kompatibilné s vašou verziou systému Windows. Dôležité aktualizácie ovládačov, ako sú grafické karty alebo ovládače zvukových kariet, sa nainštalujú aj cez centrum aktualizácie systému Windows.
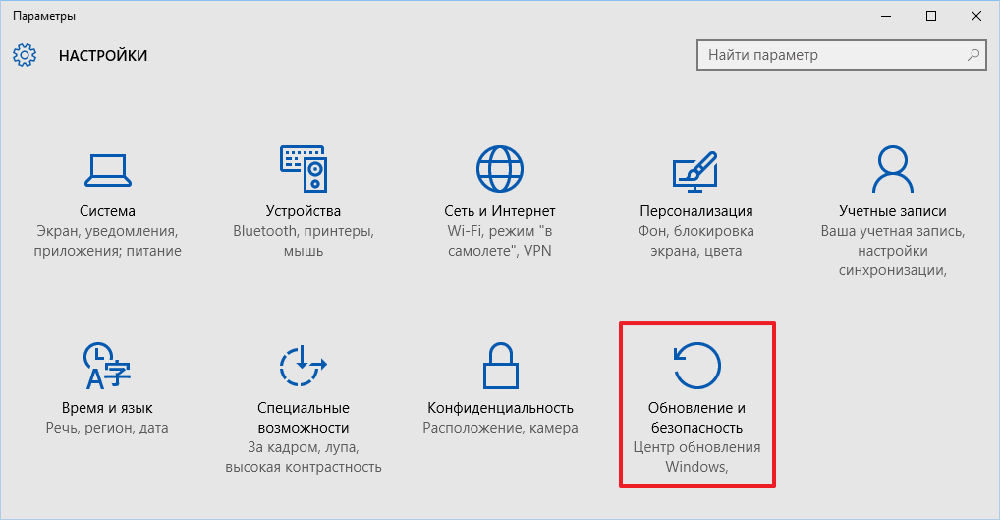
Zariadenie, ktoré je nainštalované alebo nakonfigurované nesprávne. Dvakrát kliknite na svoju ikonu a v sekcii ovládača vyberte možnosť „Update“, „Roll Back“ alebo „Demlete“ (ak ste vopred stiahnuť súbor vodiča z oficiálnej stránky výrobcu zariadení).
Skenovanie a opravenie poškodeného súborového systému
Spustenie skenovania SFC je jedným z najdôležitejších riešení problémov týkajúcich sa systému Windows, ale nanešťastie to nie vždy robí svoju prácu. Ale v tomto prípade to môže byť užitočné, pretože skenovanie opravuje systémové súbory. Poškodené alebo zmenené systémové súbory sú jednou z najbežnejších príčin nášho problému. Ak chcete odstrániť chybu, postupujte podľa nasledujúcich akcií:
- Kliknite na tlačidlo pravého myši na tlačidle „Štart“ a vyberte „príkazový riadok“ (v mene správcu);
- Zadajte nasledujúci riadok a kliknite na Enter: SFC/SCANNOW;
- Počkajte, kým proces skončí (trvá niekoľko minút);
- Obnoviť počítač.
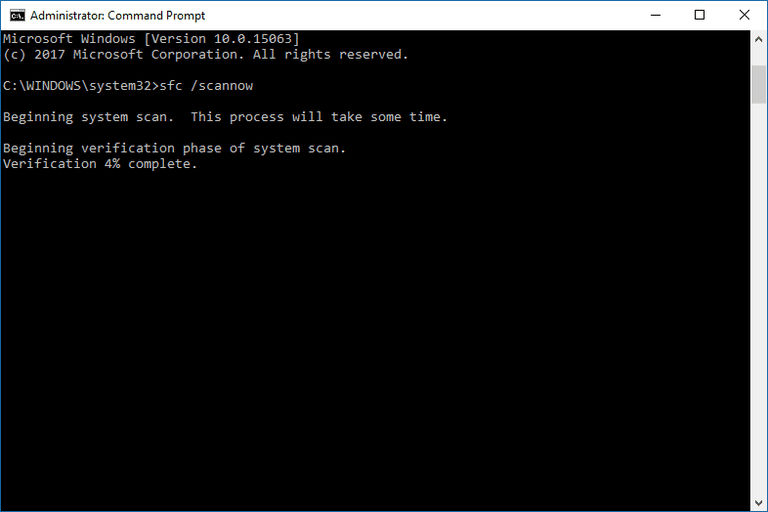
Skontrolujte, či kritický proces zomrel a objaví sa chyba BSOD. Ak nie, problém sa vyrieši. Ak sa BSOD stále objaví, skúste splniť niektoré z nasledujúcich riešení.
Pomocou bodu obnovy
Ako opraviť kritický proces zomrel chyba? Môžete sa pokúsiť resetovať systém sami, až kým sa jeho pôvodný stav alebo dokonca neobnovte do minulého stavu, ktorý sme predtým zachovali. Musíte zahrnúť možnosť vytvorenia bodov obnovy a ich vytvorenie pred akoukoľvek riskantnou operáciou, ako je napríklad inštalácia ovládačov alebo aktualizácií. Obnovenie bodov uložených na disku pomocou obnovenia systému vám umožňuje obnoviť operačný systém Windows v prípade vážnej chyby. Ak boli problémy spôsobené inštaláciou nepoznateľného ovládača, poškodenej aplikácie alebo nesprávnej konfigurácie, systém sa môže spustiť pomocou ich použitia. Sú to druh záznamu o histórii zmien v systéme Windows.
Užívateľ môže použiť obrázok najdôležitejších parametrov, konfiguráciu registra, knižníc alebo súborov uložených vopred. A hoci zmeny po udržiavaní tohto bodu sa stratia pre systém, jeho používanie je často jedinou metódou rýchleho a problémového odstránenia odmietnutia. Problém s bodmi obnovy a nástrojom, ktorý ich ovláda, je to, že môžu rýchlo zaberať väčšinu priestoru dostupného na disku bez dozoru. Windows poskytuje väčšiu kontrolu nad tým, ako udržiavať body obnovy systému. Nástroje navrhnuté na tento účel je ľahšie nakonfigurovať, zapnúť a vypnúť.
Aby ste mohli použiť bod zotavenia, najskôr je potrebné vytvoriť:
- V polí vyhľadávaní na úlohách Windows zadajte „Restoration Point“ a vyberte Parameter nájdeného.
- V časti „Ochrana systému“ kliknite na bod s nápisom „System“ a potom „nakonfigurujte“.
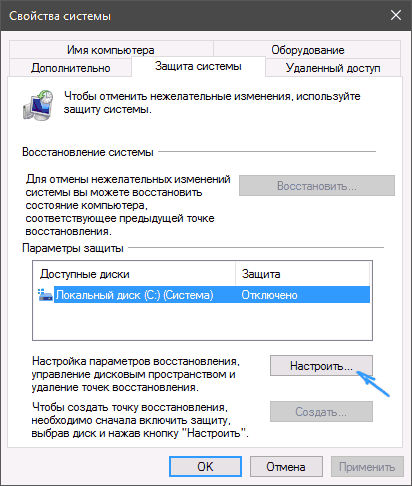
- V nasledujúcom okne kliknite na tlačidlo „Zapnúť ochranu systému“ a potom „OK“.
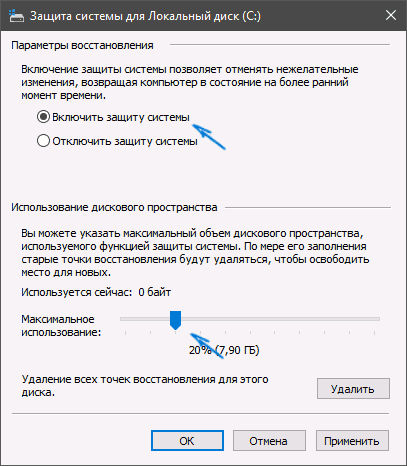
- Teraz v okne od odseku 2 môžeme vytvoriť bod obnovy systému kliknutím na „Vytvoriť“.
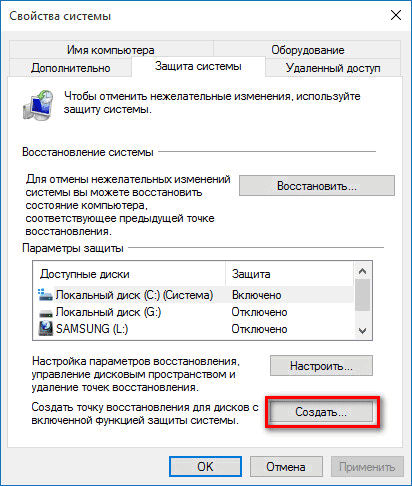
- Aký je bod obnovy a kliknite na „Vytvoriť“, aby ste spustili jeho vytvorenie, potom kliknite na tlačidlo „OK“.
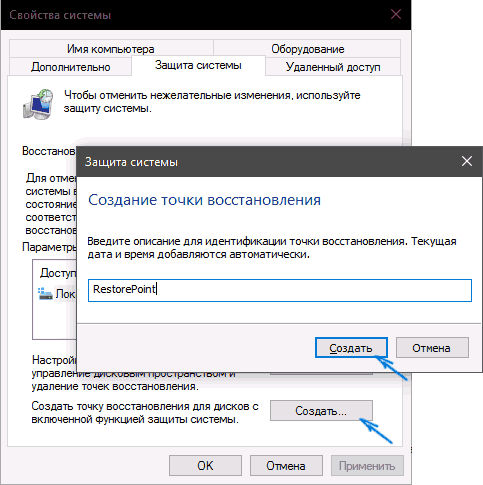
Konfiguračné parametre sú k dispozícii v centrálnej časti dialógového okna. Ak sa im dá dostať, použite tlačidlo „Nastavte“. Celá rezervná kópia obsahujúca súbory a systémový register sa vytvorí po výbere „Obnoviť parametre systému a predchádzajúce verzie súborov“. Ak nechcete ukladať súbory, vyberte „Obnovte iba parametre systému“. Výber druhej možnosti tiež znamená, že v obnovenom priestore bude viac miesta.
Môžete tiež úplne vypnúť kópiu zálohovania. Ak to chcete urobiť, nastavte začiarkavacie políčko „Zakázať ochranu systému“, ale neodporúča sa to urobiť. Môžete znížiť objem priestoru obsadeného archívmi, ale úplne nevypnite obranu. Pomocou posúvača v sekcii „Použitie diskového priestoru“ určíte maximálny priestor, ktorý sa dá použiť na zachovanie všetkých kópií. Aby sa uľahčilo vyhodnotenie veľkosti, zobrazuje sa v jednotkách kapacity a percentuálneho podielu celej sekcie.
Ak v médiách nie je dostatok miesta a musíte obnoviť nejaký priestor, môžete to urobiť kvôli zálohovaniu. Ak chcete odstrániť kópie z média, kliknite na tlačidlo „Odstrániť“ nižšie. Zatvorte dialógové okno „OK“.
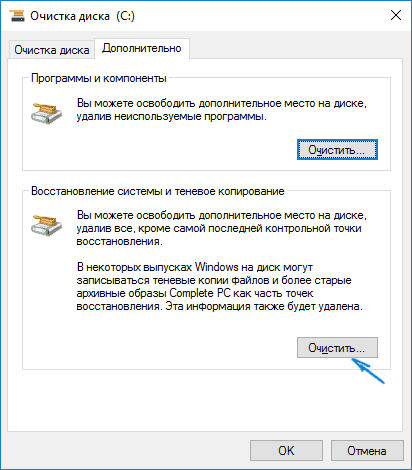
Upozorňujeme, že konfigurácia rezervácie priestoru sa vykonáva pre každú sekciu osobitne. Ak chcete skopírovať na iný disk, uveďte ho v zozname dostupných diskov v časti „Chráňte parametre“ a zopakujte kroky opísané v tomto a predchádzajúcich bodoch.
Obnovenie systému:
- Zopakujte krok 1 predchádzajúcej rady a v okne „Vlastnosti systému“ na karte „Ochrana systému“, kliknite na tlačidlo „Obnoviť“.
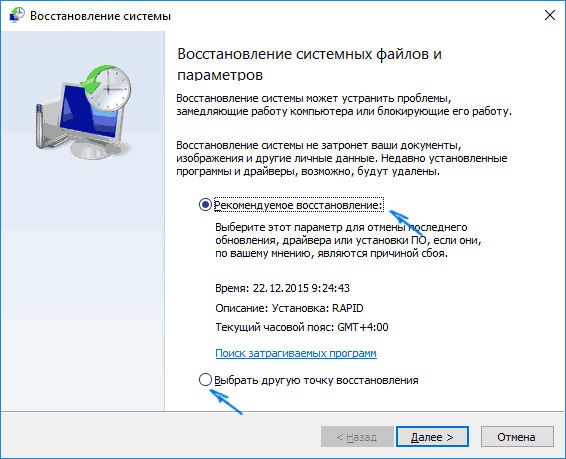
- Potom kliknite na tlačidlo „Ďalej“, vyberte bod, ktorý chcete použiť, a kliknite na tlačidlo „Ďalej“.
- Teraz len potvrďte celú operáciu stlačením tlačidla „Ready“.
Po reštarte bude systém správne obnovený do uloženého bodu. Užívateľské údaje nebudú ovplyvnené.
Výmena modulov RAM
Oprava kritického procesu Zomrela chyba v počítači, bude tiež vymenená. Minimálna hodnota pre Windows XP je 512 MB a pre systém Windows Vista a vyššia - 1 GB. Odporúčané parametre - pre Windows XP 2 GB a pre Vista 3 GB a viac. A ak sú ostatné komponenty dosť efektívne a spĺňajú požiadavky aplikácie, nákup väčšieho pamäte RAM je najžiadanejší napraviť kritické vypnutie.
V prvom rade musíte skontrolovať, aký typ pamäte potrebujete. V súčasnosti sú na trhu k dispozícii moduly DDR, DDR2 a DDR3. Okrem rozdielov v štruktúre, strese a rýchlosti existujú rozdiely v ich vzhľade. Hlavným je formát konektora. V každom type pamäte je odsadenie na inom mieste. Používa sa na správnu inštaláciu na základnej doske. Ak chcete určiť typ pamäte, použite program CPU-Z. Typ pamäte RAM a jeho rýchlosť budú uvedené na karte Pamäť. Pri nákupe pamäťového modulu musí predajca určiť typ a rýchlosť v MHZ.
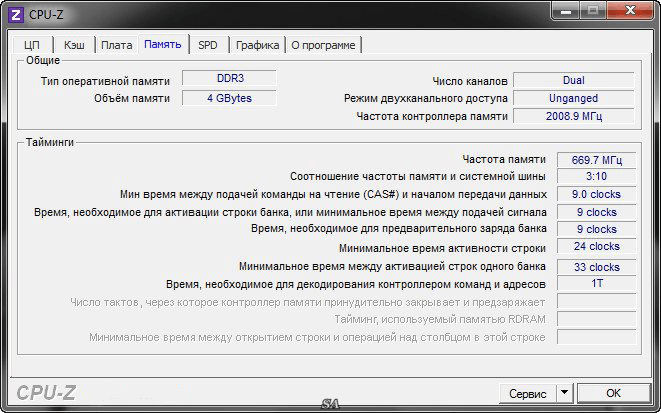
Inštalácia modulov nebude náročná. Prvý krok bude úplne vypnutý z počítača zo zdroja napájania a odstrániť bočnú stenu krytu počítača. Potom je lepšie dať počítač na podlahu alebo na stôl. Teraz nájdete umiestnenie pamäte, zvyčajne sú sloty pre RAM umiestnené na pravej strane základnej dosky.
Na inštaláciu pamäte bude potrebné odomknúť plastové držiaky umiestnené na koncoch slotu. Teraz pripevnite tyč tak, aby voľne vstupoval do slotu (aby sa štítok zhodoval s výstrihom v štrbine na základnej doske). Stlačte svoju pamäť v slote stlačením modulu palcom a ukazovákom, kým nebudete počuť kliknutie oboch západiek. Po inštalácii nových modulov RAM môžete zostaviť puzdro a pripojiť zariadenie k zdroju energie.
Dôležitý. Pri inštalácii akýchkoľvek komponentov do počítača sa vyhnite odevu, ktoré sa ľahko nabíja so statickou elektrinou. Platí to hlavne pre svetre a bundu. Pred rozobraním prípadu by sa malo odstrániť možné „nebezpečné“ oblečenie. Elektrostatický únik môže poškodiť krehké elektronické komponenty.Aktualizácia alebo preinštalovanie systému Windows
Reset systému do pôvodného stavu a jeho aktualizácia pomôže zbaviť sa modrej obrazovky:
- Otvorte ponuku „Štart“ a kliknite na ikonu „Nastavenia“.
- Potom kliknite na tlačidlo „Aktualizácia a zabezpečenie“.
- Teraz na ľavej strane kliknite na „Obnovenie“.
- Na pravej strane vyberte prvú možnosť zhora - „Vráťte počítač do pôvodného stavu“. Kliknite na tlačidlo „Spustiť“.
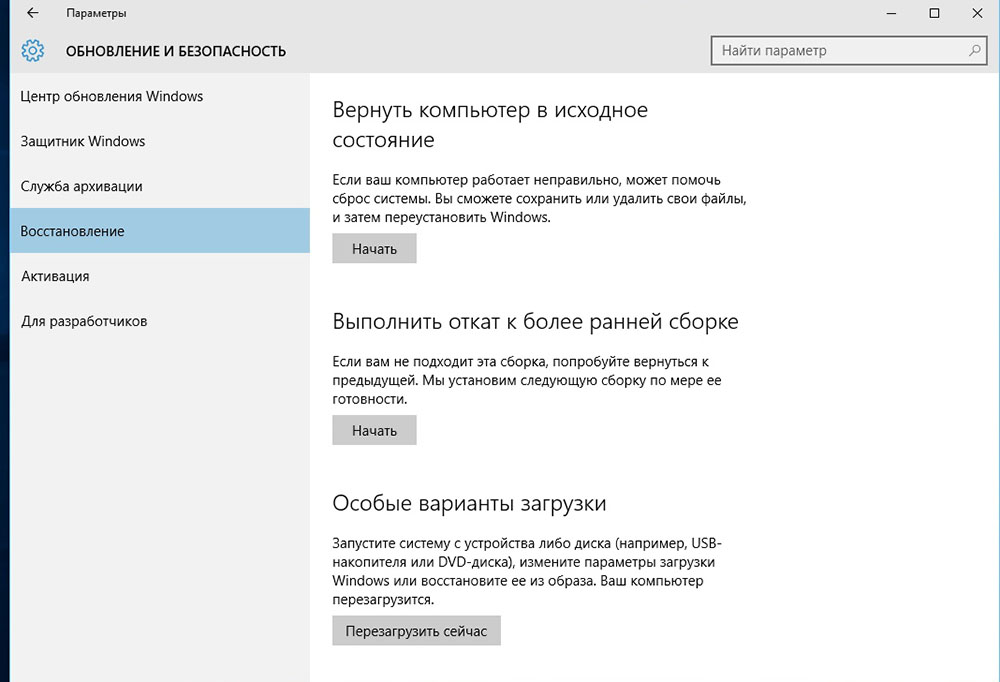
- Teraz si musíme zvoliť jeden z dvoch resetových parametrov - „Uložiť moje súbory“ alebo „Odstrániť všetko“. Najlepšie je zvoliť prvú možnosť a iba vtedy, ak to nebude vyhovovať výsledku - druhý. V obidvoch prípadoch stratíme všetky aplikácie a nastavenia. Výber konania

- V nasledujúcich krokoch potvrďte túžbu reštartovať počítač a čakať na koniec operácie.
Ak sa v prostredí obnovy vyskytne chyba, musíte vložiť inštalačné CD Windows a spustiť informácie o čítaní počítača z jednotky z jednotky. Pri inštalácii OS postupujte podľa krokov Master inštalácie a počkajte na koniec.
- « RPC Server nie je k dispozícii - príčiny a metódy odstránenia chyby
- Chyba 5. Odmietnuté - príčiny a metódy eliminácie »

