Predvolená brána nie je k dispozícii [niekoľko riešení]
![Predvolená brána nie je k dispozícii [niekoľko riešení]](https://remontcompa.com/storage/img/files/Image-1_3.jpg)
- 2782
- 845
- Zdenko Mamojka
Spokojnosť
- Rozhodnutie „v predvolenom nastavení nainštalovaná brána nie je k dispozícii“
- Zakazujeme odpojenie sieťového adaptéra na uloženie elektriny
- Aktualizujeme ovládač v sieti (bezdrôtový) adaptér.
- Dodatočné slovo
Ahoj! Dnes som sa rozhodol napísať niekoľko spôsobov, ako vyriešiť jeden populárny problém. Pred niekoľkými dňami na našom fóre fóra.F1Comp.RU vytvorila tému, v ktorej bol problém opísaný, alebo skôr chyba „predvolene nastavená brána nie je k dispozícii“.
Spojenie Wi-Fi zmizlo. A pravidelne. Po pripojení k bezdrôtovej sieti fungoval internet na notebooku nejaký čas. A potom sa v blízkosti úrovne signálu Wi-Fi objavil žltý trojuholník. Čo znamená, že existuje sieť bez prístupu na internet, písal som o tom tu.
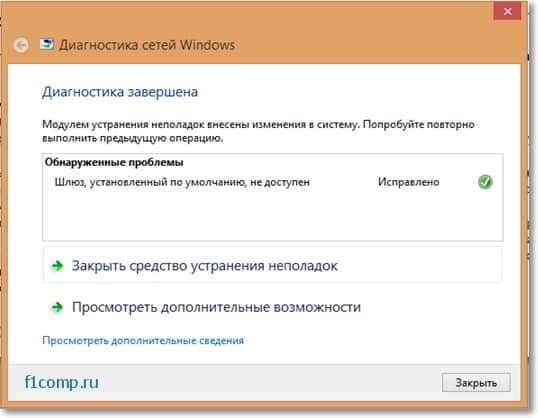
Pri začatí diagnostiky problémov sa objavila správa, že problém bol objavený „Predvolená brána nie je k dispozícii“ A problém je vyriešený. Ale po chvíli internet znova zmizol. Tu je taký problém.
Mimochodom, bol pozorovaný na Windows 8. Ale ako to chápem, je to veľmi bežné v systéme Windows 7 (a možno na XP, neviem s istotou). Všimol som si, že tento problém sa často objavuje na adaptéroch Rozkoš.
Poradil som autorovi niekoľkých spôsobov, ako tento problém vyriešiť, ale nepomohli. Potom autor sám dokázal vyriešiť túto chybu a podelil sa o cestu. Vypnutie „Povoliť vypnutie tohto zariadenia uložiť elektrinu“ pomohlo (o tom budem písať podrobnejšie). To však neznamená, že táto metóda sa dá použiť na vyriešenie chyby „brána nainštalovaná predvolene, nie je k dispozícii“ vo všetkých počítačoch. Niekto pomôže, ale niekto nie.
Podľa môjho názoru napíšem niekoľko užitočných tipov na vyriešenie tohto problému.
Rozhodnutie „v predvolenom nastavení nainštalovaná brána nie je k dispozícii“
Možno začnem metódou, ktorá pomohla autorovi témy vytvorenej na fóre.
Zakazujeme odpojenie sieťového adaptéra na uloženie elektriny
Už som o tom písal, nie s pomocou presne v ktorom článku. Odpojenie tejto funkcie však pomáha zbaviť sa chyby „sieť bez prístupu na internet“, ktorá sa vyskytuje po opustení režimu spánku v systéme Windows 7.
Takže: Prejdite k správcovi zariadenia. Ideme do môjho počítača a stlačíme pravé tlačidlo myši do prázdnej oblasti. Zvoliť si Vlastnosti, Potom vyberte vľavo správca zariadení.
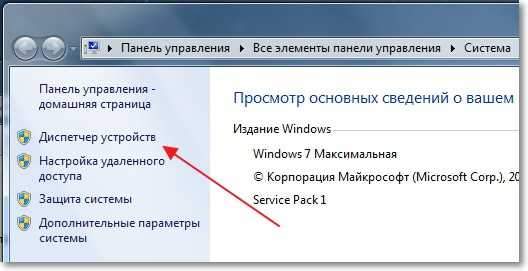
Otvorte položku Sieťové adaptéry a kliknite na pravé tlačidlo myši k adaptéra, cez ktoré sa pripojíte na internet. Toto je buď bezdrôtový adaptér alebo sieťová karta. Napríklad mám adaptér Wi-Fi. Zvoliť si Vlastnosti.

Potom prejdite na kartu Riadenie energie a odstráňte začiarkavacie políčko blízko položky Umožnite odpojenie tohto zariadenia ušetriť elektrinu. Kliknutie V poriadku.
Obnoviť počítač a pozrite si výsledok.
Aktualizujeme ovládač v sieti (bezdrôtový) adaptér.
Skúste stiahnuť nový ovládač na sieťovej karte alebo bezdrôtového adaptéra a odstránenie starého ovládača, nainštalujte nový. Túto metódu znova neopíšem, písal som o tom v samostatnom článku, ako nainštalovať (aktualizovať, preinštalovať, odstrániť) ovládač na bezdrôtovom sieťovom adaptéri (Wi-Fi)?
A niekoľko ďalších spôsobov
1. OTVORENÉ Štart A do vyhľadávacieho panela zadajte CMD. Spustiť CMD.exe. Vstup NETSH Interface TCP Set Global RSS = zakázané a stlačte Vstup.

2. Pokúste sa vypnúť alebo úplne uzavrieť (vymazať) programy, ktoré pracujú s torrentmi a antivírusmi (brány firewall). Ak je problém v torrente, vykonajte také príkazy (spôsobom, ktorý je opísaný vyššie):
NETSH rozhranie TCP SET Global Chimney = zakázané
NETSH Interface TCP Set Global RSS = zakázané
NETSH Interface TCP SET Global Autotuning = zakázané
NetSh int IP Set global TabiCOffload = zakázané
3. Stále môžete vyskúšať túto metódu:
Prejdite k správcovi zariadenia.
Stlačte pravé tlačidlo podľa vášho sieťového adaptéra.
Vyberte vlastnosti, potom navyše a nastavte hodnotu Riadenie prietoku A Zaťaženie úlohy na Vypnutý.
Dodatočné slovo
Toto sú riešenia. Ak poznáte iné spôsoby, ako sa zbaviť tejto chyby, budem vďačný, ak sa podelíte o svoje skúsenosti v komentároch. Môžete tam tiež nechať svoje otázky.
Všetko najlepšie!
- « Inštalácia jednotky SSD do notebooku namiesto pevného disku [pomocou notebooku ASUS K56CM a SSD Vertex 4]
- Ako nasadiť laptop BIOS ASUS na notebooku Asus? Niekoľko tipov na inštaláciu systému Windows 7 z USB 3 Flash Drive.0 »

