Pripojenie notebookov cez Wi-Fi

- 2001
- 309
- Ernest Mikloško
Počítače môžete pripojiť k sieti rôznymi spôsobmi. Môže to byť miestna sieť prostredníctvom kábla alebo, ak je v miestnosti smerovač, môžete prostredníctvom nej pripojiť počítače k spoločnej sieti. Ak neexistuje smerovač, môžete pomocou svojich bezdrôtových adaptérov pripojiť dva notebooky cez Wi-Fi. Zároveň by nemal existovať prístup na internet.
Potreba komunikácie medzi zariadeniami vznikla s vývojom technológií, zvyšuje objem informácií, rozširuje oblasti používania počítačovej technológie. A ak je bezdrôtový komunikačný modul zvyčajne zakúpený pre stacionárny počítač, notebooky majú zvyčajne také zabudované vybavenie.

Ako zviazať bezdrôtové pripojenie - v našom novom článku
V prenosných počítačoch je modul Wi-Fi zvyčajne kombinovaný s Bluetooth, čo vám tiež umožňuje vymieňať si údaje medzi nimi, iba pri nižšej rýchlosti, obmedzenej vzdialenosti a nízkej funkčnosti. Wi-Fi vám umožňuje nakonfigurovať plnohodnotnú miestnu bezdrôtová sieť.
Kombinácia notebookov pomocou smerovača
Prostredníctvom smerovača môžete pripojiť notebooky a stacionárne počítače k spoločnej miestnej sieti, bez ohľadu na to, ako sú pripojené k smerovači - cez Wi -fi alebo sieťové káblové káble. Zároveň bude mať každé zariadenie svoju vlastnú IP adresu a prístup na internet, bude si tiež môcť vymeniť údaje medzi sebou. Ak chcete pripojiť dva notebooky v prítomnosti smerovača, postupujte podľa nasledujúceho:
- Zapnete modul Wi-Fi na notebookoch. Router by sa mal samozrejme zapnúť.
- V ponuke Štart nájdite riadok „Počítač“ a stlačte pravé tlačidlo myši, otvorte „Vlastnosti“. V oblasti pracovnej skupiny na oboch notebookoch by malo byť rovnaké meno. V predvolenom nastavení je to zvyčajne pracovná skupina.

V vlastnostiach skontrolujte názov počítača a pracovnej skupiny
- Ďalej prejdite do „Control Center a General Access“ Kliknite na „Vytvorte si domácu skupinu“, ak nie je vytvorená. Zároveň by sa mala „domáca sieť“ zvoliť v nastaveniach internetu s internetovými nastaveniami. Ak už existuje skupina, potom okamžite prejdite na svoje nastavenia.
- Označte prvky, ktoré budú k dispozícii inému zariadeniu.
- Teraz musíte zmeniť ďalšie parametre celkového prístupu, postupujte podľa relevantného odkazu.
- Tu je potrebné povoliť detekciu siete a umožniť iným počítačom prístup k súborom a tlačiarňam. Je lepšie vypnúť ochranu heslom.
- Teraz prejdite do „riadiaceho centra“ a vedľa aktuálneho pripojenia stlačte tlačidlo „Network Map“. V okne, ktoré sa otvára, bude prezentovaný komunikačný diagram medzi smerovačom, internetom a dvoma notebookmi pripojenými k nim. Stačí kliknúť na požadovanú ikonu.
V predvolenom nastavení je k dispozícii iba časť obsahu miestneho disku je k dispozícii. Úplný prístup je potrebné nastaviť ručne:
- Kliknite na tlačidlo doprava v priečinku alebo na disku, ku ktorému chcete pristupovať z iného notebooku.
- Prejdite do ponuky „Všeobecný prístup“, potom „rozšírené nastavenia všeobecného prístupu“, ak ide o disk. Alebo do pododseku „Všetci používatelia (čítanie a nahrávanie)“, ak ide o priečinok.
- V prípade disku vyberte v otváracom okne „Všetci používatelia“ a vložte kontroly vo všetkých bodoch rozlíšenia.
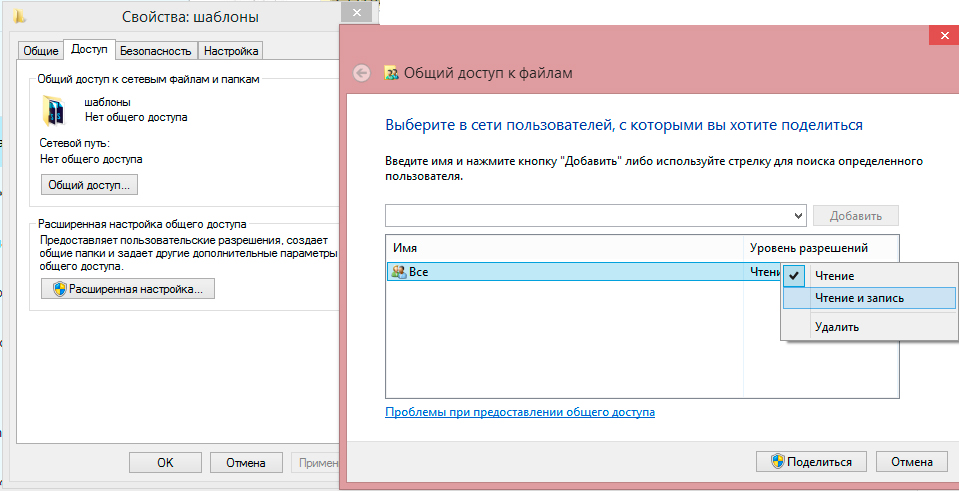
Uveďte používateľov a nastavte práva na prístup
Preto bolo možné pripojiť jednotlivé počítače k miestnej sieti a teraz sa môžete pohybovať bez obmedzení medzi notebookmi a výmena informácií. Okrem toho sú obe pripojené k internetu. S touto metódou sa môžu vzniknúť navzájom, napríklad chyby pripojenia, heslá atď. D. Windows je v oblasti bezpečnosti veľmi rozmarný. Venujte pozornosť nasledujúcim:
- Parametre firewall a antivírusu - môžu blokovať pripojenie. Úplne vypnite, aby ste sa uistili, že nie sú problémom.
- Nastavenia účtov. Pokúste sa vytvoriť účty s rovnakými menami a heslami na oboch zariadeniach. Nepoužívajte prázdne heslo. A môžete tiež vytvoriť záznam hosťa a priradiť mu všetky povolenia.
- Sú chvíle, keď sa objavia problémy, zdalo sa, že z dôvodu takých maličkosti ako rozpor medzi dátumami a časom na 2 počítačoch. Skontrolujte tento parameter len pre prípad.
Pripojenie môžete skontrolovať pomocou príkazového riadku:
- Ak chcete začať, v okne „sieťová mapa“ prineste myš na ikonu prenosného počítača a zobrazí sa okno s IP adresou.
- Stlačte WinKey+R, Zadajte CMD, zobrazí sa príkazový riadok.
- Vytočte príkaz ping a potom cez IP adresu notebooku.
- Ak dôjde k výmene balíkov úspešne (ktoré sa zobrazia na príkazovom riadku), potom sieť funguje.
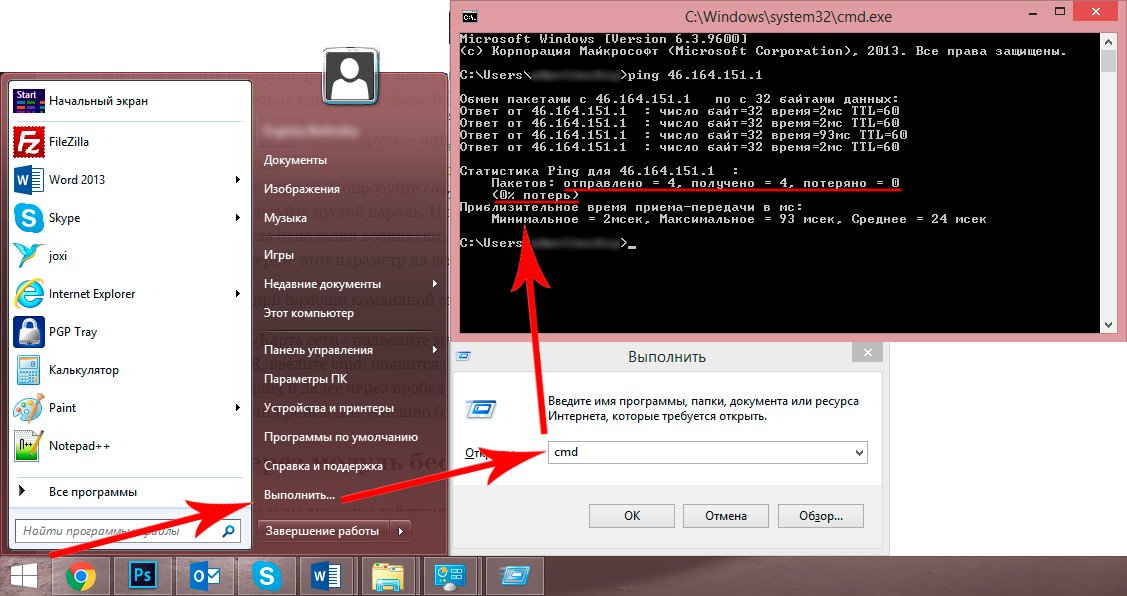
Ak nedochádza k žiadnym stratám, urobili ste všetko v poriadku
Pripojenie cez bezdrôtový modul
Ak neexistuje smerovač a ste mimo zóny Wi-Fi Action Zone, je stále možné pripojiť dva notebooky k miestnej sieti. V systéme Windows Vista a vyššie existuje špeciálny majster vytvárania pripojení. Počítače budú pripojené prostredníctvom vstavaného bezdrôtového modulu, čím sa medzi sebou vytvorí pripojenie Wi-Fi.
V tomto prípade musí byť jeden prenosný počítač nakonfigurovaný na prenos signálu a druhý ho dostane. Venujte pozornosť svojej polohe, betónové steny a ďalšie prekážky vytvárajú prekážky v vysielaní. Aby ste sa vyhli chybám, vložte oba počítače v blízkosti, nastavte a potom experimentálne určte, ako ďaleko môžu byť od seba navzájom.
Zapnite modul Wi-Fi na obidvoch počítačoch a spustite nastavenie prvého notebooku:
- Prejdite do „sietí a úplného riadenia prístupu“. Môžete to urobiť kliknutím na ikonu bezdrôtovej siete z Trei v pravom dolnom rohu.
- Spustite nové nastavenie pripojenia.
- V type pripojenia vyberte „počítačový počítač“. Ďalej vám systém vysvetlí, že ide o dočasnú sieť na prenos údajov, a ak ste už pripojení k sieti, možno bude spojenie prerušené. OS okrem toho poskytne radu na usporiadanie počítačov do 10 metrov. Ale ako už bolo povedané, je lepšie ich priblížiť k konfigurácii.
- Ďalej, analogicky s nastavením Wi-Fi prostredníctvom smerovača, bude navrhnuté, aby ste prišli so SSID, to znamená názov siete, vyberte typ šifrovania a príde s heslom. Jedným z najspoľahlivejších je protokol WPA2, ale vo všeobecnosti môžete nepoužívať ochranu heslom. Ak na dosahu dosahu nie sú žiadni iní používatelia, môžete pripojiť svoj notebook a bez neho. Ak ste na verejnom mieste, je lepšie používať šifrovanie, inak môžu cudzinci preniknúť do vašich údajov.
- Otvorí sa koncové okno procesu nastavenia. Sieť sa teraz uloží do zoznamu možných pripojení a funguje, zatiaľ čo všetci používatelia sú v nej.
Pred pripojením druhého prenosného počítača musíte zmeniť prístupové parametre na údaje. Analogicky, ako bola miestna sieť naladená cez smerovač, musíte ísť do parametrov priečinkov alebo správnych diskov a umožniť všetkým používateľom prístup k úplnému prístupu. Ak je to potrebné, je možné samozrejme povoliť napríklad prezeranie súborov bez toho, aby ste ich zmenili. A tiež musíte povoliť detekciu siete.
Teraz na druhom notebooku musíte vyhľadať siete Wi-Fi, vyberte ten pravý a kliknite na tlačidlo „Pripojiť“. Budete musieť zadať heslo (tie, ktoré sme vytvorili skôr), po ktorom môžete prejsť do akýchkoľvek súborov a priečinkov, ku ktorým je prístup povolený.
Týmto spôsobom sa môžete spojiť toľko notebookov, koľko chcete, nie je potrebné, aby jeden. Na počítači Wi-Fi bude na strome správa „Čakanie na pripojenie používateľov“, čo naznačuje pripravenosť sieťového počítačového počítača do práce.
S pomocou opísaných jednoduchých akcií môžete rýchlo prenášať súbory z jedného zariadenia na druhé bez použitia vodičov, bleskových jednotiek, odnímateľných diskov, dokonca aj niekde mimo mesta mimo oblasti komunikácie s internetom. Ak máte v miestnosti smerovač, bude logickejšie nakonfigurovať konštantné pripojenie všetkých zariadení k sebe navzájom. Plno -naplnená bezdrôtová miestna sieť vám umožní pracovať na rôznych počítačoch, upravovať a presúvať dokumenty, prezerať fotografie a videá, poskytne mnoho ďalších príležitostí a zmierni potrebu viac prepisovania vymeniteľných médií.

