Všetko o práci s smerovačom ASUS RT-N11P

- 3501
- 976
- Leopold Kyseľ
Vážení priatelia, dnes zistíme, ako sa pripojiť a nakonfigurovať smerovač ASUS RT-N11P sami. Aby ste to dosiahli, nebudete potrebovať nič okrem samotného modemu, počítača a kvapky trpezlivosti z vašej strany. Rovnako ako každý iný modem, toto zariadenie je navrhnuté tak, aby pripojilo počítač alebo prenosný počítač k internetu. Preto nestojí za to hovoriť o cieľoch diskusie. V prvom bloku budeme hovoriť o priamom pripojení zariadenia a potom prejdite na jeho nastavenie. Preto môžete, ak je to potrebné, ísť do správnej časti a pokračovať v konaní.

Spojenie smerovača ASUS RT-N11P
Najprv budeme zvážiť spojenie prostredníctvom káblového typu komunikácie, pretože prvé nastavenie sa najlepšie vykonáva týmto spôsobom. Niektorí používatelia radi konfigurujú smerovač prostredníctvom bezdrôtovej siete Wi-Fi. Môžete to urobiť, ale stále sa neodporúča. Takže vaše činy:
- Vložte napájací kábel do smerovača (na to je v prípade osobitný samostatný vstup) a zatiaľ sa nedotýkajte vidlice.
- Vezmite internetový kábel, ktorý vás poskytovateľ opustil, a nainštalujte ho do konektora extrémneho pravého konektora. Ikona bude nakreslená pod týmto vchodom, čo pripomína písmeno e.
- Je čas zobrať šnúru záplata dodávaného v krabici s modemom. Vložíme ho do ktoréhokoľvek zo štyroch zostávajúcich portov LAN na jednej strane a druhý do zodpovedajúceho vchodu do počítača.
- Teraz spájame smerovač k sieti pomocou vidličky, ktorá bola diskutovaná v prvom odseku. Kliknite na tlačidlo napájania v puzdre zariadenia. Ak sa všetko robí správne, potom sa rozsvietia ukazovatele prednej strany. Pripravený! Podarilo sa nám pripojiť smerovač ASUS k počítaču alebo notebooku.
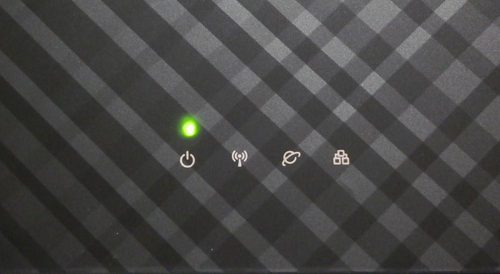
Ako nakonfigurovať smerovač ASUS RT-N11P
Je čas ísť ďalej a nastaviť smerovač:
- Otvorte prehliadač v počítači, napríklad Google Chrome, a prejdite na adresu 192.168.1.1 a kliknite na kláves Enter na klávesnici. Upozorňujeme, že zadaná adresa v niektorých prípadoch sa môže líšiť. Od svojho poskytovateľa nájdete podrobné informácie o tom.

- Ak všetko funguje, uvidíte okno zadávanie údajov používateľa. Píšeme v obidvoch poliach Word Admin a klikneme na „vstup“ alebo OK.
- Ďalej uvidíte rodinu sietí ASUS. Kliknite na tlačidlo „Ďalej“.
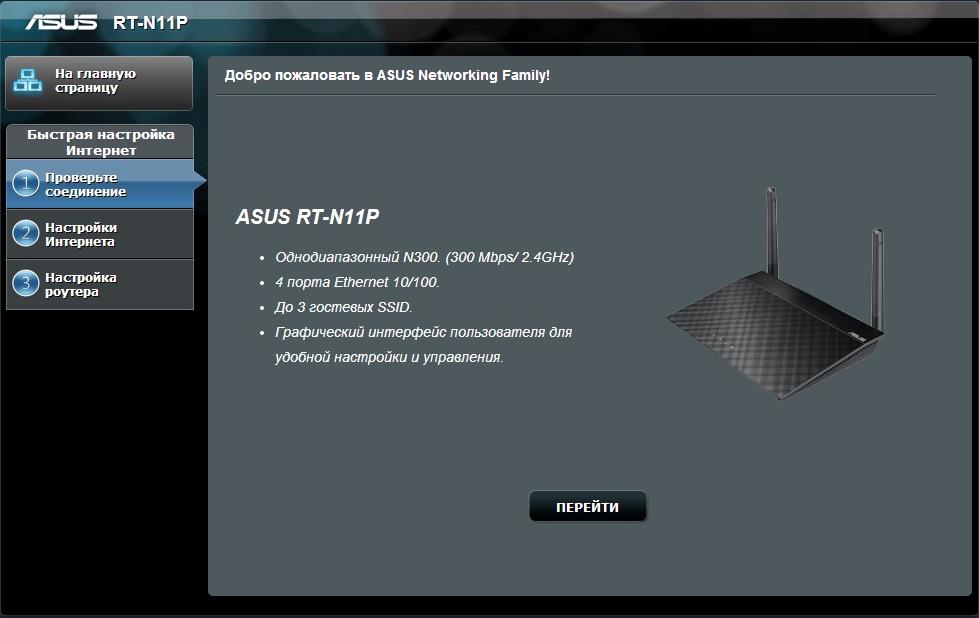
- V nasledujúcom okne bude systém vyžadovať inštaláciu nového hesla. Napíšte to dvakrát (sami si vyberiete heslo). Kliknite na tlačidlo „Ďalej“.
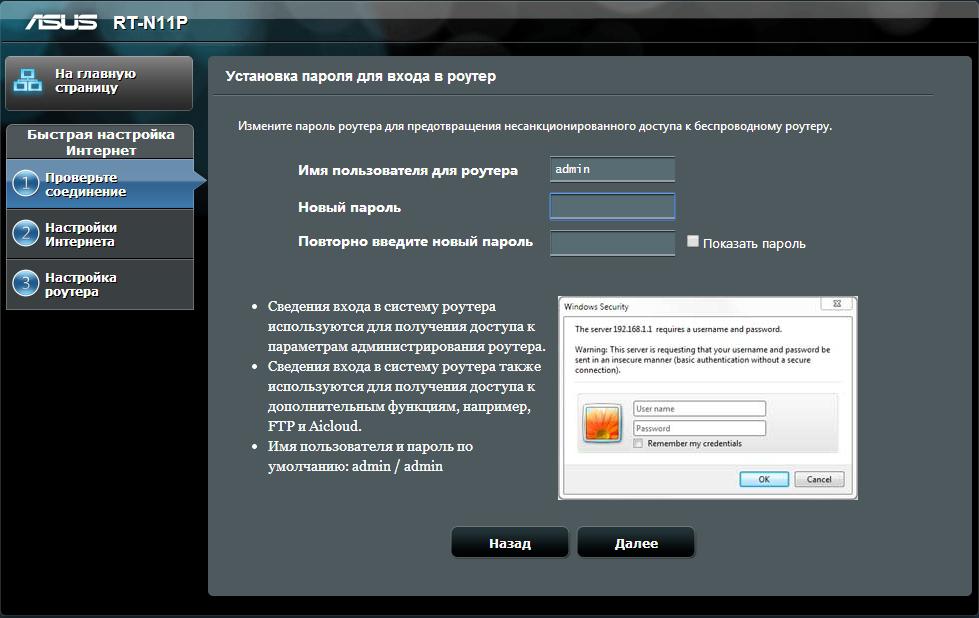
- Teraz sa určí typ pripojenia. Pohybujeme sa znova. Ak máte záujem, môžete hľadať informácie o zavedenom type pripojenia na internete.
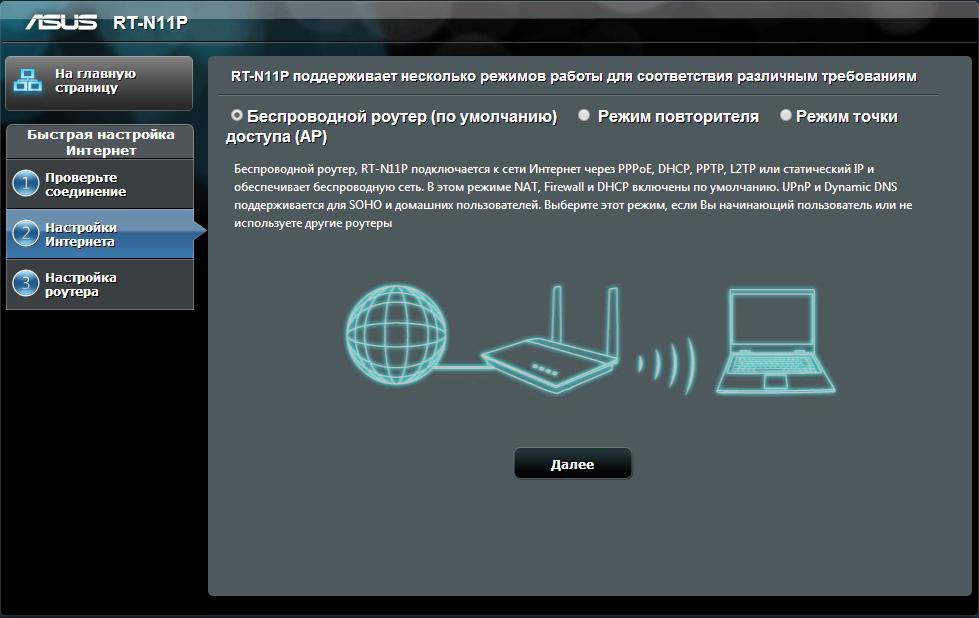
- V šiestom kroku budeme potrebovať dohodu s poskytovateľom, pretože budeme musieť zadať prihlásenie a heslo, ktoré vám poskytol poskytovateľ služieb. Vložte ich a potom stlačte už známe tlačidlo „Ďalej“.
- Počkajte chvíľu a potom vyplňte polia na názov siete a jej kľúč. Druhým parametrom je heslo, ktoré bude potrebné zadať pri pripojení prostredníctvom bezdrôtovej siete Wi -fi siete. Použite a uložte zmenené nastavenia.
Pracovné odporúčania
- Ak ste používali zariadenie na inom počítači alebo notebooku, budete musieť vyhodiť parametre do továrenských inštalácií. Za týmto účelom stlačte tlačidlo WPS/Reset na smerovači a podržte ho 30 sekúnd, zatiaľ čo zariadenie by sa malo samozrejme zapnúť. Počkajte chvíľu a pustite sa do práce.
- Podobná operácia je možné vykonať v nasledujúcich problémoch: Chyba počas inštalácie parametrov, chyby v prevádzke, zabudnuté heslo atď.
- Ak z nejakého dôvodu systém neurčil typ pripojenia v piatom kroku predchádzajúcich pokynov na nastavenie smerovača, budete to musieť urobiť sami.
- Ak pochybujete o správnosti vašich akcií, potom je lepšie zavolať sprievodcu na nastavenie zariadenia. V opačnom prípade môžete zariadenie poškodiť alebo zraziť niektoré parametre.
Záver
Vážení čitatelia, teraz viete všetko o pripojení a nastavovaní smerovača ASUS RT-N11P. Dúfame, že ste uspeli a nezostali žiadne otázky. Nezabudnite si prečítať odporúčania týkajúce sa práce, kde je možné riešenia pokryť niektoré problémy. Povedzte nám v komentároch, ako máte inštaláciu zariadenia, ako to funguje?

