Vytvorenie automatickej reakcie v programe Outlook
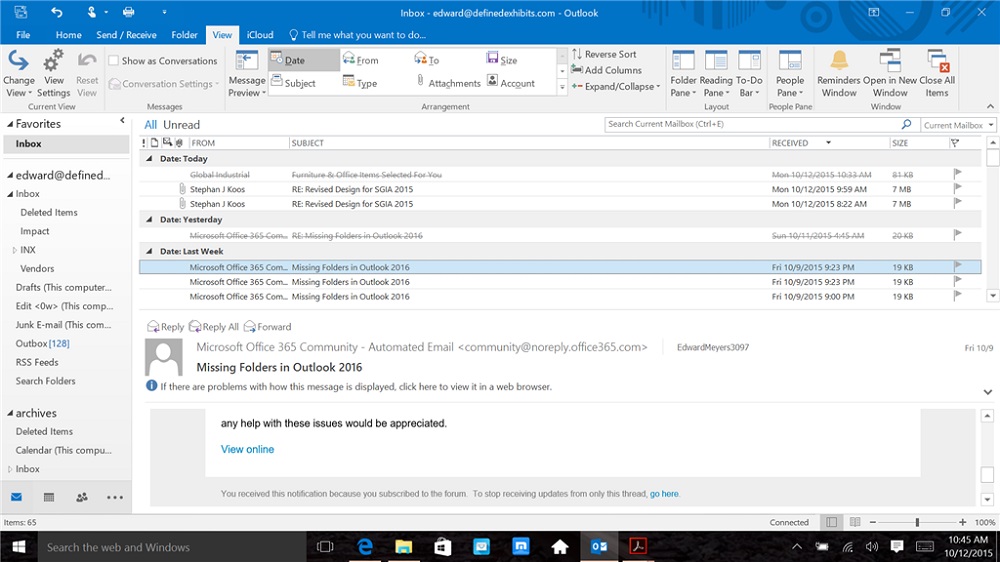
- 3245
- 423
- Zdenko Mamojka
Microsoft Outlook je jedným z najpopulárnejších programov e -mail. Má veľa veľmi pohodlných a užitočných funkcií, ktoré vám umožňujú výrazne zjednodušiť proces výmeny poštových správ. Mnoho používateľov sa dostalo do situácie, keď sa im dlho nepodarilo odpovedať na niekoho list. Aby osoba, s ktorou vykonávate korešpondenciu. Táto funkcia je veľmi užitočná a užitočná pre všetkých. V tomto článku budeme podrobne zvážiť, ako nakonfigurovať autokrat v programe Outlook. Poďme na to. Ísť!
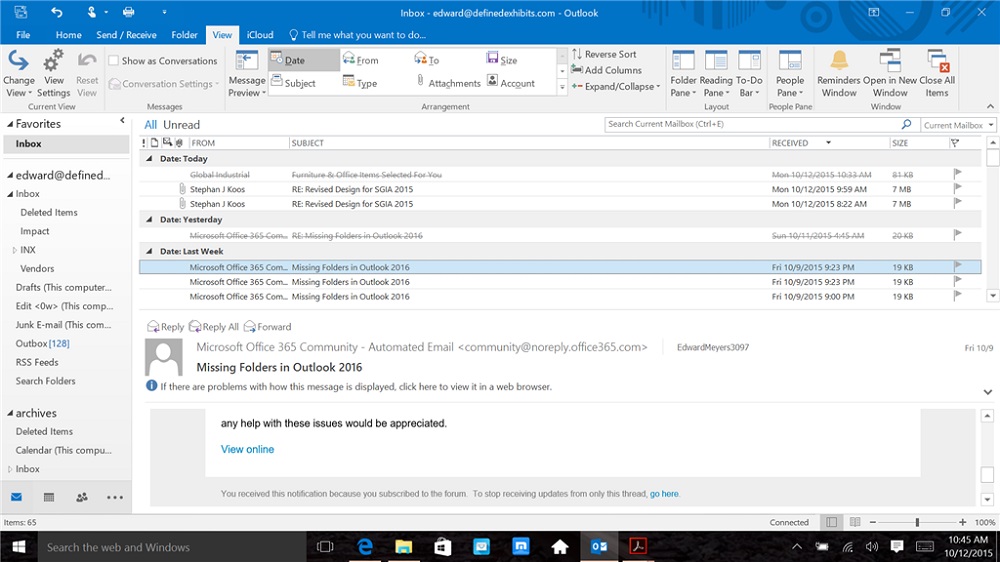
Všeobecný princíp konfigurácie
Ak chcete nakonfigurovať automatické odosielanie písmen do programu Microsoft Outlook, spustite program a otvorte časť „hlavná“ sekcia. Ďalej kliknite na „Nové prvky“ a do zoznamu e -mailov zadajte kurzor do položky „Správa vo formáte“ a potom vyberte „Obyčajný text“.
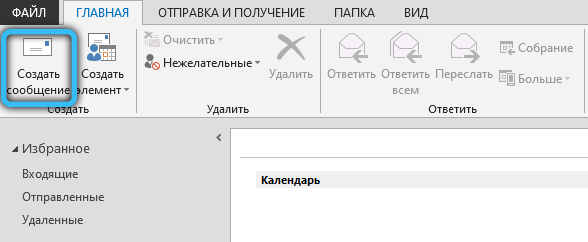
Potom musíte napísať text listu, ktorý automaticky pôjde. Potom prejdite do ponuky „Súbor“ a kliknite na položku „Uložiť ako“. Pred vami sa otvorí okno, kde potrebujete zadať názov uloženého súboru a jeho typ. V poli typu „Typ súboru“ uveďte šablónu Outlook (*.Často) „“. Kliknite na tlačidlo „Uložiť“.
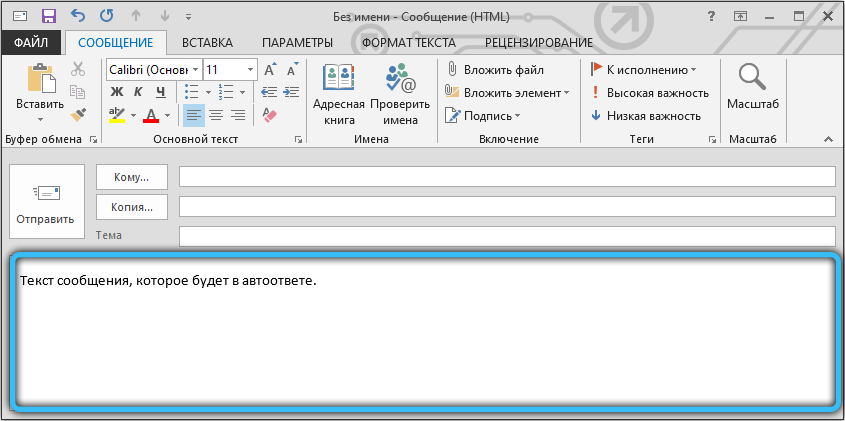
Teraz znova otvorte ponuku „Súbor“. Vyberte časť „Pravidlá a oznámenie“. V zobrazenom okne kliknite na tlačidlo „Nové“. K dispozícii bude zoznam, z ktorého potrebujete zvoliť šablónu. Dostaňte sa do časti „Začnite s prázdnym pravidlom“, zvýraznite položku „Aplikácia pravidla pre správy, ktoré som dostal“ a kliknite na tlačidlo „Next“ “.
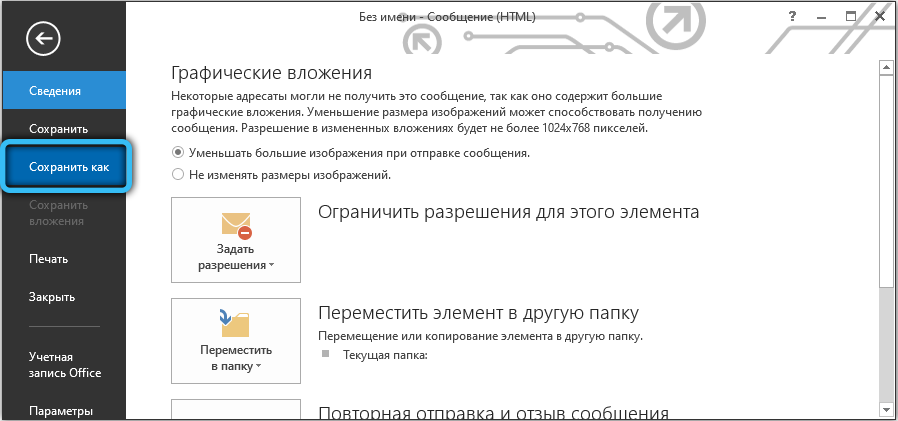
V ďalšej fáze by ho mal vták poznamenať požadované podmienky výberu. Napríklad pošlite odpoveď iba na písmená s určitou známkou (adresa, smerovanie) alebo iba e-mailom pomocou textu atď. Označením všetkých potrebných bodov, kliknite na tlačidlo „Ďalej“.
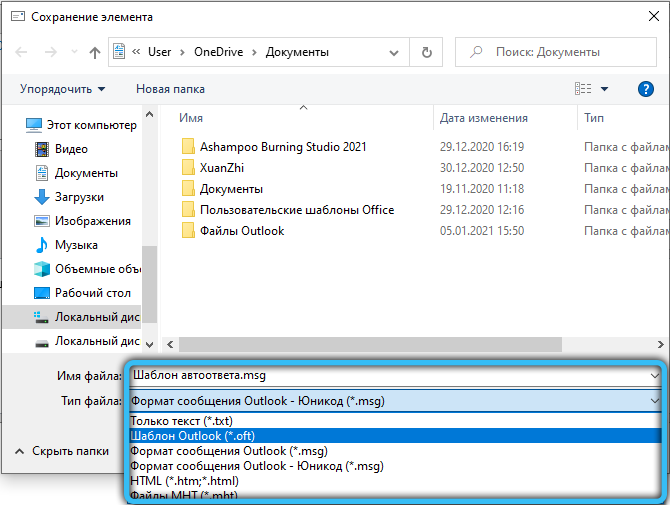
Teraz vyberte, čo by sa malo urobiť so správou. Napríklad „Odpoveď na použitie“. V dolnej časti okna je odkaz . Kliknite na ňu a uveďte cestu k súboru uloženému skôr pomocou šablóny, kliknutím na tlačidlo „Otvoriť“. Uistite sa, že cesta bola správne zadaná. Zostáva stlačením tlačidiel, aby ste potvrdili a dokončili operáciu. Pripravený. Potom, vo všetkých prípadoch, ktoré ste uviedli, bude novovytvorený list automaticky odoslaný.
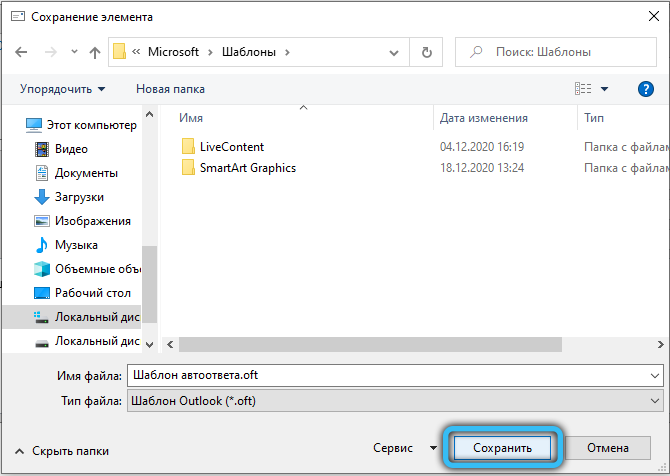
Outlook 2007
Napriek tomu, že najskoršia verzia programu Microsoft Outlook bola vydaná pred viac ako 10 rokmi, majitelia slabých a zastaraných počítačov ju stále aktívne používajú.
Auto -Otlook 2007 Auto -oPen má názov „zástupca“. Ak sa chcete presunúť priamo do nastavenia, kliknite na kartu Service a v zozname Drop -down vyberte položku „Zástupca“. V ďalšom dialógovom okne nainštalujte príznak oproti riadku „Nie som v práci“ a zadajte text správy, ktorú ľudia dostanú, keď budete neprítomní na pracovisku.
Upozorňujeme, že pravidlá pre oznámenia o spracovaní sú umiestnené v rovnakom okne v rámci vstupného poľa. Po dokončení všetkých operácií zatvorte ponuku kliknutím na tlačidlo „OK“.
Výhľad 2010
Nastavenie automatickej odozvy v Microsoft Outlook 2010 sa uskutoční z ponuky „Súbor“ → “→„ Autotive “. V predvolenom nastavení je táto voľba zakázaná, takže sa musí aktivovať kliknutím na text „Send Autorovia“.
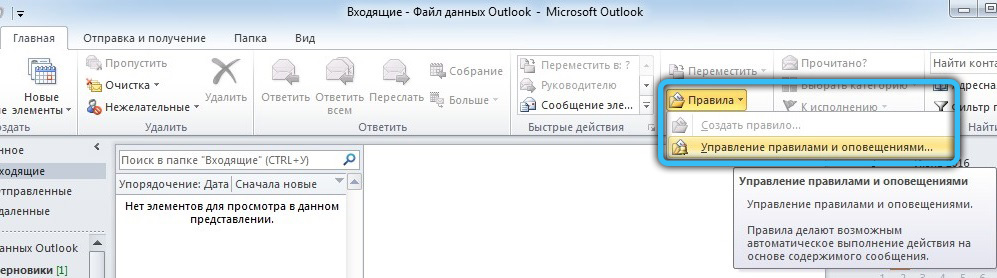
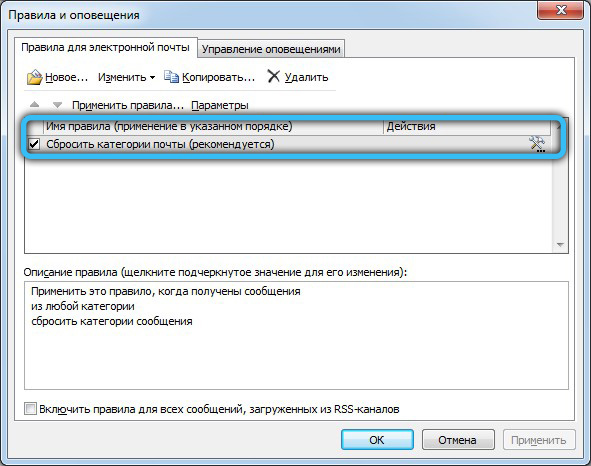
Okrem toho majú používatelia možnosť stanoviť časové obdobie, počas ktorého bude táto funkcia platná. Za týmto účelom položte kontrolné znaky vedľa riadku „Odoslať iba v nasledujúcom období“ a potom uveďte presný čas a dátum prevádzky automatických správ. Táto položka bude veľmi užitočná v prípadoch, keď sa plánuje vaša dovolenka alebo služobná cesta.
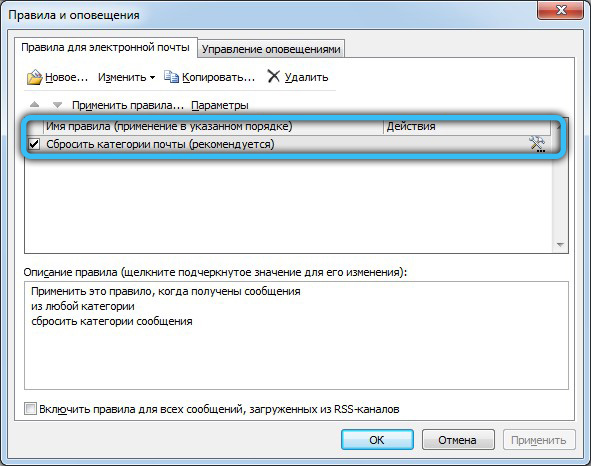
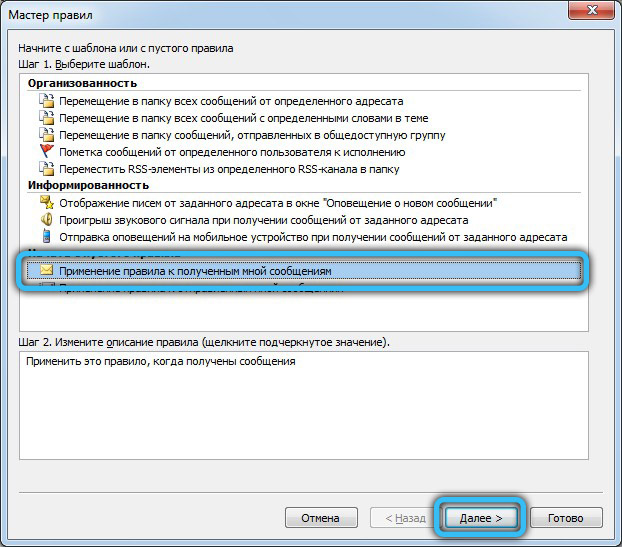
Ďalší krok musí prísť a zadať text listu určeného pre vašich príjemcov. Odporúčame tiež otvorenie karty „Mimo organizácie“, označiť vlajku „Automatickoffice mimo organizácie“ a duplikovať text v príslušnom vstupnom poli. Každý odosielateľ teda bude včas informovaný o vašej neprítomnosti.
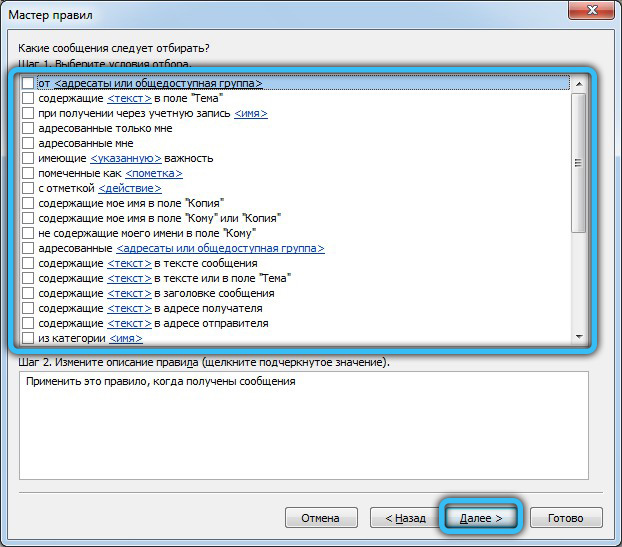

Ale to nie je všetko! Funkčnosť programu vám umožňuje nastaviť určité pravidlá spracovania pre odpoveďový počítač a kliknite na tlačidlo „Pravidlá“ v rovnakom okne. Vytvorte nové pravidlo kliknutím na „Pridať“. Táto ponuka vám umožňuje nakonfigurovať odosielanie tak, aby sa písmená od konkrétnych ľudí odosielali, napríklad kolegom. Alebo vytvorte filter pre písmená, ktorého téma obsahuje slovo „skóre“ a automaticky ich pošlite na účtovné oddelenie.
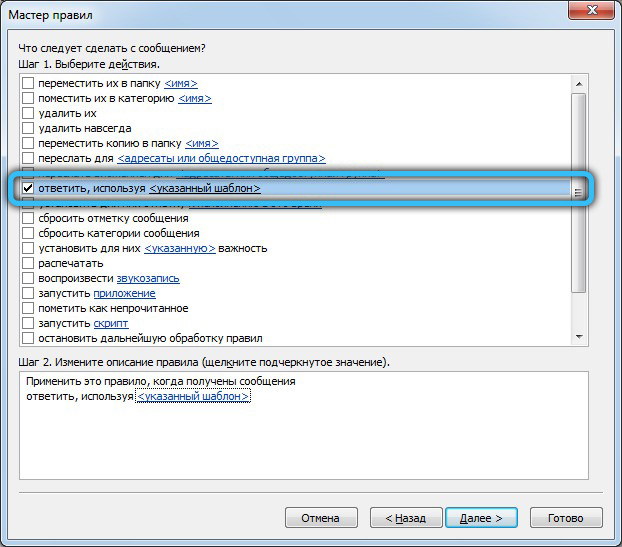
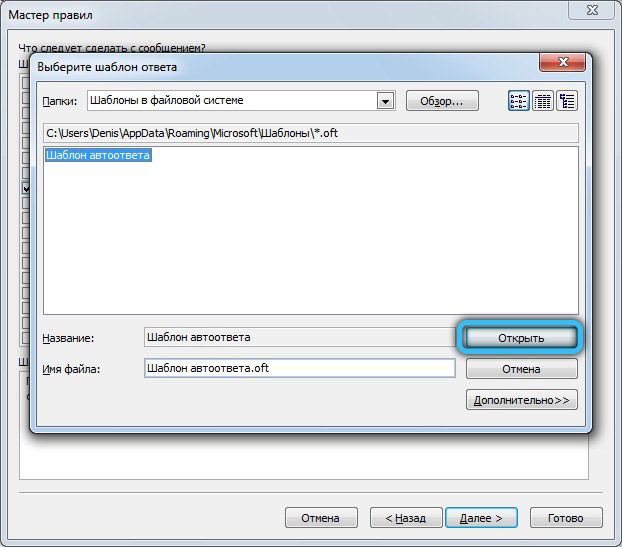
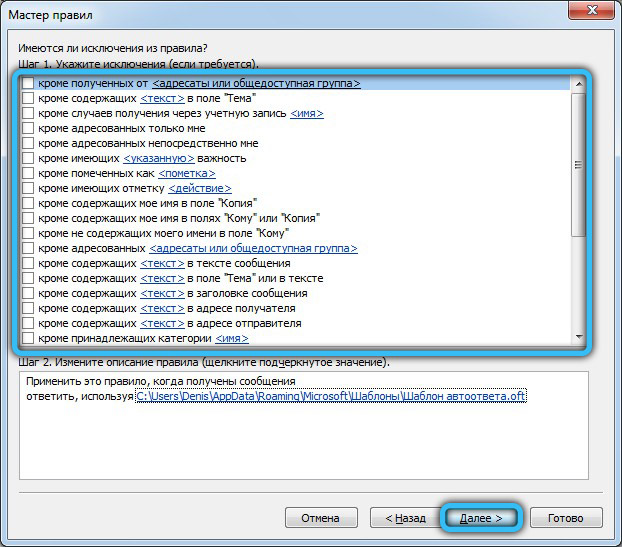
Vyplňte nastavenie dvojitým kliknutím na tlačidlo „OK“.
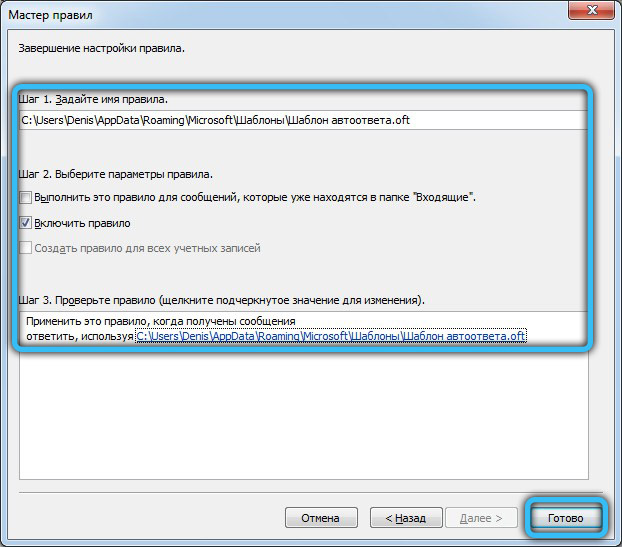
Outlook 2013 a 2016
Nastavenie v týchto verziách sa v skutočnosti nelíši, a preto sme sa rozhodli ich skombinovať. Najprv spustite program Outlook a prejdite do ponuky „Súbor“ vľavo. Ďalej kliknite na položku „Informácie“ → „Autocles“. Otvorené okno vizuálne veľmi podobné verzii 2010. Ak chcete zapnúť funkciu, zmeňte prepínač na pozíciu „Send Autotity“.
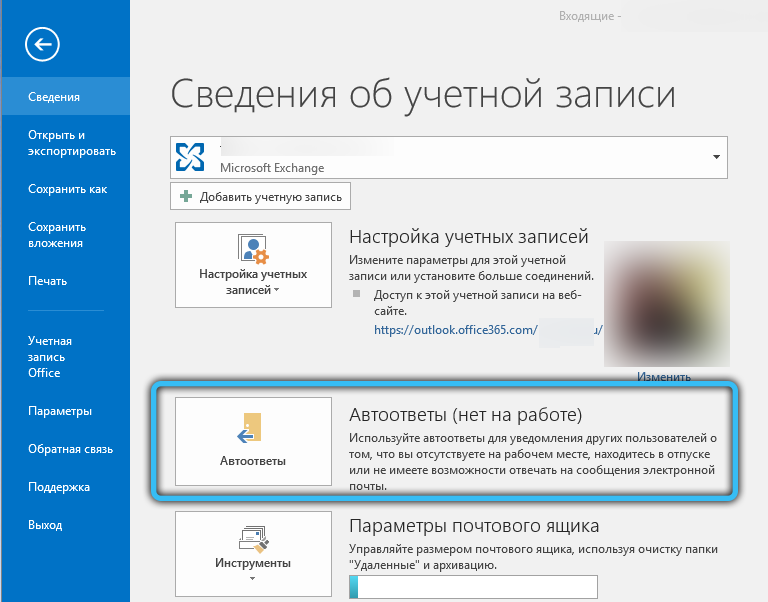
Okrem toho môžete vytvoriť časový rámec, počas ktorého bude stav automatických správ aktívny. Toto sa vykonáva pomocou kontrolného znaku oproti príslušnému odseku. Táto metóda je obzvlášť efektívna, ak potrebujete napríklad nastaviť dátum a dátum začiatku vydania dovolenky.
Po nastavení počiatočných parametrov vyplňte pole pomocou správy odpovedí. Ak si prajete, môžete použiť nápravné nástroje, najmä meniť umiestnenie, veľkosť a farbu písma.
Na karte „Vonkajšia organizácia“ odporúčame zadať príslušné oznámenie, aby v dôsledku vašej neprítomnosti boli všetci informovaní v čase.
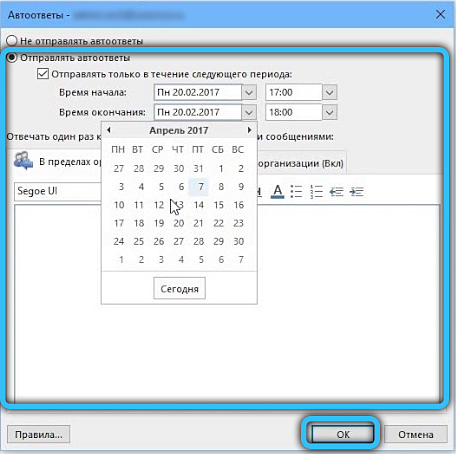
Ďalšia užitočná možnosť „Pravidlá“ umiestnené na rovnakom paneli. Vďaka jej pomoci môžete spracovať prichádzajúce písmená a dodržiavať určité podmienky. Toto nastavenie má veľa aplikácií a vhodné parametre, preto nebude ťažké pridať vzorku podľa adresátov alebo kľúčových slov a vykonať akúkoľvek akciu na tomto základe.
Po vykonaní všetkých zmien uložte nastavenia dvojitým stlačením na OK. Ak chcete vykonať akékoľvek úpravy a vykonať úplné vypnutie, vráťte sa do ponuky „Štart“ → „
Verzia Outlook Cloud
Zahrnutie a konfigurácia automatických odpovedí na webovej stránke Outlook.Com nie je komplikovaný proces. Webová verzia má samozrejme obmedzené možnosti v porovnaní s Outlook, ale jej výhodu v dostupnosti a ľahkom používaní.
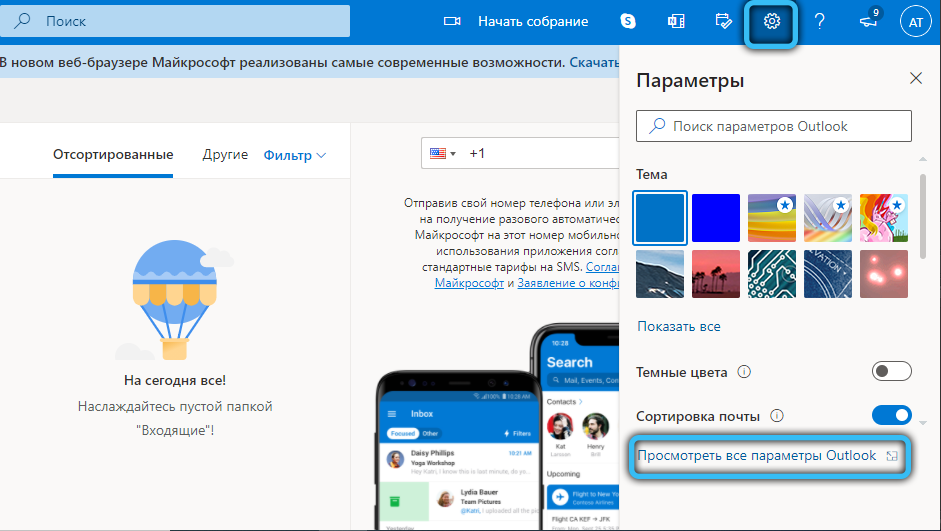
Prejdite na hlavnú stránku oficiálnej stránky a vyberte „Nastavenia“ → „Zobraziť všetky nastavenia Outlook a potom položka„ uverejnite “→„ Automatické odpovede “. Presuňte prepínač „Zapnite automatické automatické a automatické“.
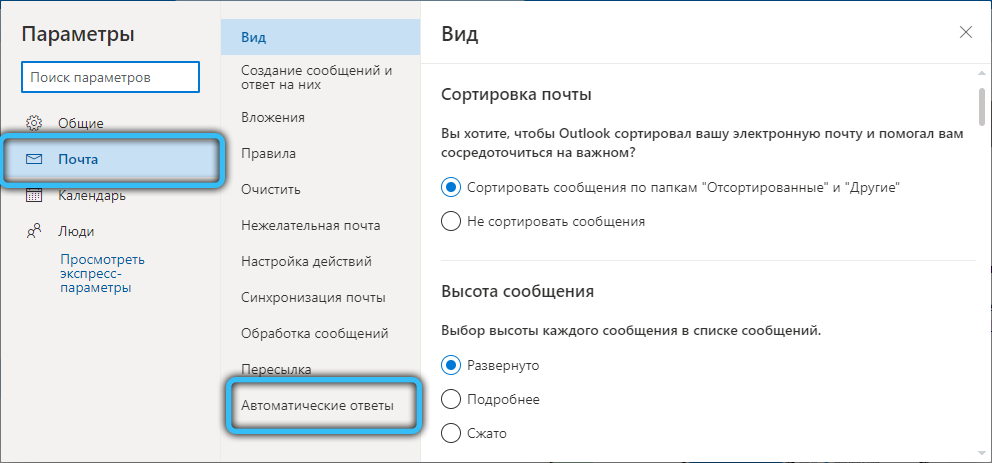
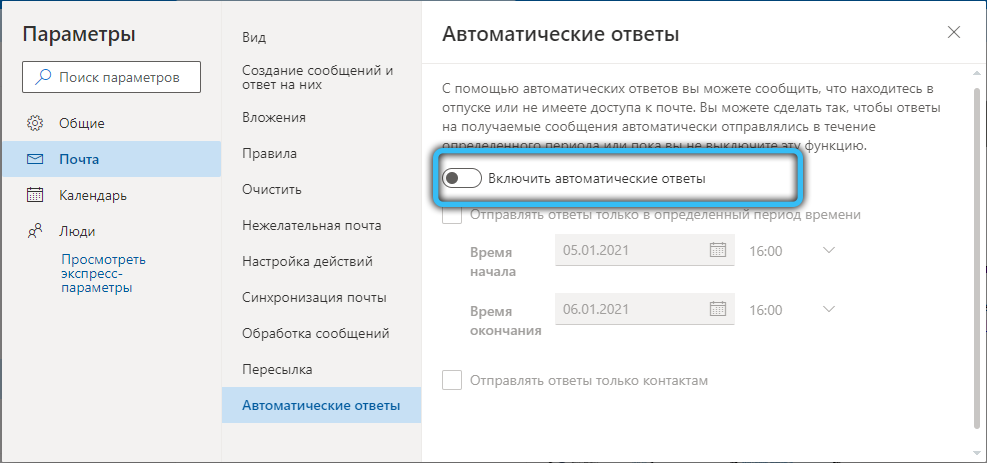
Na tej istej stránke môžete nastaviť časové obdobie, kedy budú odpovede fungovať vyplnením polí s dátumom a časom. Podmienka užitočná za určitých okolností nie je povinná. Ak máte záujem, dajte DAW, ak nie - neváhajte a pustite sa.
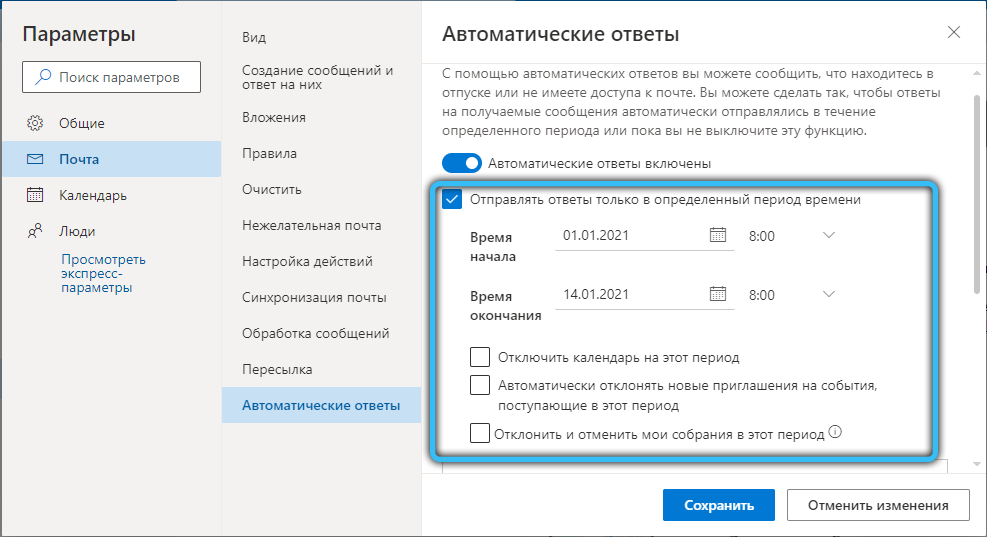
Teraz je najdôležitejšou vecou, že musíte zadať text odpovede, ktorý bude obsiahnutý v odchádzajúcom liste.
Po zadaní správy vám odporúčame venovať pozornosť položke „Odpovede iba na kontakty“, ktorá je navrhnutá tak, aby odoslala iba tým adresátom, ktorí sú vo vašich kontaktoch. Opravte svoj výber pomocou Tingh vedľa tohto riadku. Na záver kliknite na tlačidlo „Uložiť“.
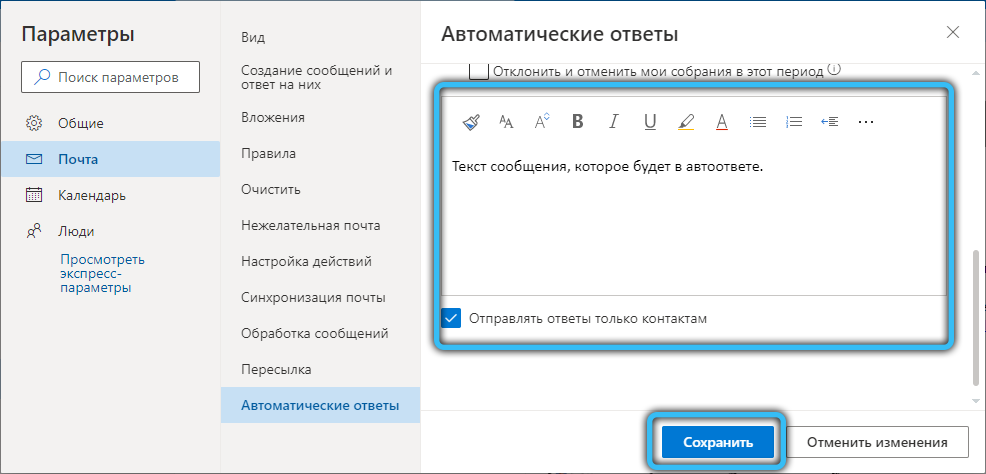
Outlook Executive Nastavenie v telefóne
Nie je vždy možné použiť počítač alebo prenosný počítač na konfiguráciu odpovediaceho počítača v programe Outlook. V takýchto situáciách sa to dá urobiť pomocou mobilného zariadenia. Všeobecný princíp toho istého jednoduchého a nespôsobí ťažkosti medzi väčšinou používateľov. Urobili sme však pokyny, aby ste určite zaviedli všetko na svojom mieste.
Spustite aplikáciu a potom prejdite do „ponuky“ (tri vertikálne body) → „Nastavenia“. Ďalej vyberte „Nastavenia e -mailu“ → „Automatické odpovede“. Zadajte text upozornení a uložte ho kliknutím na OK.
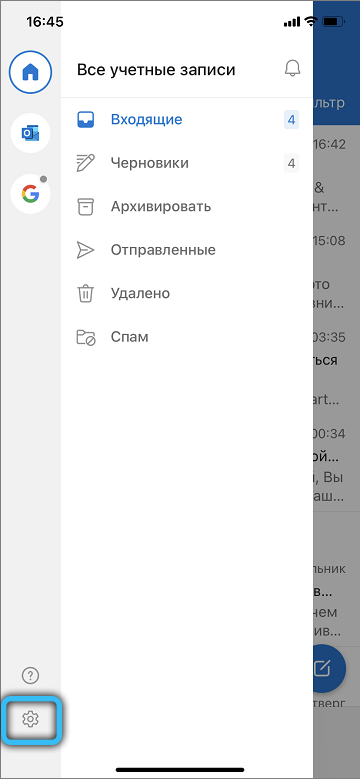
Pre každú individuálnu situáciu môžete vytvoriť vhodný automobil. Pomôže to automatizovať odosielanie pošty, ušetriť čas a nestratiť kontakt s priateľmi, klientmi alebo kolegami. Môžete tiež urobiť takýto zodpovedajúci stroj na obdobie dovolenky.
Teraz viete, ako urobiť autokrata v Outlook. Ako vidíte, robí sa to veľmi jednoducho a rýchlo, zatiaľ čo si veľmi zjednodušíte korešpondenciu. Napíšte do komentárov, ak bol tento článok pre vás užitočný, a položte akékoľvek otázky, ktoré sú predmetom zvažovanej témy.

