Ako zmeniť rozšírenie a veľkosť obrázka
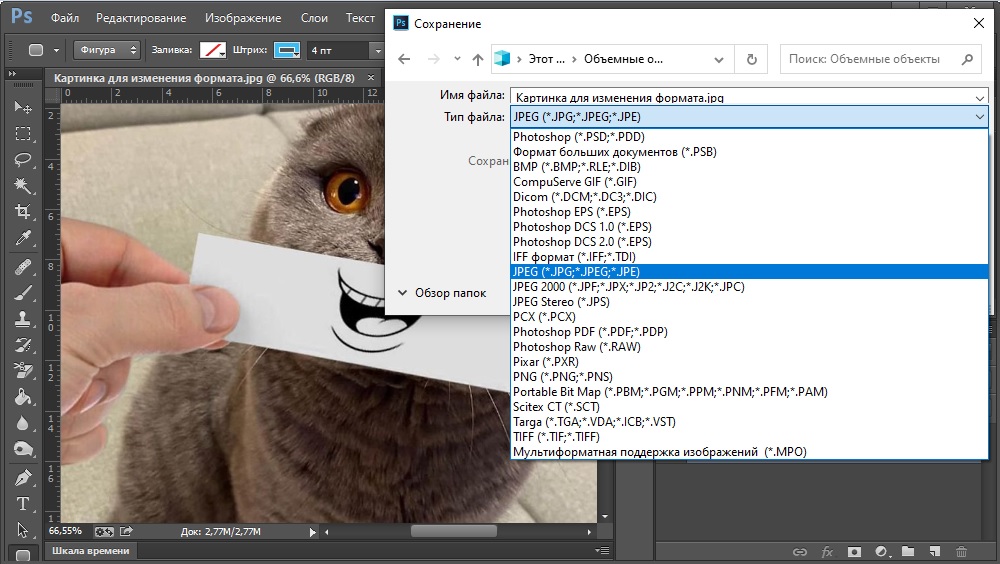
- 1176
- 332
- Stanislav Mora
Veľmi často, keď sa snažia upraviť akýkoľvek obrázok, používatelia sa stretávajú s problémom, keď editor nepodporuje konkrétny formát. Rôzne formáty majú tiež rôzne vlastnosti a vlastnosti, ktoré sú pre konkrétny prípad lepšie. Tak či onak, je potrebné zmeniť expanziu. Našťastie sa to robí veľmi ľahko a rýchlo. V tomto článku prídeme na to, ako zmeniť formát fotografie. Začnime. Ísť!
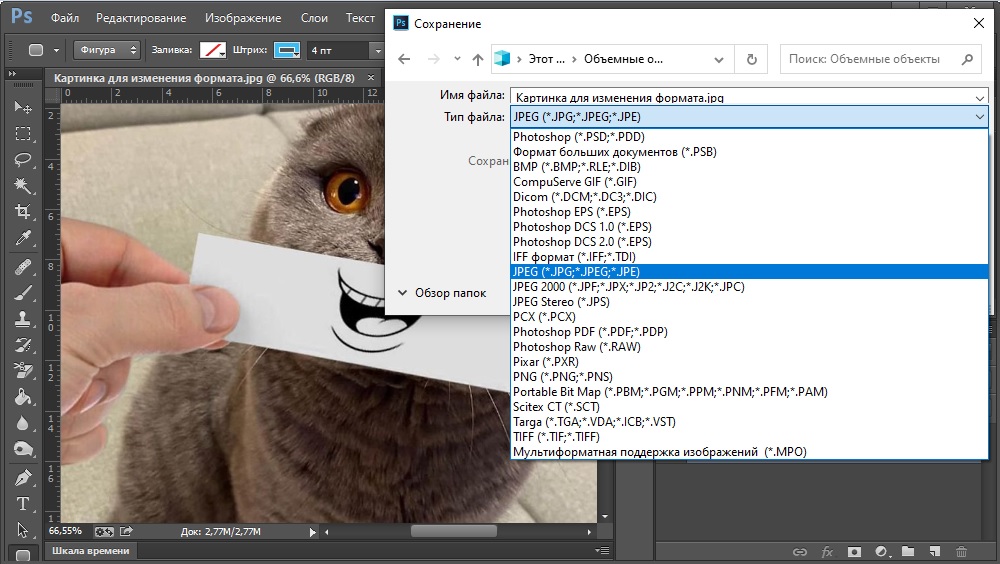
Celkovo existuje niekoľko spôsobov, ako vytvoriť ďalšie rozšírenie obrázka. Zvážte každú z nich podrobnejšie.
Prvou metódou je Microsoft Office
Prvou možnosťou je použitie dobre známeho programu Microsoft Office Program. Napriek tomu, že tento nástroj je v prvom rade určený na prácu s dokumentmi, pomôže vám vyriešiť ďalšie úlohy, napríklad konvertovať fotografiu. Ak to chcete urobiť, skopírujte obrázok do dokumentu Microsoft Word. Potom kliknite naň s pravým tlačidlom myši a v ponuke Bursting kliknite na položku „Uložiť ako výkres ...“, po ktorom v okne sa otvorí, budete musieť zvoliť rozšírenie, v ktorom chcete uložiť svoju fotografiu. Microsoft Office Word vám umožňuje previesť obrázok na nasledujúce formáty:
- Tiff;
- Gif;
- BMP;
- Png;
- Jpeg.

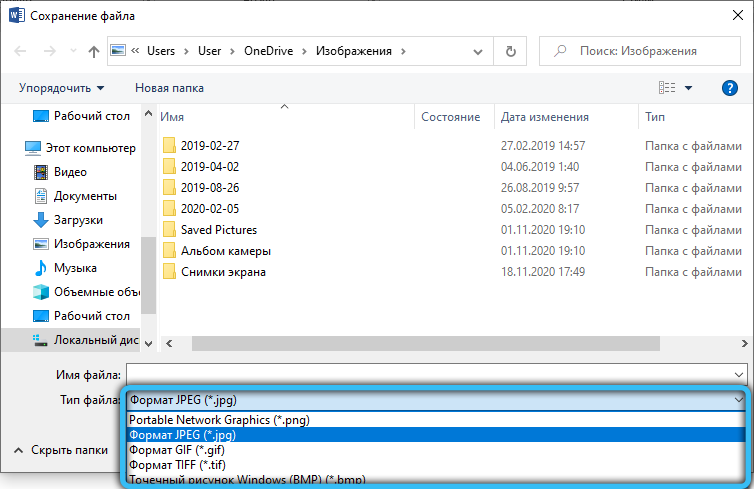
Tieto typy rozšírení sa najčastejšie používajú, takže vo väčšine prípadov môžete použiť túto konkrétnu metódu.
Druhou metódou je farba
Ak z nejakého dôvodu vo vašom počítači neexistuje žiadny editor dokumentov dokumentov, použite program Paint zabudovaný do operačného systému Windows. Princíp konania je podobný. Najprv skopírujte a vložte požadovaný obrázok a potom kliknite na tlačidlo „Uložiť ako„ v ponuke „Súbor“ “. Ďalej stačí zadať požadovaný formát. Ak používate nástroj na farbu, potom je tu výber dostupných rozšírení o niečo väčší kvôli odrodám BMP a JPEG.
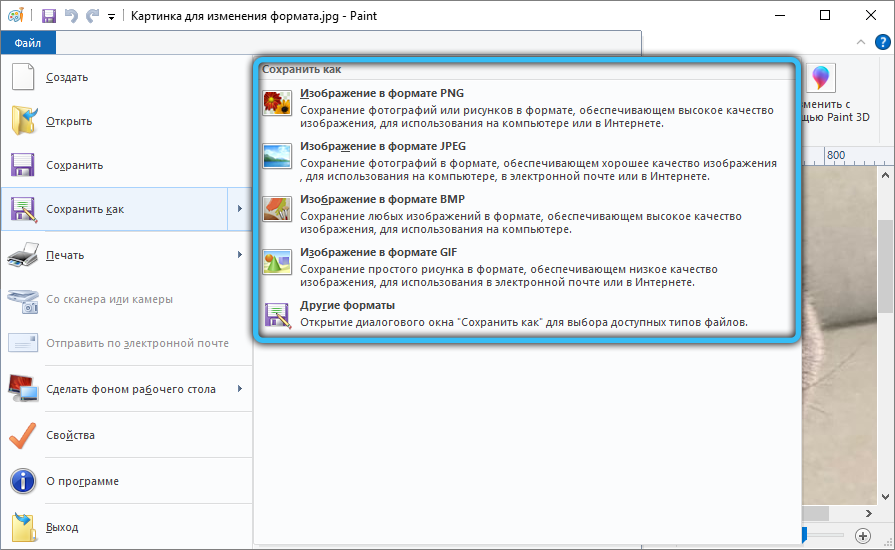
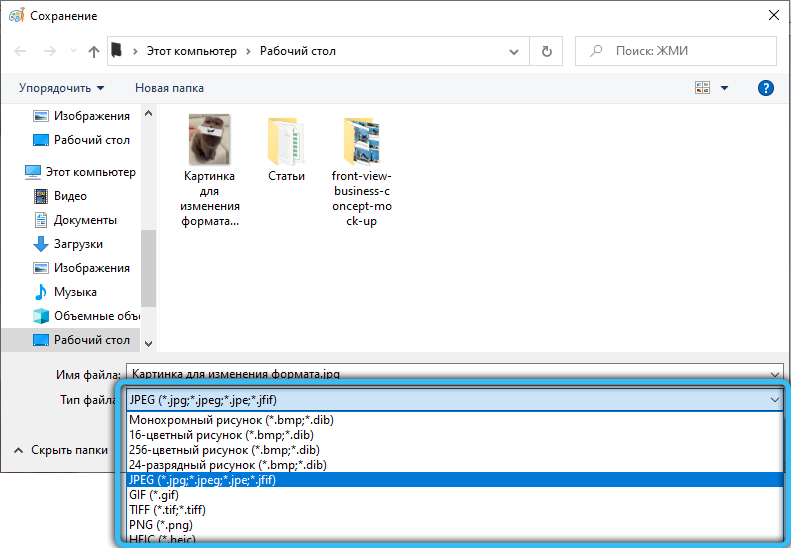
Tretím spôsobom je Adobe Photoshop
Ďalším spôsobom je použitie dobre známeho programu na úpravu obrázkov Adobe Photoshop. Vo Photoshope sa všetko robí rovnakým spôsobom. Najprv si stiahnete fotografiu, potom prejdite do ponuky „Súbor“ („súbor“) a v nej vyberte položku „Uložiť ako ...“ („Uložiť ako ...“). V okne, ktoré sa objaví, zostáva označenie požadovaného rozšírenia, ktorého výber v Adobe Photoshop je pomerne široký. Stiahnite si a nainštalujte Photoshop samozrejme, aby ste previedli JPEG na nevhodné PNG, pretože na tento účel môžete použiť vstavanú farbu.

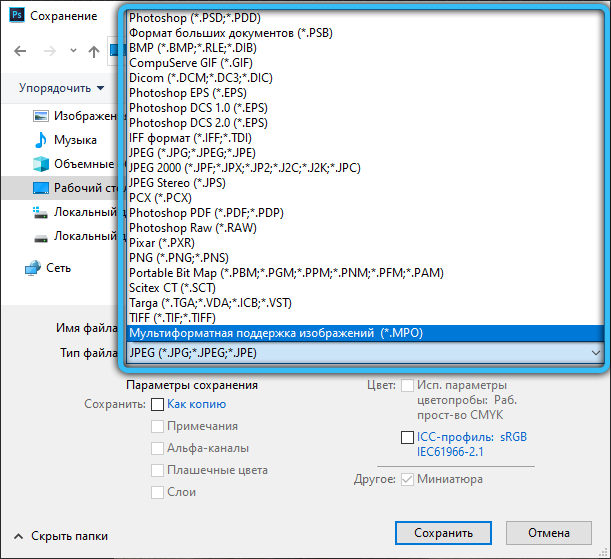
Štvrtý spôsob - fotoalbum
Pomocou bezplatného grafického editora „Photo album“, ktorý je súčasťou balíka Microsoft Užitočných aplikácií „Hlavné komponenty Windows Live“, môžete tiež ľahko nastaviť požadovaný formát. V súčasnosti však tento nástroj nie je zahrnutý do programov nainštalovaných spolu s operačným systémom. Zároveň si ho môžete stále stiahnuť do svojho počítača cez internet.
S cieľom nastaviť nové charakteristiky akéhokoľvek obrázka, prvá vec, ktorú musíte pridať do samotného programu. Táto akcia sa vykonáva prostredníctvom ponuky karty „Súbor“ alebo konvenčným pretiahnutím obrázka do pracovnej oblasti. Ďalej kliknite na položku „Súbor“ → Vytvorte kópiu “a zadajte názov fotografie do okna, ktoré sa otvára, a potom vyberte požadovaný formát:„ JPG “,„ PNG “,„ TIFF “,„ WMPHOTO “. Nakoniec nezabudnite na ochranu.

Piaty spôsob - prehliadač Faststone Image Viewer
Tento program má dosť široké možnosti úpravy fotografií. Najmä v jej arzenáli existuje funkcia nahradenia expanzie. Po spustení aplikácie vyberte požadovaný súbor v počítači a potom kliknite na riadok „Uložiť ako“ na paneli nástrojov. V ďalšej fáze uveďte budúcu polohu fotografie, jej názov a typ. Takéto formáty ako „BMP“, „GIF“, „JPEG“, „PCX“, „JPEG2000“, „PPM“, „TGA“, „TIFF“, „PDF“ sú k dispozícii na ochranu.

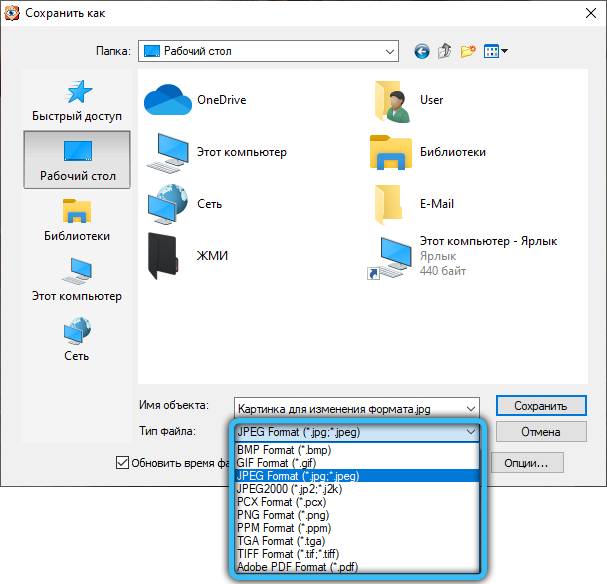
Šiesta metóda - XNView
Bezplatný nástroj „XNView“ je navrhnutý na prezeranie a organizovanie fotografií. Okrem toho je veľmi ľahké zmeniť aktuálny formát súboru na akýkoľvek cenovo dostupný. Tento program podporuje veľké množstvo rôznych rozšírení, takže určite nájdete potrebnú možnosť.

Najprv si stiahnite svoju fotografiu do aplikácie pomocou karty „Súbor“ „Open“. Ďalej kliknite na pracovný panel na položke „Uložiť ako“. V ďalšom kroku vyberte formát a uložte obrázok.
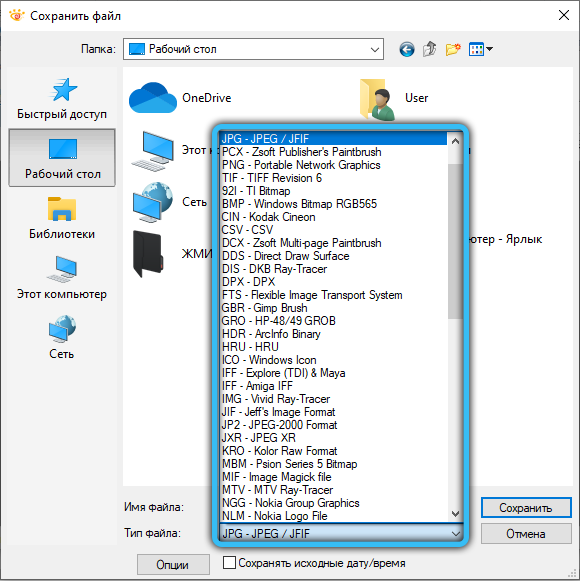
Siedma metóda - IrfanView
Práca s fotografiami v tejto aplikácii je veľmi pohodlná a mimoriadne jednoduchá. Okrem mnohých možností pre vizuálne nastavenie je možné upraviť aktuálne parametre grafických súborov, najmä nahradenie ich formátu.

Ak chcete nainštalovať nové rozšírenie, otvorte obrázok v okne programu a kliknite na tlačidlo „Uložiť ako“ (ikona diskov). V oblasti konverzie vyberte správny typ a uložte fotografiu na PC.
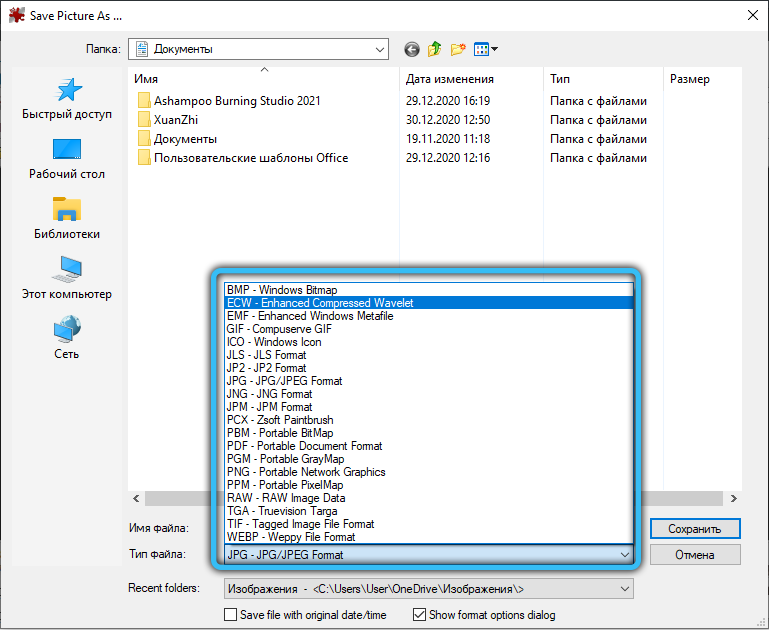
Ôsma metóda - farba.Slepo
Rastrický editor "Paint.Net „je rozšírená a funkčná verzia štandardnej„ farby “. Je schopný súťažiť s populárnymi platenými aplikáciami, prakticky nie je nižší vo svojej kvalite.

Ak chcete zmeniť starý formát fotografií na akýkoľvek iný, najskôr nahrajte potrebný súbor do samotného programu. Potom vykonajte „súbor“ „súbor“ „uložiť ako“ a vyberte príslušné rozšírenie v uvedenom zozname.
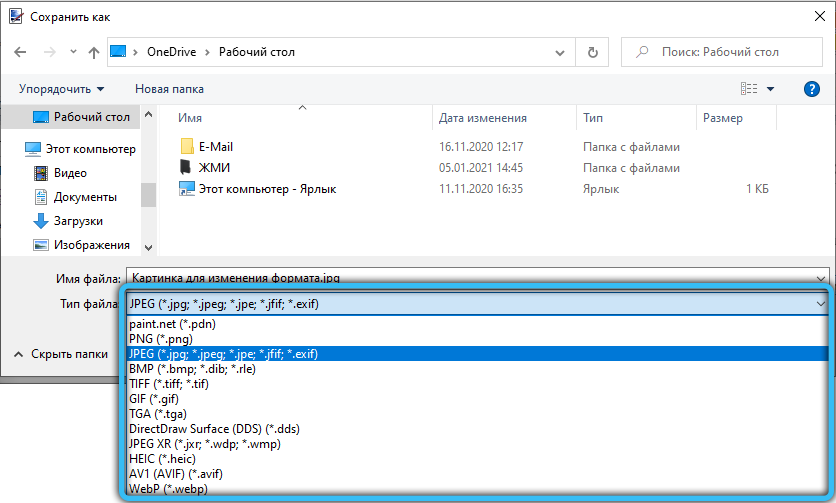
Deviata metóda - Format Factory
Program Format Factory je špeciálne navrhnutý tak, aby previedol aktuálny formát rôznych mediálnych súborov na novú, vhodnejšiu možnosť. Ak chcete zmeniť rozšírenie svojej fotografie, prejdite do sekcie „Photo“ a nastavte požadovaný formát transformácie. V okne, ktoré sa zobrazí, kliknutím na „Otvorte súbor“, aby ste nahrali obrázok do aplikácie. Na konci tejto manipulácie kliknite na tlačidlo „Štart“ na hlavnej stránke.
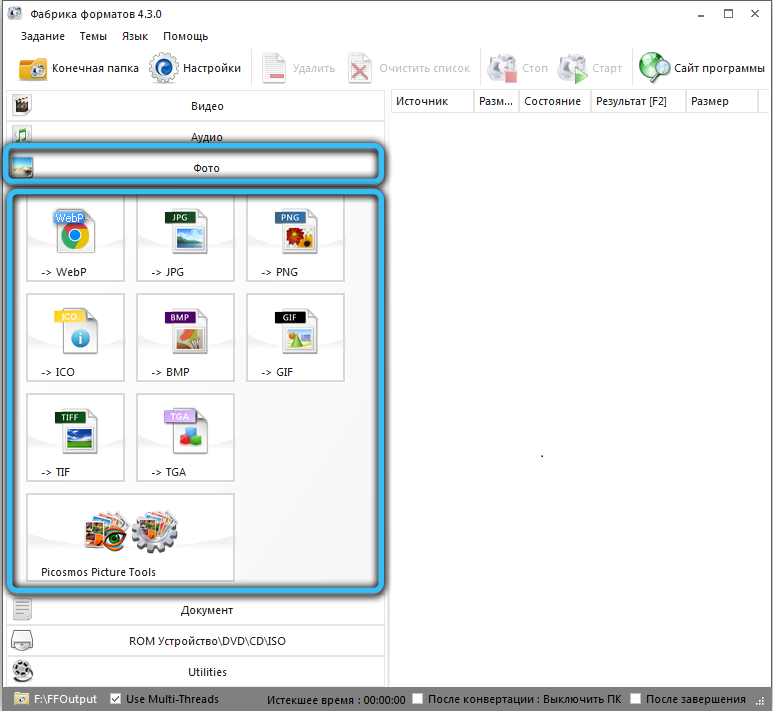
Konverzia je k dispozícii medzi nasledujúcimi grafickými formátmi: „WebP“, „JPG“, „PNG“, „ICO“, „BMP“, „GIF“, „TIF“, „TGA“.
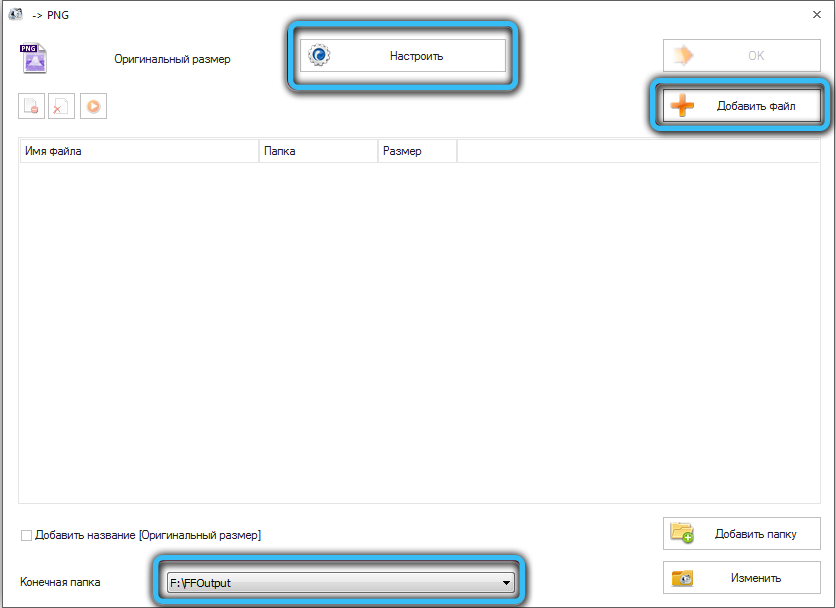
Desiata metóda - Movavi Video Converter
Napriek tomu, že tento program je v prvom rade zameraný na prácu s video formátmi, implementuje tiež pomerne rozsiahlu sadu funkcií na úpravu fotografií. Rýchly a spoľahlivý prevodník z Movavi vám umožňuje previesť jeden formát obrázka na druhý za pár minút.

Ak to chcete urobiť, musíte najskôr pridať súbory do pracovnej oblasti prechodom na kartu „Obrázok“ → „Obrázky slučky“. Zároveň vďaka konverzii balíka môžete nahrať niekoľko fotografií súčasne. Ihneď potom, v dolnej časti okna, vyberte požadovaný formát. A máte možnosť použiť hotové zastávky pre rôzne internetové zdroje, ktoré sú v tejto časti. Potom by ste si mali zvoliť budúce umiestnenie svojho obrázka kliknutím na ikonu ikony priečinka. Záverečná fáza - kliknutím na tlačidlo Štart spustíte proces konverzie.
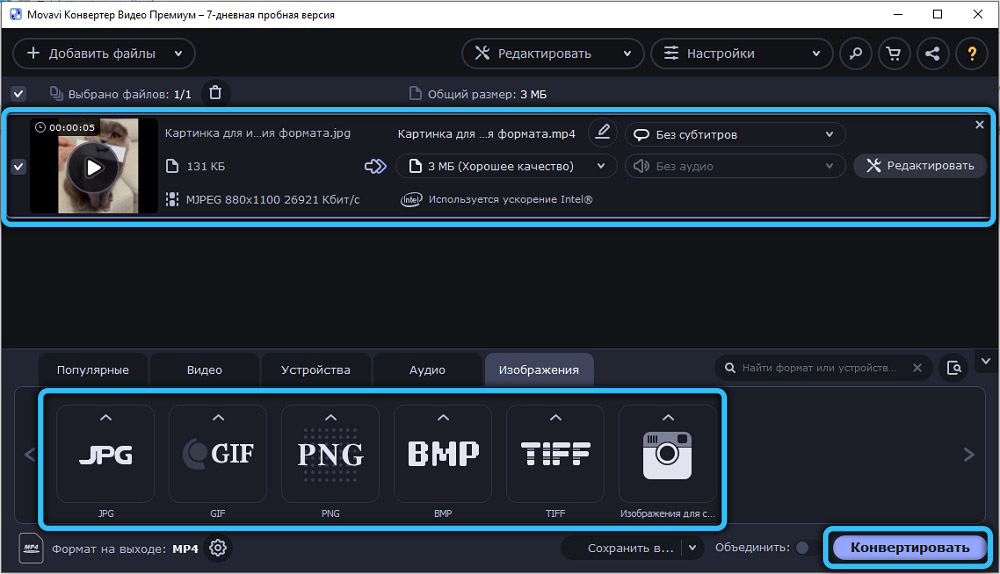
Bonusová metóda - online služby
Existuje ešte jedna možnosť, ktorá vo všeobecnosti umožňuje robiť bez akejkoľvek užitočnosti. Všetko, čo je potrebné, je ísť online a nájsť špeciálnu online službu pre konverziu služieb, z ktorých mnohí. Takéto služby vám umožňujú rýchlo zmeniť rozšírenie fotografie bez prebytku a registrácie.
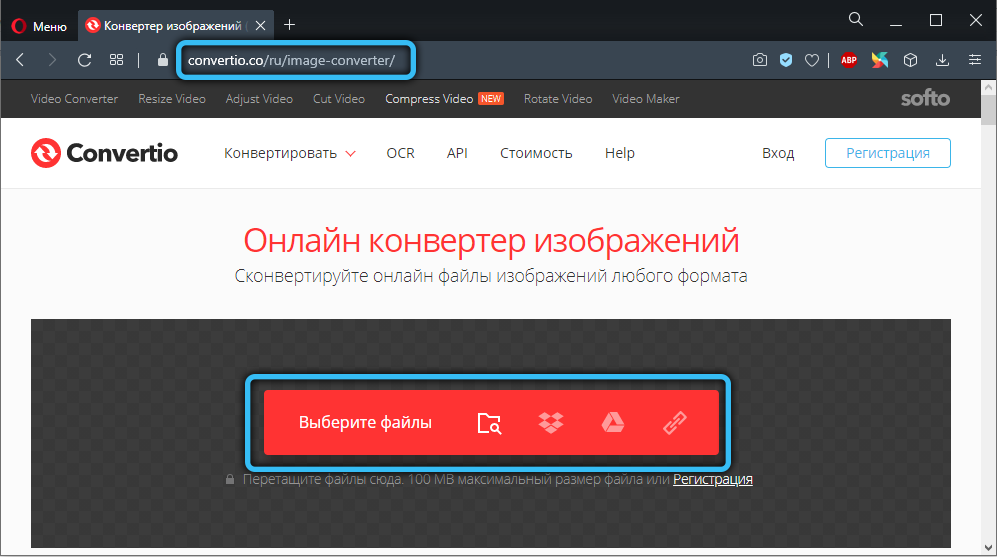
Ak potrebujete zredukovať alebo zvýšiť fotografiu, je možné to urobiť aj bez problémov vo farbe (stačí stlačiť tlačidlo „Zmena veľkosti“ na paneli nástrojov), Adobe Photoshop a ďalšie podobné programy.
Ako vidíte, podobný problém je vyriešený veľmi jednoducho. Použite metódu, ktorá sa vám páči. Napíšte do komentárov, či vám tento článok pomohol vyriešiť problém a zdieľať ostatným používateľom, akú metódu považujete.

