Opravy chýb informácií o chybách o zlých moduloch

- 3268
- 113
- Drahomír Novák
Používatelia sa nedávno často stretávali s chybou informácií o zlých moduloch (vo väčšine prípadov pri začatí moderných hier, ako sú PUBG a CS: GO), najmä po aktualizácii systému Windows 1709 pre vývojárov. Odvtedy hráči hrajú PUBG, CS Go a Fortnite občas túto chybu nahlásili. Hlavným dôvodom sú mechanizmy a moduly zapojené do spustenia hry na počítači so samotným systémom Windows. Úplné chybové hlásenie: „Program Bad_Module_info nefunguje“.

Príčina chyby informácií o zlých moduloch v systéme Windows
Možno si myslíte, že keďže PUBG a ďalšie hry majú svoj vlastný spúšťací modul, nemá to nič spoločné s rôznymi knižnicami a modulmi systému Windows. Ale funguje to zle; Každá hra používa vopred určený mechanizmus implementovaný v systéme Windows a ako hlavná štruktúra vykonáva svoje operácie počas spustenia hry. Medzi hlavné príčiny chýb:
- Zahrnutá funkcia optimalizácie úplnej obrazu.
- Nesprávne nastavenia hodnôt virtuálnej pamäte.
- Nekompatibilita aplikácie a vaša verzia systému Windows.
- Zastarané ovládače grafických kariet alebo iných zariadení.
- Nesprávne nainštalované aktualizácie OS (alebo ich neprítomnosť).
- Ďalšie prostriedky -intenzívne aplikácie/hry uvedené na pozadí.
- Herný panel zabudovaný v systéme Windows
- Zastaraná verzia systému BIOS.
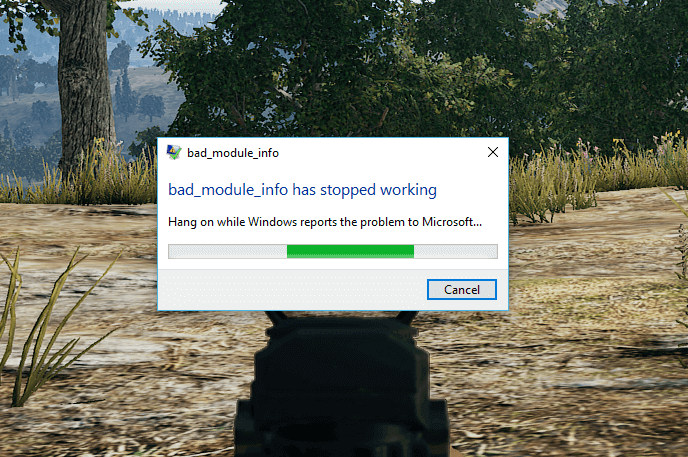
Zvážte možné metódy na podrobnejšie riešenie problému.
Metódy na odstránenie chyby
Keď uvidíte chybu Bad_Module_info, prvá vec, ktorú by ste mali vyskúšať, je umiestniť svoju hru do režimu pozadia.
Odpojenie optimalizácie celej obrazovky
Windows má úplnú funkciu optimalizácie výmeny, ktorá umožňuje operačnému systému zlepšiť kvalitu hry a výkon, keď program funguje v režime celej obrazovky. Keďže moderné hry sú väčšinou nakonfigurované pre režim s plným sklade, tento mechanizmus sa zapne a snaží sa ho optimalizovať. Namiesto aktualizácie systému Windows 1709 existuje veľa správ, ktoré spôsobujú chybovú správu. Ak chcete opraviť informácie o zlých moduloch v systéme Windows 10, môžete vypnúť úplnú optimalizáciu a zistiť, či sa tým problém vyrieši. Pamätajte, že odpojenie tejto možnosti zníži FPS, ale môžete aspoň hrať.
- Kliknite na tlačidlo pravého myši na hernej značke/programe alebo spúšťači a vyberte vlastnosti.
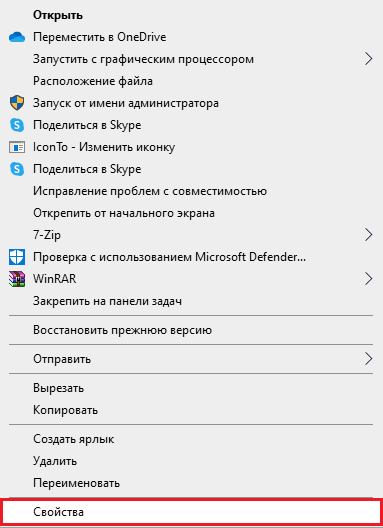
- Potom vyberte kartu Kompatibilita a skontrolujte možnosť „Zakázať optimalizáciu na celej obrazovke“. Nastavte tiež „Spustite tento program v mene správcu“.
- Kliknutím na tlačidlo „Použiť“ uložte zmeny a výstup.
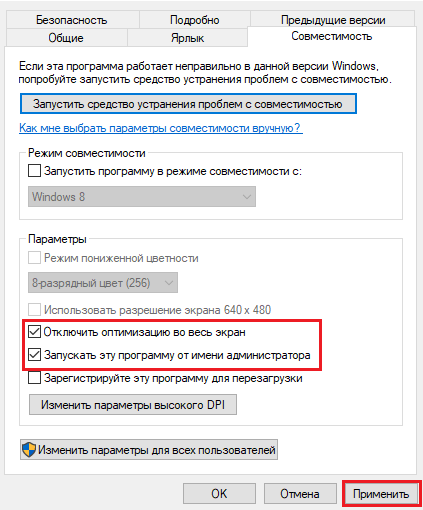
Zmena hodnoty virtuálnej pamäte
Virtuálna pamäť je rozšírenie fyzickej pamäte. Ak ste nainštalovali Windows 10 (1709) na SSD, môžete zmeniť virtuálnu pamäť, aby ste zabránili vzhľadu chybovej správy BAD_MODULE_INFO:
- Na spustenie systému vlastností systému použite win + PaseBreak Key Combinácie.
- Na ľavej strane stlačte nastavenia rozšíreného systému.
- Prejdite na kartu „navyše“. V rámci prvku „Performance“ kliknutím na položku „Nastavenia“ otvorte parametre výkonu.
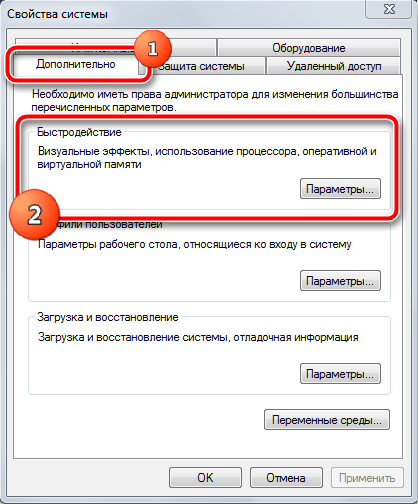
- Vyberte kartu „navyše“ a kliknite na tlačidlo „Zmeniť“.
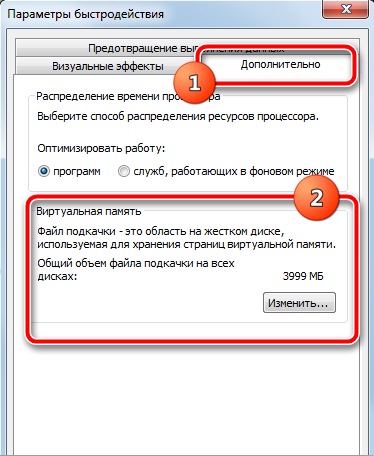
- Odstráňte začiarkavacie políčko „Automaticky ovláda veľkosť súboru podcastu pre všetky disky“.
- Vyberte veľkosť používateľa, aby ste pre každý disk nastavili správnu veľkosť hojdacieho súboru.
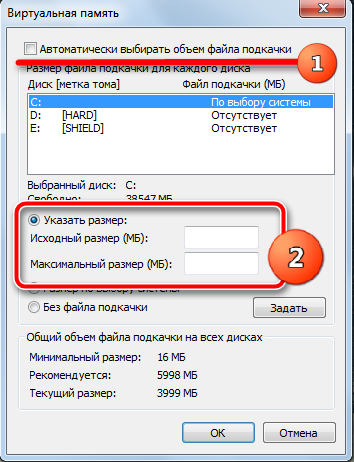
Skontrolujte, či sa vám podarilo opraviť chybu informácií o zlých moduloch.
Spúšťanie programov v režime kompatibility so systémom Windows 7 alebo 8
Náročné hry a programy môžu byť nezlučiteľné s najnovšou verziou aktualizácie tvorca Windows 10 Fall (1709) a na odstránenie zlyhania BAD_MODULE_INFO môžete povoliť režim kompatibility programu s expanziou s expanziou .exe:
- Nájdite súbor .Exe vašej poburujúcej aplikácie a kliknite na ňu pravým tlačidlom myši. Vyberte „Vlastnosti“.
- Prejdite na kartu „Kompatibilita“. Tu nastavte „Spustite tento program v režime kombinovateľnosti“. Potom z ponuky Drop -Down vyberte Windows 7.
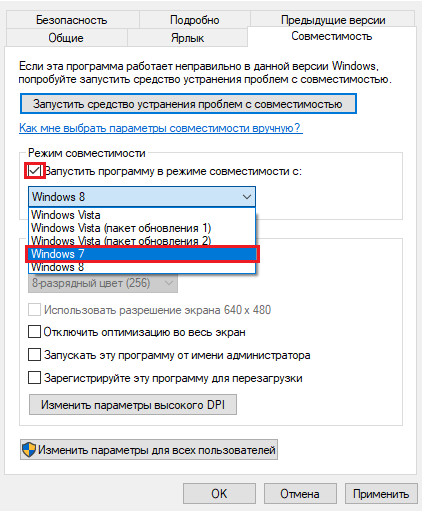
- Kliknite na „Zmeňte parametre tlačidla High DPI“, nastavte „Odstrániť režim škálovania“ a vyberte „System“ (rozšírené) „Zo zoznamu Drop -Down“. Kliknite na tlačidlo OK.
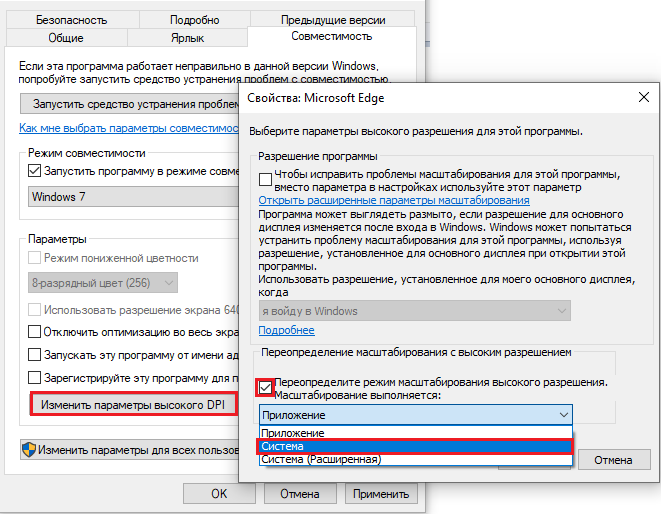
- Mark „Spustite tento program v mene administrátora“.
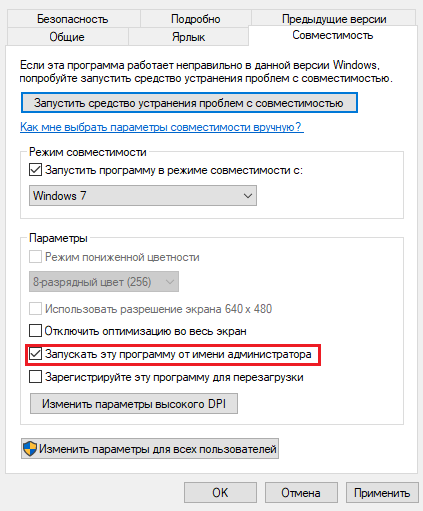
- Kliknite na „Použiť“ a tlačidlo OK.
Aktualizácia ovládačov pre grafickú kartu
Možno sa práca modulu zastaví, pretože používate vodiči nesprávnych zariadení alebo sú zastarané. V prípade, že je to zdroj chyby, musíte aktualizovať všetky ovládače a zistiť, či to problém vyrieši. Môžete to urobiť manuálne. Stlačte Win+X a vyberte Správcu zariadení. V otvorenom okne rozšíriť vetvu videa -Adapter, nájdite a zdvojnásobte svoju grafickú kartu dvakrát. V okne vyberte kartu ovládač a kliknite na tlačidlo „Aktualizovať ovládač“. Potom budete vyzvaní na výber automatickej alebo manuálnej inštalácie (vyberte automatické), počkajte na koniec skenovania a inštalácie a potom reštartujte počítač.
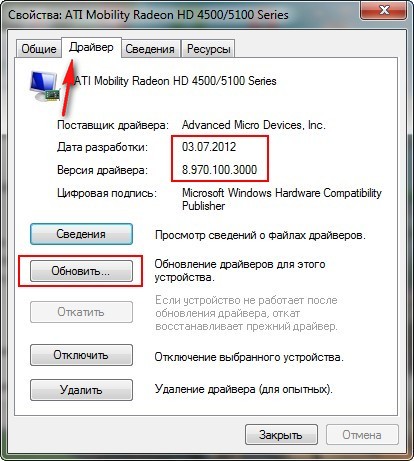
Aktualizácia systému Windows
Okrem iných spoločností vývojári PUBG oficiálne rozpoznali chybové hlásenie a tiež uviedli, že to nie je jediná hra, ktorú zvýšila spoločnosť Windows 1709 Update. Podľa PUBG:
V čase uverejnenia neexistovali možné riešenie situácie. Túto chybu rýchlo videli inžinieri spoločnosti Microsoft, ktorí neskôr zverejnili niekoľko aktualizácií softvéru, aby opravili chybové hlásenie. Podľa spoločnosti Microsoft, PUBG tiež aktualizovala hru, aby problém vyriešila a ubezpečila sa, že sa tak nestane v budúcnosti.
Ak teda čelíte tejto chybe, pravdepodobne to znamená, že ste nenainštalovali najnovšiu verziu systému Windows. V takom prípade odporúčame čo najskôr aktualizovať Windows pomocou uvedených krokov:
- Stlačte Windows+S, zadajte do dialógového okna „Aktualizácia“ a otvorte aplikáciu „Nastavenia“.
- Vyberte možnosť „Skontrolujte dostupnosť aktualizácií a povolte aktualizáciu systému Windows“. Predtým, ako budete pokračovať, uistite sa, že máte aktívne pripojenie na internet.
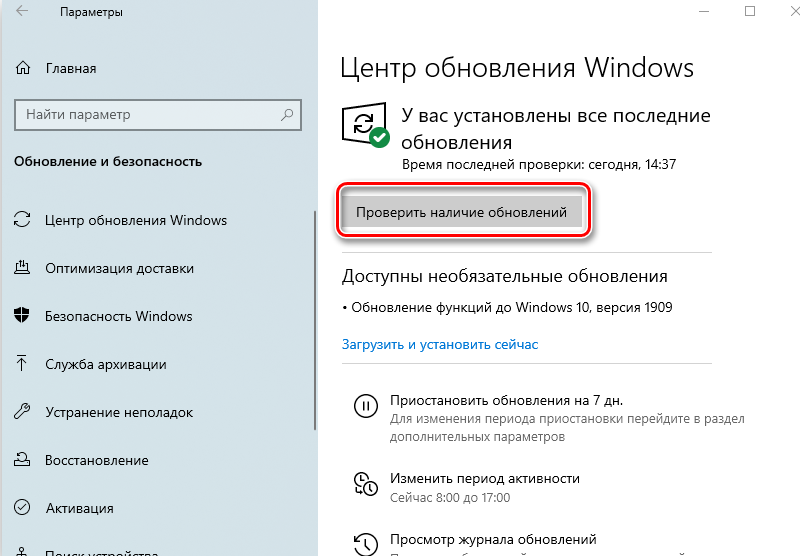
- Po inštalácii aktualizácie reštartujte počítač a znova spustite hru alebo aplikáciu, v ktorej sa objavila chyba.
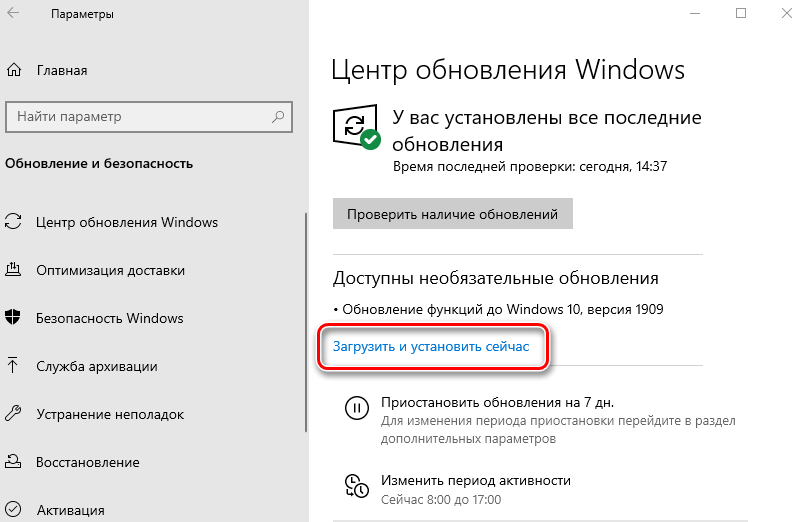
Okrem systému Windows sa tiež uistite, že ste nainštalovali najnovšiu verziu hry/aplikácie.
Odpojenie herného panela
Herný panel je nová funkcia, ktorá sa objavila v najnovších aktualizáciách systému Windows 10. Automaticky objaví spustenú hru a otvára „herný panel“ v strede spodnej časti obrazovky a umožňuje vám nahrávať, zachytiť alebo odstrániť hranie pomocou horúcich klávesov. Prístup na konzolu je možné ľahko získať v hre kliknutím na Windows+G, keď prehráte akúkoľvek hru v alebo mimo aplikácie Xbox. Prax hráčov ukázal, že panel hier často spôsobuje niekoľko chýb a komplikuje prácu hry. Môžete to skúsiť vypnúť a zistiť, či to pomôže. Panel môžete vždy znova zapnúť, ak vo vašom prípade nepomôže.
V najnovších aktualizáciách spoločnosti Microsoft Windows vydal Windows funkciu s názvom „Game Panel“, ktorá používateľom umožňuje zaznamenať svoj proces pri hraní hier. Toto je veľmi užitočná funkcia, ktorá sa stáva pohodlnou, pretože nemusíte opustiť hru alebo povoľovať tretím programom, aby ste zaznamenali vašu reláciu. Namiesto toho sa herný panel automaticky začína vždy, keď hráte akúkoľvek hru, a umožňuje vám používať nástroje pomocou horúcich klávesov. GameBarpresenceWriter Pusetable - Toto je proces vykonávania funkčnosti herného baru. Pri hraní akejkoľvek hry kliknutím na Windows + G môžete ľahko získať prístup k hernému panelu. Zahŕňa parametre, ktoré vám umožňujú odfotiť obrazovku, zaznamenať svoju hranie alebo rýchlo spustiť aplikáciu Xbox.
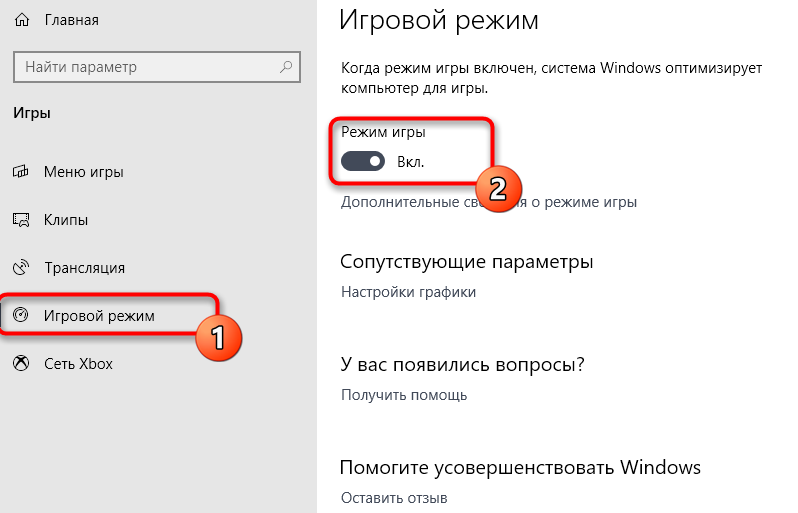
Bolo však veľa používateľov, ktorí uviedli, že táto aplikácia spôsobila neobvyklé používanie CPU alebo pamäte pri začatí akejkoľvek hry na svojich počítačoch. Okrem toho sa vyskytol aj prípad, keď sa objavila chyba, pretože súbory herných stĺpcov neboli k dispozícii v systéme na použitie. S výnimkou chýb sa vyskytli vážne prípady, keď ľudia pri otvorení akejkoľvek hry nemohli vypnúť spustenie herného panela. Malo by sa tiež poznamenať, že niektoré hry pre Xbox závisia od DVR hry pre ich hladkú prácu. Ak to vypnete, môžu pracovať nestabilné a spôsobiť nepredvídané chyby. Ak to urobia, vždy môžete zrušiť zmeny rovnakou metódou.
Odpojenie herného panela v aplikácii Xbox
Herný panel je v prvom rade funkciou aplikácie Xbox prítomná vo vašom systéme Windows. Najprv sa pokúsime zakázať herný panel priamo z aplikácie Xbox a uvidíme, či má nejakú hodnotu. Ak to nefunguje, zvážime možnosť odpojiť Xbox DVR alebo herný panel pomocou registra.
- Stlačte Windows+S, zadajte Xbox do dialógového okna a otvorte aplikáciu.
- Kliknite na ikonu „Nastavenia“ v ľavom dolnom rohu obrazovky. Teraz vyberte „Game DVR“ zo zoznamu kariet a odstráňte príznak „Zapíšte herné klipy a snímky obrazovky pomocou hry DVR“.
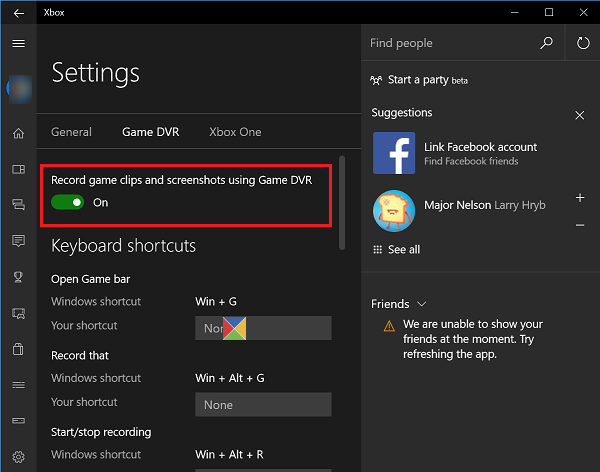
- Obnoviť počítač tak, aby zmeny nadobudli účinnosť a skontrolujte, či je tento problém vyriešený.
Odpojenie pomocou nastavení
Ak stále nemôžete vypnúť funkcie pomocou dvoch z vyššie uvedených riešení, môžeme ich pokúsiť vypnúť pomocou vašej predvolenej aplikácie Nastavenia. Upozorňujeme, že táto funkcia bola zahrnutá do nastavení po aktualizácii pre vývojárov. Ak nemáte túto verziu, nebudete môcť vykonať rozhodnutie uvedené nižšie.
- Stlačte Windows+S, do dialógového okna zadajte „Nastavenia“ a kliknite na tlačidlo Enter.
- V nastaveniach kliknite na položku „Hry“ a vyberte „Herný panel“ pomocou navigačného panela na pravej strane obrazovky.
- Odstráňte „Napíš herné klipy, obrázky obrazovky a vysielanie pomocou herného panela“.
Obnoviť počítač a skontrolujte, či je problém vyriešený.
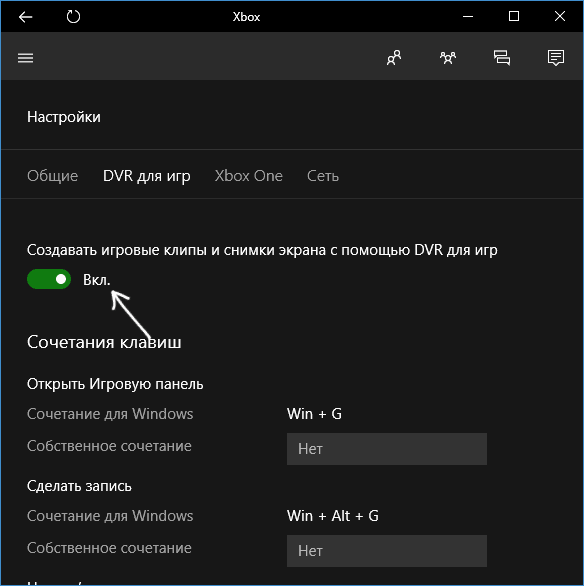
Odpojenie herného panela pomocou nastavení Pop -up
Ak ste z počítača odstránili aplikáciu Xbox, možno nebudete môcť zmeniť nastavenia a vypnúť herný panel, ako je opísané vyššie. V tomto prípade je oprava pomerne jednoduchá; Pri spustení hry pomocou vlastných nastavení vypneme začiatok herného baru.
- Nechajte hru Game Bar sa objaviť na vašom počítači zakaždým, keď spustíte hru, a ak nie, kliknutím na Windows+G ju spustíte.
- Po spustení panela hry kliknite na ikonu „Nastavenia“ na pravej strane panela.
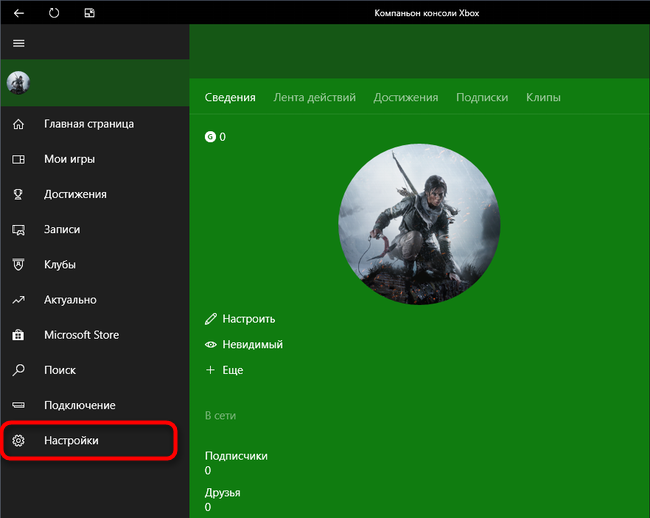
- Odstráňte všetky nasledujúce možnosti:
- „Otvorte herný panel, keď používate (Xbox) na radiči“.
- „Zobraziť panel hier, keď hrám celé hry na sklade, ktoré spoločnosť Microsoft skontrolovala“.
- „Pamätaj si na to ako hru“.
- Po vykonaní potrebných zmien reštartujte počítač a skontrolujte, či je tento problém vyriešený.
Existujú aj ďalšie riešenia, ako napríklad odstránenie aplikácie Xbox, spustenie GameBarPresenSenceWriter.EXE s právami administrátora alebo zmenami súborov registra. V niektorých prípadoch pracujú, ale v iných zhoršujú problém.
Aktualizovať
BIOS je dešifrovaný ako základný vstupný/výstupný systém. Spája komponenty vášho počítača s operačným systémom. Zastarané životopisy môžu spôsobiť chyby a poruchy, a to aj počas hry, napríklad „bad_module_info“. BIOS sú veľmi malé programy do 16 MB. Modern BIOS má používateľské rozhranie, zvyčajne nazývané nastavenie Utility, kde používateľ môže nakonfigurovať veľa parametrov zariadenia. Na prenosných počítačoch alebo tabletoch sa často stretávate s zjednodušenými verziami BIOS, v ktorých môže užívateľ nastaviť iba čas a niekoľko ďalších vecí, napríklad postup načítania. Na pokročilejších základných doskách, podobne ako tie, ktoré sú nainštalované na stolných počítačoch, poskytuje spoločnosť BIOS mnoho možností, vrátane metód na nastavenie hodín alebo napätia procesora, oddelenú pamäť medzi procesorom a grafickým procesorom, oneskorenia RAM atď. D.
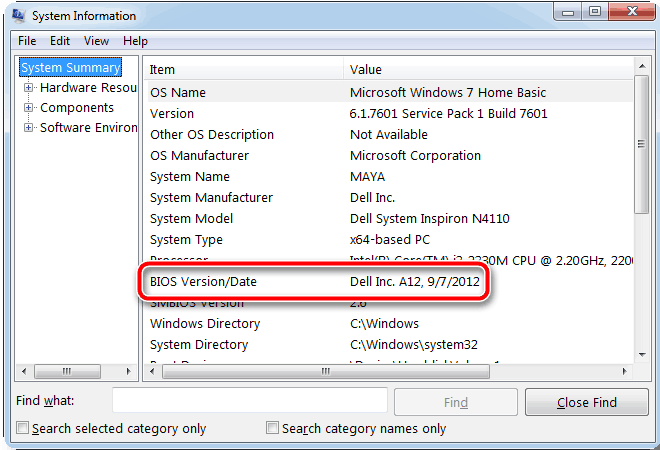
Nastavenie rozšíreného BIOS môže byť nebezpečné, ak používateľ nevie, čo robí každý parameter, a nastaví nepravidelné hodnoty, pretože komponenty systému majú obmedzenia v metóde inštalácie. Napríklad výzva na procesor s veľmi vysokou frekvenciou môže viesť k jeho prehriatiu, čo vedie k nekonečnému reštartu počítača. Aby ste sa uistili, že ste v bezpečí, nakonfigurujte parametre BIOS až po oboznámení sa s pokynmi vo vašom systéme a uistite sa, že poznáte možnosti hardvérových komponentov, ktoré nainštalujete.
Ďalšou úlohou, ktorej BIOS čelí, je zachovanie týchto konfiguračných parametrov, keď je systém vypnutý. Za týmto účelom má malé množstvo energetickej pamäte CMOS, ktorá je poháňaná batériou. Pojem CMOS znamená ďalší kovový oxid, ktorý predstavuje technologický proces používaný na výrobu tohto pamäťového čipu. Pokiaľ ide o počítače CMOS, ide o pamäťový mikropruh, ktorý obsahuje nastavenia počítača. Ak je batéria v pamäťovom čipe CMOS vypustená a už nemôže dodávať energiu, BIOS použije zostavené predvolené nastavenia, a nie nastavenia používateľa, ktoré ste nainštalovali.
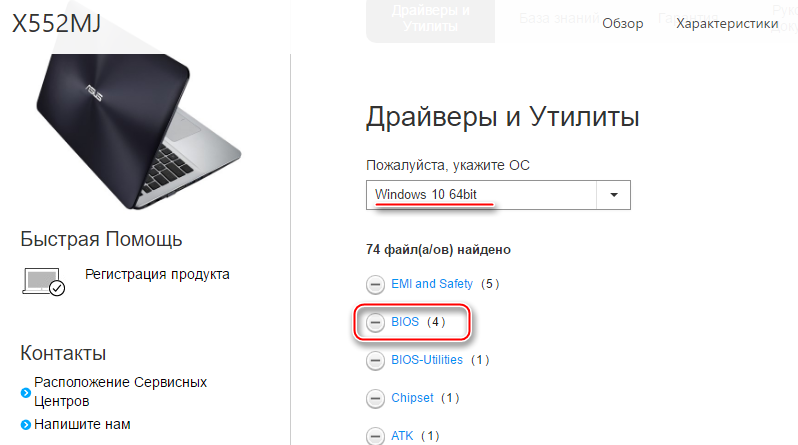
Najdôležitejšou úlohou, ktorú by mal BIOS vyriešiť, je presun z mechanického gesta hardvéru, napríklad dotknite sa tlačidla napájania, na abstraktnejšiu úroveň, napríklad zobrazenie loga operačného systému na obrazovke. To znamená, že pri zapnutí vášho systému BIOS sa spustí prvý program. Jeho úlohou je spustiť chladiče, skontrolovať úrovne výkonu, vykonať niekoľko rýchlych testov, ktoré vyhodnocujú prevádzku systémového zariadenia, a potom načítať ovládače a spustiť proces načítania operačného systému. Ak dôjde k zlyhaniu počas tohto procesu, BIOS zobrazí správu, ktorá vás informuje o tom, čo je zlé. Na snímke obrazovky nižšie vidíte príklad možnej chyby. Ak tento pamäťový čip zlyhá, BIOS nie je možné načítať a základnú dosku sa nedá použiť. Preto výrobcovia základnej dosky používajú systém s dvoma bios na svojich moderných základných doskách. Double BIOS znamená, že sú k dispozícii dva čipy na ukladanie BIOS: jeden pre hlavné životopisy a jeden pre záložnú kópiu. Ak hlavný čip BIOS zlyhá, máte ponúknuté reštartovanie počítača a čip rezervného systému BIOS sa používa na stiahnutie systému BIOS s predvolenými nastaveniami.
UEFI znamená zjednotené rozšírené rozhranie firmvéru a môžete ho považovať za moderné a výkonnejšie životopisy. Zohráva rovnakú úlohu ako tradičné životopisy, ale zahŕňa viac funkcií, ako je kryptografia alebo vzdialené diagnostiky a opravy počítača, aj keď operačný systém nie je nainštalovaný. Tento typ systému BIOS bol vynájdený spoločnosťou Intel a bol prvýkrát vydaný v roku 2005. UEFI sa stala populárnou po spustení operačného systému Windows 8, pretože to bol prvý operačný systém spoločnosti Microsoft, ktorý poskytol svoju vlastnú podporu. Rovnako ako v prípade obvyklého systému BIOS, UEFI je nakonfigurovaný výrobcom použitej základnej dosky. Na tabletoch a notebookoch v UEFI BIOS sa zobrazí niekoľko parametrov nastavení.
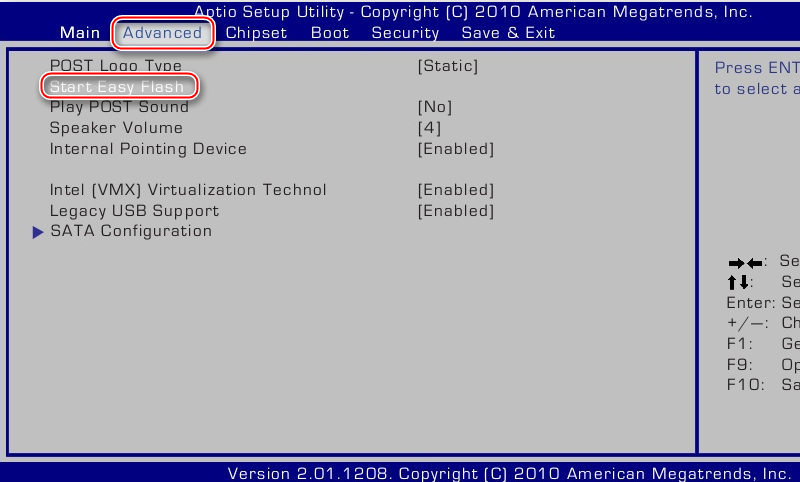
BIOS je kľúčovou súčasťou akéhokoľvek počítača alebo zariadenia a znalosť jeho používania môže poskytnúť väčšiu flexibilitu a niektoré výhody vo výkone. Vedúci používatelia a odborníci na IT môžu pomocou BIOS vytlačiť maximálny výkon zo svojich počítačov a zariadení. Ak nie ste veľký odborník, je to normálne. Predvolené nastavenia BIOS zvyčajne zodpovedajú potrebám bežného používateľa a váš systém bude fungovať normálne, aj keď nepoužívate jeho nastavenia. Ak chcete aktualizovať spoločnosť BIOS, môžete prejsť na webovú stránku technickej podpory svojej základnej dosky a stiahnuť z nej poslednú aktualizáciu. Potom jednoducho nainštalujte aktualizáciu do počítača a zistite, či to problém vyrieši. Proces inštalácie aktualizácie BIOS sa môže líšiť v závislosti od toho, ktorá základná doska používate. Ak urobíte niečo zlé, môže to mať neočakávané následky, takže urobte všetko opatrne. Možno budete potrebovať pomoc technického špecialistu na aktualizáciu systému BIOS.
Obnovenie a obnovenie počítača
Obnovenie nastavení počítača vám pomôže zrušiť zmeny, ktoré ste vykonali (najmä všetky aktualizácie, ktoré ste nastavili), ktoré by mohli spôsobiť chybu Bad_Module_info. Ale nebojte sa, nebude to viesť k strate všetkých vašich osobných súborov a údajov. Tu je návod, ako môžete reštartovať počítač:
- Stlačte tlačidlo „Štart“ v ľavom dolnom rohu obrazovky a stlačte tlačidlo napájania. Potom stlačte a podržte kláves Shift na klávesnici a kliknite na tlačidlo „Reload“.
- Vyberte elimináciu problémov.
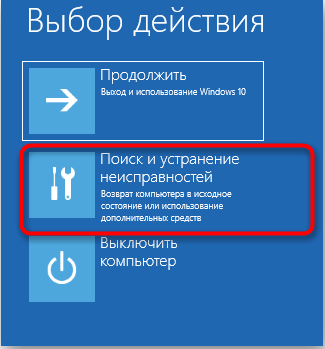
- Vyberte „Obnovte tento počítač“.
- Vyberte „Uložiť moje súbory“. Váš počítač sa reštartuje. Táto možnosť odstráni vaše aplikácie. Budete ich musieť preinštalovať po reštarte počítača.
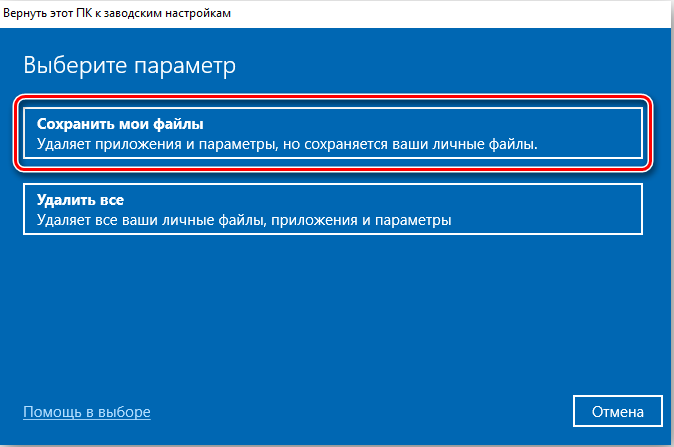
- Vyberte svoj účet a zadajte heslo, aby ste pokračovali v procese.
- Kliknite na Reset.
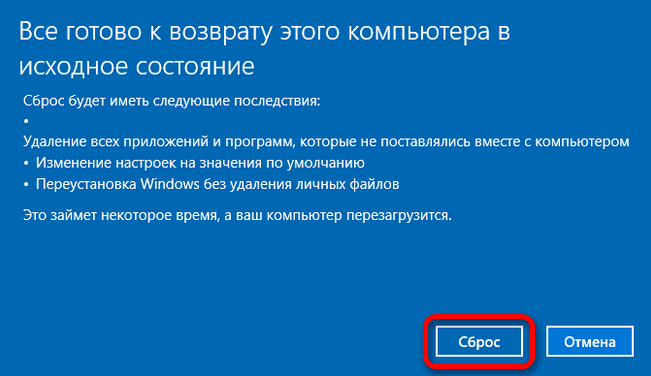
- Počkajte na koniec procesu a potom skontrolujte, či je váš problém vyriešený.
Okrem vyššie uvedených metód môžete vyskúšať aj:
- Zapnite a znova zapnite počítač.
- Inštalácia najnovších verzií všetkých ovládačov (okrem grafických ovládačov).
- Uistite sa, že v pozadí nefunguje žiadna iná hra.
- Uistite sa, že ste zadali systém ako správca.
Ako vidíte, môžete sa zbaviť chýb niekoľkými spôsobmi, ktoré sú k dispozícii takmer každému používateľovi počítača. Ak vám niektorý z riešení nepomohol alebo ste sa zbavili problému iným spôsobom, zdieľajte ho v komentároch v článku. Otestujeme to a v nasledujúcom článku určite poskytneme podrobné pokyny.
- « Vytvorenie bootovacej jednotky Flash v Správcovi pevného disku Paragon
- Príčiny a riešenia systému obnovenia systému »

