Vytvorenie bootovacej jednotky Flash v Správcovi pevného disku Paragon

- 4179
- 468
- Leopold Kyseľ
Dnes sú užitočné načítanie jednotiek s užitočnými iba z hľadiska iba správcov systému. Flash disky alebo disky s operačnou sálom, ako aj iný softvér z linky „Musí“ veľmi pomáha s náhlymi problémami s výkonom systému. Moderný užívateľ má vo svojom arzenáli odnímateľné nosiče nakladania, takže v prípade potreby nanáša požadovaný nástroj (napríklad s cieľom ošetrenie alebo inštaláciu OS). Takže pomocou nakladacej jednotky Flash Flash môžete vykonávať rôzne operácie vrátane pred spustením operačného systému. Rozsah používania nosičov zaznamenaných v tomto režime je dosť široký. Medzi hlavné možnosti patrí inštalácia operačnej sály, diagnostické práce bez spustenia OS, používanie špeciálneho softvéru (na štruktúrovanie častí pevného disku, zálohovania a iných akcií).

Bez ohľadu na účel použitia vytvorte nakladacie prostredie (na jednotke USB alebo na obrázku ISO), môžete robiť rôznymi spôsobmi a prostriedkami, preto nemusíte byť pokročilým používateľom, ale stačí na to, aby ste to stačili mať základné zručnosti v práci s počítačom a softvérom. Jednou z najlepších možností medzi nástrojmi na zaznamenanie jednotky v tomto formáte je Paragon Hard Disk Manager. Toto je celý komplex verejných služieb na vykonávanie práce s rigidným diskom rôznych prírody. Vďaka správcovi pevného disku Paragon budete mať prístup k funkciám segmentácie a optimalizácie HDD, zálohovania, obnovy, pohybu, dumpingových údajov, virtualizácie a ďalších možností. Medzi početné nástroje v balíku patrí nový majster tvorby pohotovostného disku 3.0, s ktorým môžete vytvoriť bootovaciu jednotku založenú na Winpe/Linux/DOS. To vám umožní slúžiť a obnoviť zariadenie, keď sa hlavný OS nemôže načítať kvôli poškodeniu alebo jeho spustenie nie je možné z iných dôvodov. Výhody používania produktu Paragon Hard Disk Manager patrí veľa, medzi hlavnými výhodami patria pohodlie pri práci s nástrojmi, ktoré sa implementujú vďaka jednoduchému a zrozumiteľnému rozhraniu, takže nebude ťažké zvládnuť program bez zručností.
Vytvorte nakladaciu jednotku Flash
Zvážte, ako používať nástroj na vytvorenie jednotky s nakladacím prostredím. Najprv musíte vykonať prípravné práce. Všetko, čo v našom prípade bude potrebné vytvoriť, je Paragon Hard Disk Manager 15 (alebo iná verzia) a jednotka samotnej požadovanej veľkosti, z ktorej vytvoríme zavádzanie. Objem jednotky Flash by mal prispôsobiť zaznamenané údaje, takže musíte mať vopred opatrnosť, aby ste mali dosť na účely. Napríklad, ak hovoríme o nahrávaní distribúcie systému Windows 8 alebo 10, potom 4 GB Flash Drives nestačí, budete potrebovať zariadenie najmenej 8 GB. Okrem toho sa má v procese vytvárania bootovacej jednotky jej formátovanie, v dôsledku toho, ktoré súbory so zariadeniami USB sa stratia, takže dostupné informácie by sa mali skopírovať vopred. Keď je všetko pripravené, začneme proces vytvárania bootovania USB Carrier prostredníctvom softvéru Správca pevného disku Paragon. Postup sa môže líšiť v závislosti od prítomnosti v systéme WAIK/ADK Tools (Microsoft Tools na rozloženie systému Windows, vytváranie obrázkov). Ich použitie je vhodnejšie pri vytváraní bootovacieho flash jednotky.
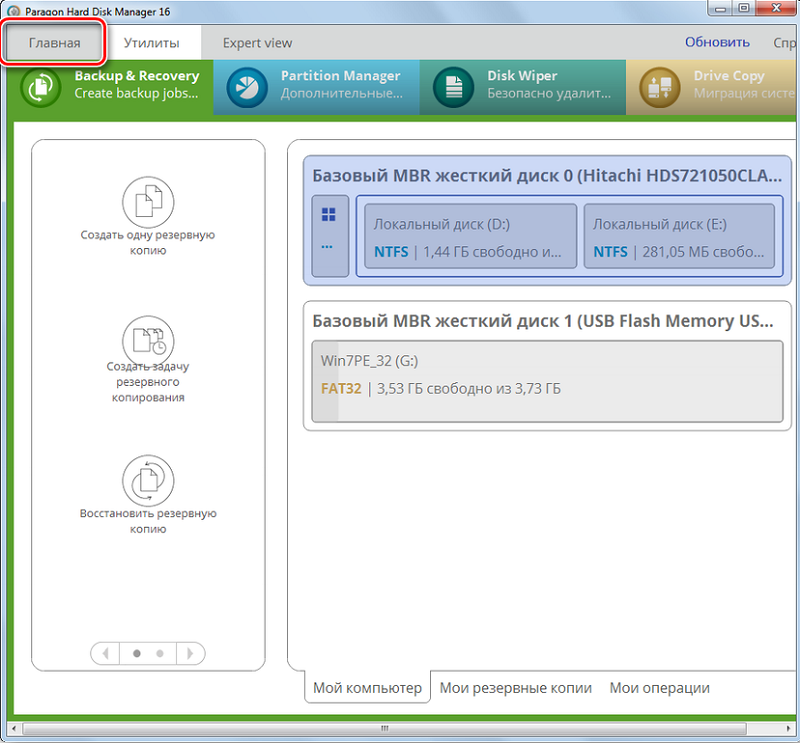
Spustite RMB 3.0
Postup je mierne odlišný od staviteľa médií na regeneráciu 3.0. Majster vytvorenia pohotovostného disku (RMB 3.0) Musíte bežať z ponuky Paragon Hard Disk Manager, po ktorom sa predpokladá, že si vyberie typ nosiča bootovania, pretože vykonávame nasledujúce akcie:
- Pripojíme jednotku USB, ktorú urobíme pri načítaní.
- Spustite Manager Paragon Hard Disk a choďte na kartu „Home“, kde vyberieme „Master pri vytváraní núdzového disku“.
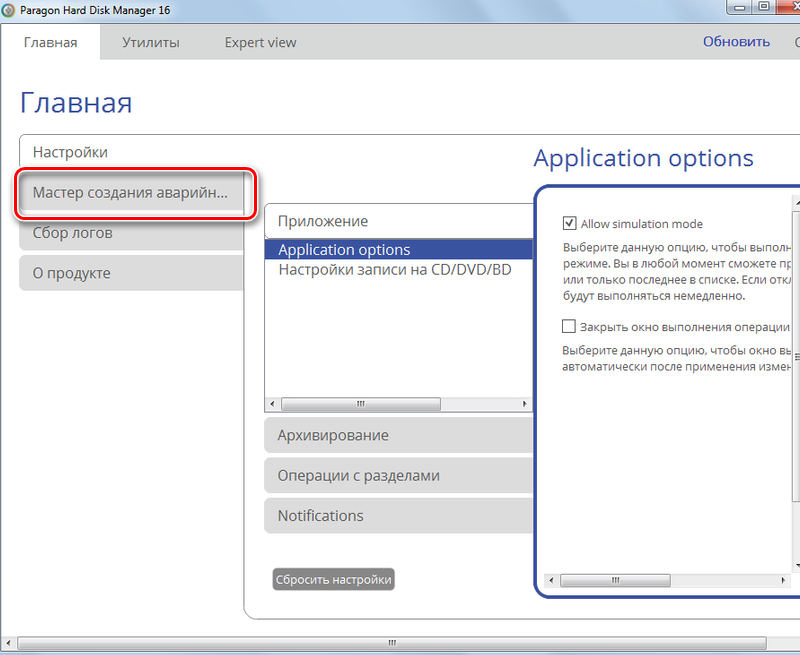
- Počiatočná stránka nástroja zahŕňa výber režimu (pre skúsených používateľov alebo používanie ADK/ WAIK). V prvom prípade je možné zmeniť nastavenia siete, sieťových priečinkov a ovládačov v druhom - v procese vytvárania prostredia systému Windows PE bude hlavný program WIM - obraz aktuálneho OS. Ak nie ste pokročilým používateľom, odporúča sa nastaviť príznak oproti druhej možnosti „Použiť ADK/ WAIK“ (zatiaľ čo prvý bod pre skúsených používateľov by sa nemal označovať) a potom kliknite na tlačidlo „Ďalej“.
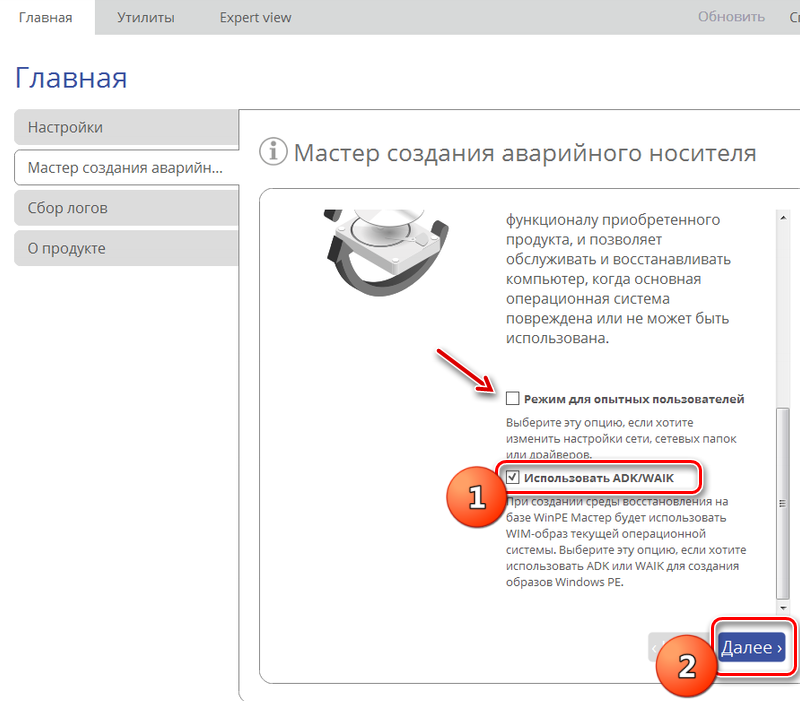
Výber platformy a formátu pohonu
- Teraz by ste si mali zvoliť platformu Carrier (Windows PE alebo Linux), ako aj pri výbere Linuxu a rozhrania interného softvéru EFI alebo BIOS. V prvom prípade výberom Winpe získame takmer úplnú funkčnosť a rozhranie systému Windows OS v druhom - prostredie Linux/DOS, ktoré ho používa ako systém na načítanie zariadenia v systéme Linux/Pts- dos (na účely údržby a zotavenie). Môžete sa uchýliť k bezpečnému režimu PTS-DOS s určitými ťažkosťami (napríklad konflikt nastavení hardvéru alebo väčšie problémy v hardvéri), potom sa načítajú iba hlavné súbory a ovládače zariadení. Po rozhodnutí o výbere kliknite na tlačidlo „Ďalej“.
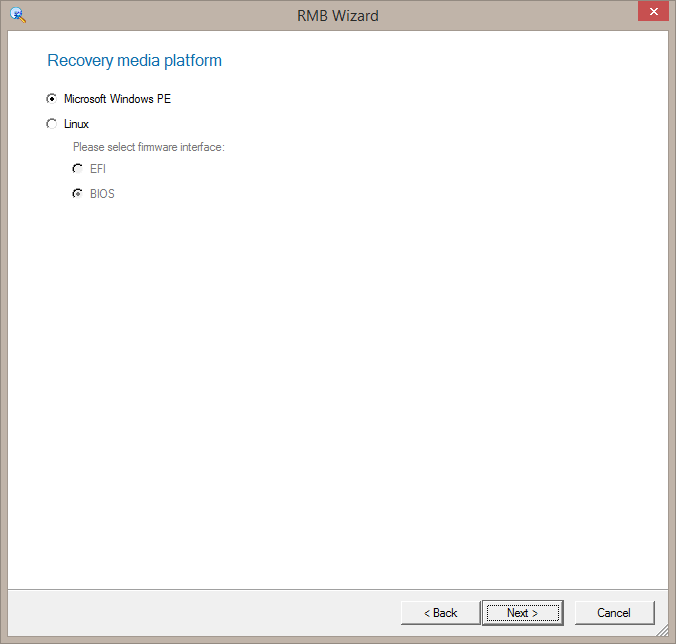
- Nasledujúce okno zahŕňa výber formátu núdzového nosiča (ISO Image - musíte zadať jeho umiestnenie alebo externé zariadenie USB - zadajte pripojené alebo vyberte zo zoznamu, ak je niekoľko), označte požadovanú možnosť a kliknite na kliknutie “ Ďalšie".
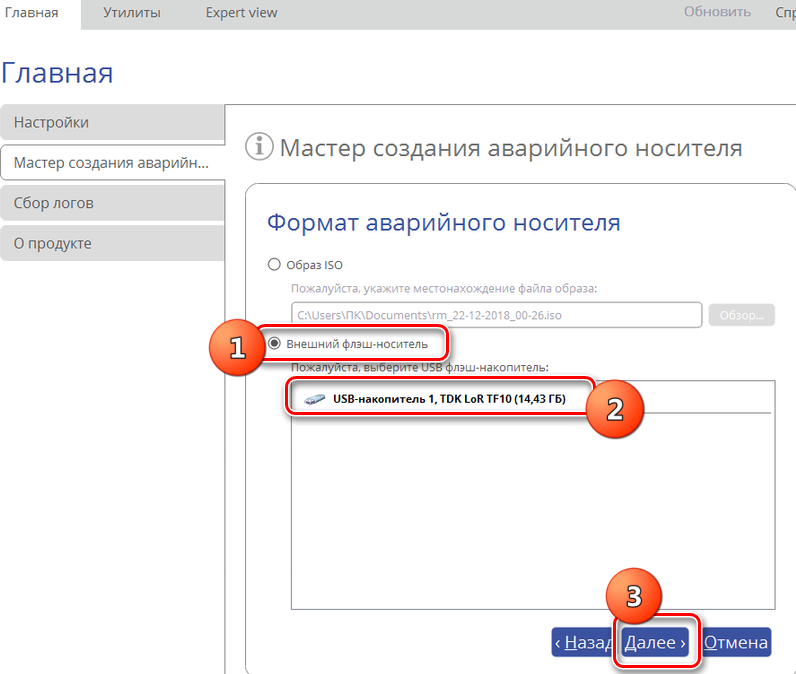
- Po vyššie uvedených akciách sa objaví okno s varovaním pred formátovaním zariadenia USB so zničením údajov na ňom. Potvrdzujeme zámer stlačením príslušného tlačidla.
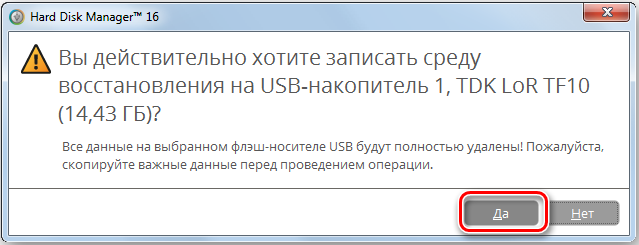
Inštalácia ADK/ WAIK
- Na ďalšej stránke musíte zadať cestu na inštaláciu ADK/ WAIK. Adresa by sa mala zaregistrovať v linke za predpokladu, že sa používa licencovaný systém Windows OS. Prvok sa spravidla nachádza v priečinku súpravy Windows v adresári programových súborov. Ak áno, potom kliknite na tlačidlo „Ďalej“, ktoré povedie k záverečnej fáze postupu (v tomto prípade preskočíme ďalšie dva body pokynov).
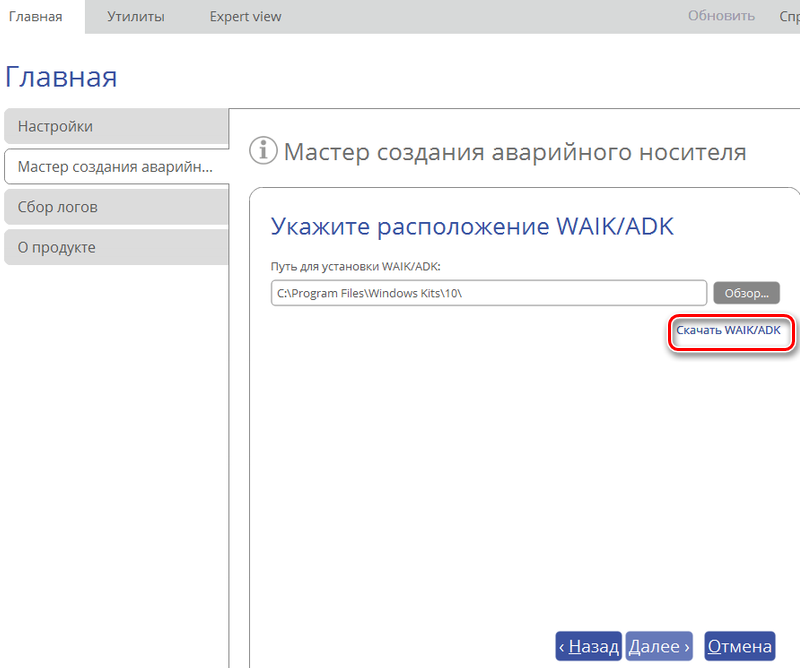
- Ak komponent chýba v systéme, musíte ho načítať. Ak to chcete urobiť, kliknite na tlačidlo „Stiahnite si WAIK/ADK“, po ktorom sa spustí predvolený prehliadač, načítava sa stránka oficiálneho zdroja Microsoft. Tu v zozname hľadáme komponent vhodný pre operačný systém, stiahnuť a uložiť ho na pevný disk vo formáte ISO.
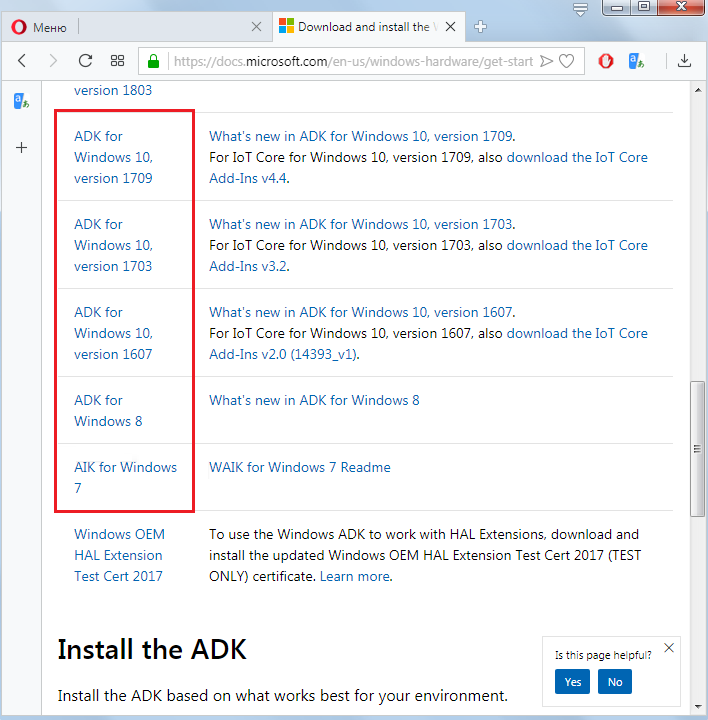
- Stiahnutím súboru ISO začneme prostredníctvom nástroja na zariadení na prácu s virtuálnymi diskami, vykonávame potrebné inštalačné akcie podľa náznakov Sprievodcu inštaláciou.
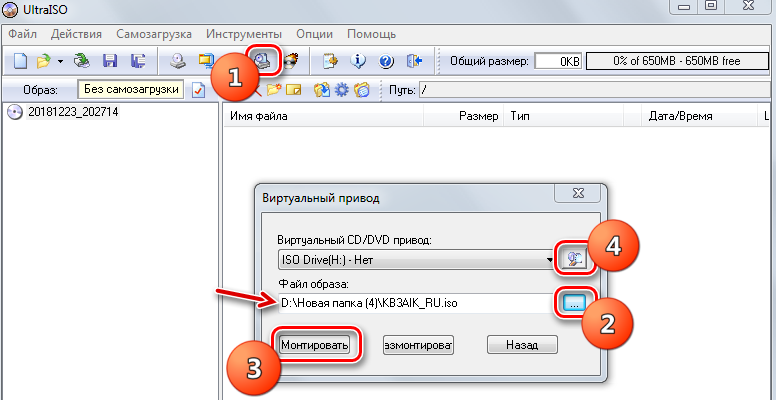
Posledná fáza vytvorenia nakladacej jednotky USB
Takže, ak je v systéme ADK/ WAIK a adresa umiestnenia je už zaregistrovaná, potom jednoducho pokračujeme v vykonávaní postupu stlačením tlačidla „Ďalej“, po ktorom sa začne proces vytvorenia bootovacej jednotky flash jednotky. Ak neexistoval žiadny komponent a stiahli ste si ho z webovej stránky Microsoft a nainštalovali ste ju, vrátime sa na stránku Master of the Tvorca núdzového nosiča a vykonáme nasledujúce akcie:
- Uvádzame umiestnenie objektu stlačením tlačidla „Prehľad“. Má otvoriť dirigent a výber požadovaného priečinka, kde bol nainštalovaný ADK/ WAIK. Zvyčajne sa nachádza na C: \ Program Files \ Windows Kits. Vyberte umiestnenie komponentu a kliknite na tlačidlo „OK“. Teraz bude vyplnené pole adresy na stránke umiestnenia ADK/ WAIK, po ktorom môžete stlačiť tlačidlo „Ďalej“.
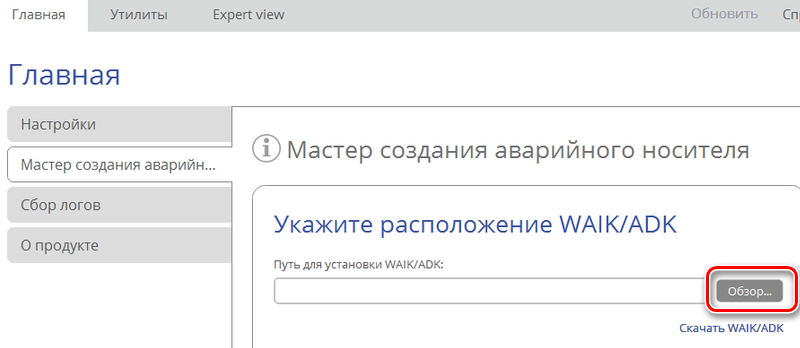
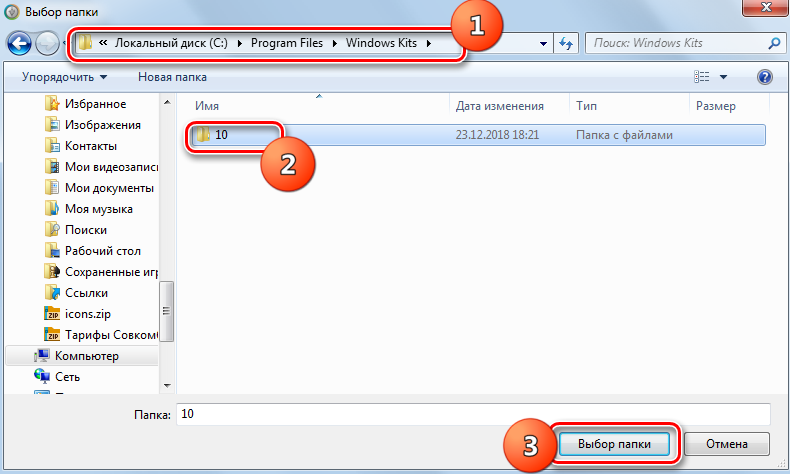
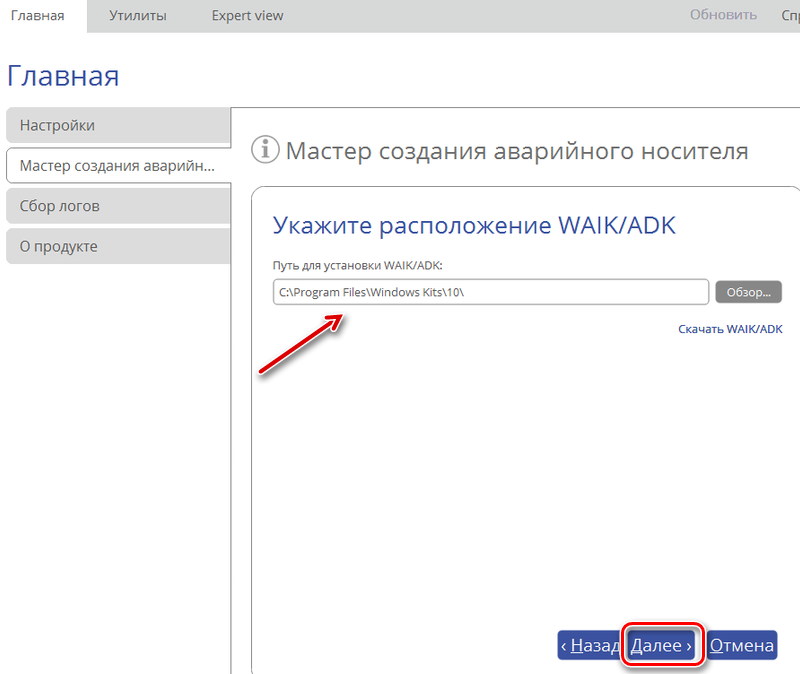
- Ak počas operácie nie sú žiadne problémy, na konci postupu vás Master upozorní na úspešné vytvorenie nosiča topánky, po ktorom zatvoríme program stlačením tlačidla „Ready“. Flash Drive je pripravený na použitie.
Načítava sa z jednotky USB
Teraz zostáva len skontrolovať vašu prácu načítaním z vytvoreného núdzového dopravcu medzi Winpe/Linux. Predtým je potrebné nastaviť parametre systému načítania spustenia z vymeniteľnej jednotky. Vykonávame nasledujúce akcie:
- Pripojte nakladaciu jednotku USB Flash k počítaču a reštartujte zariadenie.
- Bez čakania na načítanie OS stlačte kláves F8 (alebo iný, čo zodpovedá spusteniu ponuky Boot).
- V ponuke sťahovania vyberte položku +vymeniteľné zariadenia na načítanie z jednotky Flash.
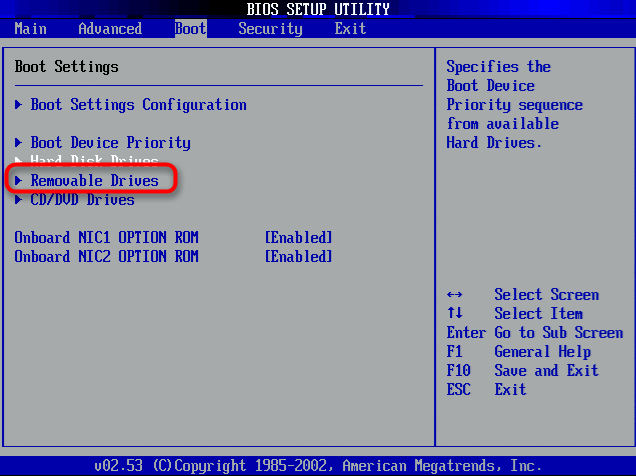
Tieto akcie nie sú vždy dostatočné a je možné kontaktovať nastavenia BIOS/UEFI, aby ste si sťahovali z pripojených médií:
- Reštartujeme zariadenie a pred spustením systému stlačte kľúč potrebný na zadanie BIOS (spravidla je to F12 alebo DEL, ale v každom prípade sa na obrazovke objavia ďalšie, tieto informácie môžu vidieť).
- Prejdeme na nastavenie BIOS a nájdeme časť zodpovednú za prioritu načítania. Umiestnenie možnosti závisí od verzie nástroja a môže byť v zavádzaní, možnostiach zavádzania atď., Niekedy sa môžete dostať k týmto nastaveniam prostredníctvom hlavných pokročilých možností, pokročilých funkcií BIOS a T. D.
- Zmeňte postup pre načítanie zariadení (nastavte jednotku Flash ako 1. jednotku, uložte nastavenia a nechajte rozhranie Utility.
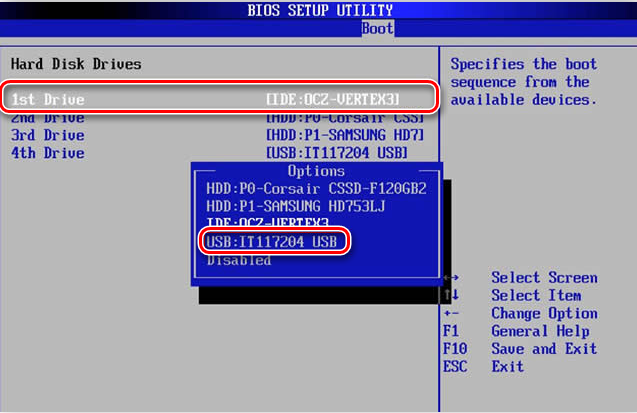
- Teraz, keď sa reštartujeme, začíname so zariadením USB v prostredí vytvorenom nami.
Proces vytvárania bootovacej jednotky v Paragon Hard Disk Manager 15 nie je ťažký. Softvérové rozhranie je pohodlné a intuitívne, takže aj neskúsený používateľ sa bude môcť vyrovnať s úlohou.
- « Wondershare Filmora - univerzálna kombinácia na úpravu videa
- Opravy chýb informácií o chybách o zlých moduloch »

