Wondershare Filmora - univerzálna kombinácia na úpravu videa

- 1272
- 89
- Ernest Mikloško
Wondershare Filmora je jednou z najlepších nástrojov na úpravu videa určených pre začiatočníkov a bežných používateľov. Má všetko, čo potrebujete na vytvorenie vysokých -kvalitných videí.
Výhody:
- Program sa dá ľahko zvládnuť kohokoľvek, aj keď nikdy predtým neupravil video.
Nedostatky:
- Nepodporuje úpravy úprav.

Začiatok práce
Dvojito kliknite na ikonu softvéru na spustenie Filmora. Tým sa otvorí okno „Štart“, v ktorom existujú 3 možnosti: knižnica projektu, nový projekt a otvorte projekt. Knižnica projektu - Tu sú najnovšie projekty objednané dátumom ich poslednej zmeny. Kliknutím na projekt ho dvakrát otvoríte. Projekty môžete tiež odstrániť kliknutím na ikony koša na pravej strane okna. Zadanie názvu projektu na paneli vyhľadávania je ďalším spôsobom, ako nájsť konkrétny projekt. Kliknutím na tlačidlo „Otvorte projekt“ a vyberte jeden z projektov (súbory .Wfp) uložené na počítači. Kliknutím na ľavé tlačidlo myši do „nového projektu“ zadajte rozhranie úprav a spustite úplne nový projekt.
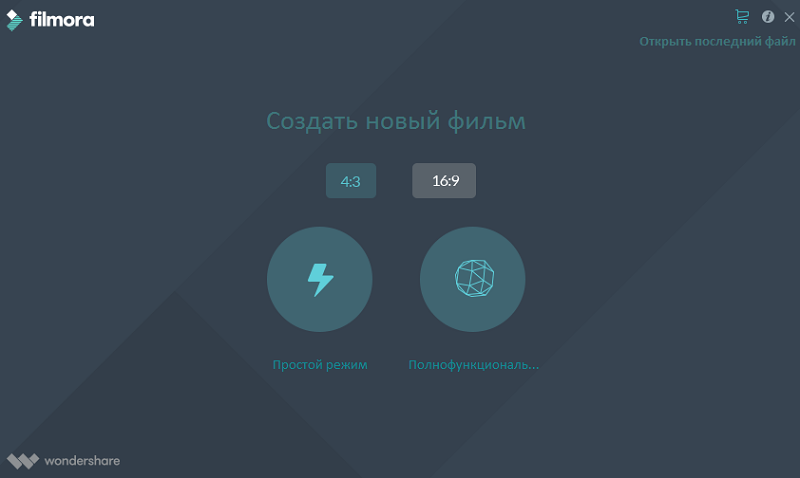
Úpravové rozhranie
Bez ohľadu na to, aké parametre si vyberiete v časti „Získanie práce“, program otvorí úpravové rozhranie:
- Mediathe - Tu nájdete všetky svoje mediálne súbory vrátane videoklipov, fotografií a hudby. Obsahuje tiež prechody, efekty a mnoho ďalších zdrojov, ktoré môžete použiť vo svojich projektoch.
- Predbežné okno prezerania - zobrazuje video v časovej stupnici. Poloha reprodukčného bodu sa zobrazuje v dočasnom kóde v pravom dolnom rohu. Môžete zadať nový dočasný kód, aby ste prešli do určitého video bodu. K dispozícii je tiež tlačidlo okamžitého obrázka, ktoré dokáže uložiť nehybný obrázok v plnom rozlíšení a automaticky ho pridať do knižnice multimedií ako obrázok.
- Panel s nástrojmi - panel s nástrojmi poskytuje ľahký prístup k mnohým úpravovým tímom. Môžete zvýšiť a znížiť rozsah časovej stupnice a získať prístup k rôznym nástrojom, ako napríklad „Cut“ a „Speed“.
- Dočasná škála je miesto, kde sa médiá a efekty ukladajú pre váš projekt.
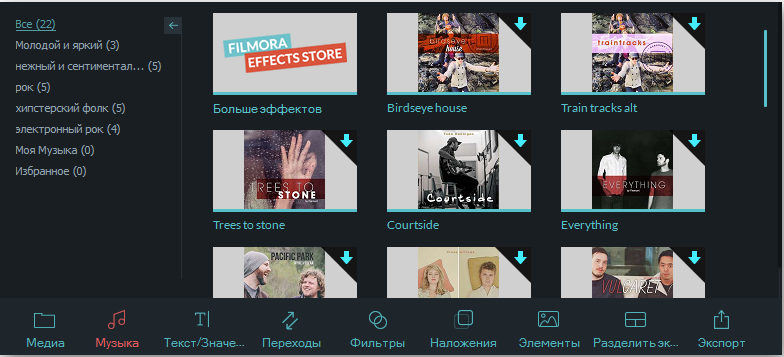
Základné úpravy
Po mediálnych súboroch (video, obrázky atď. D.) bude importovaný, môžete pokračovať priamo v používaní Wondershare Filmora.
Výber klipov v knižnici multimédií:
- Ak chcete zvoliť jeden mediálny súbor, kliknite na svoju miniatúru.
- Ak si chcete zvoliť postupnosť multimediálnych súborov, kliknite na prvý (prvý) náčrt, stlačte a podržte Shift a potom kliknite na posledný náčrt.
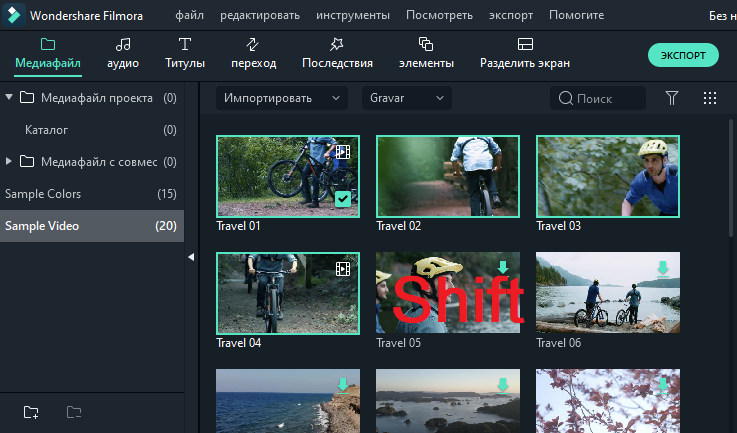
Niektoré multimediálne súbory nájdete pomocou vyhľadávacieho panela.
Odstránenie multimédií z multimediálnej knižnice:
- V knižnici kliknite na klip PKM, ktorý chcete odstrániť, a vyberte možnosť „Odstrániť“.
Pri odstraňovaní videoklipu alebo iného fragmentu multimédií z knižnice ho vymažete iba z Filora, ale neodstraňujte ho z PC.
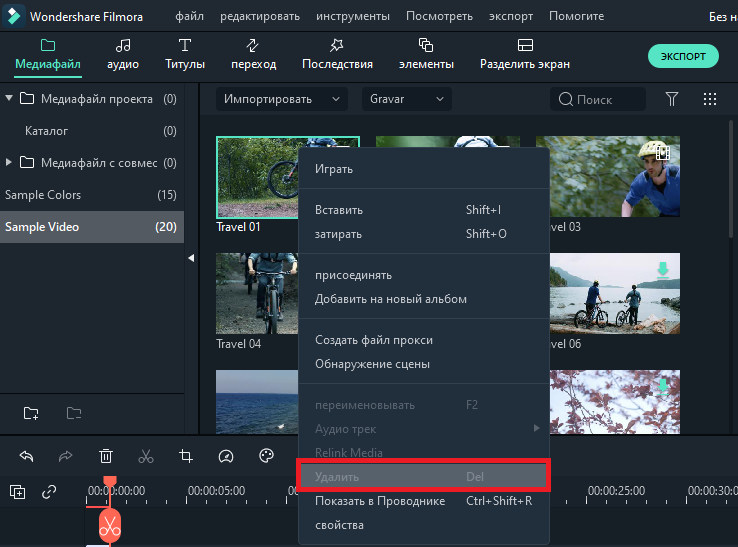
Pridanie videa a ďalších mediálnych súborov do dočasnej škály:
- Metóda 1 - Kliknite na miniatúru projektu a potom ho pretiahnite do dočasnej mierky.
- Metóda 2 - Kliknite na PKM podľa požadovaného náčrtu multimédií a vyberte jednu z nasledujúcich možností:
- Vložte - Pridajte médiá na vybranú cestu do poľa prehrávania. Každý nosič, ktorý je už na ceste napravo od vloženého nosiča.
- RETTLE - Pridajte svoje mediálne súbory na vybranú cestu v oblasti prehrávania a nahradte všetky efekty uvedené tu.
- Pridajte (pridať do konca) - Pridajte médium ako posledný fragment vo vybranej ceste.
- Pridajte k novej ceste - Pridajte médiá do novovytvorenej cesty, v ktorej neexistujú žiadne ďalšie mediálne súbory.
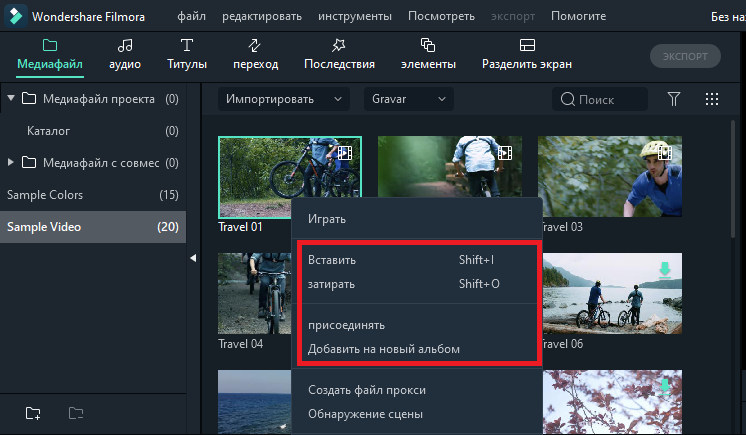
S médiam nemôžete pridať do ciest so zámkom zapnuté. Podobne sa vykonáva prerezávanie videa.
Pripojiť sa k videu
Funkcia združenia je určená pre prípady, keď máte niekoľko videoklipov a chcete ich skombinovať do jedného. Ak chcete video skombinovať, umiestnite ich do časového rozsahu v správnom poradí a exportujte ich ako jedno video. Vylepšenie videoklipov - Vylepšite svoje projekty, upravte vyváženie bielej, tón, farbu, svetlo, HSL a pridanie vinety:
- Dvakrát kliknite na požadovaný klip v časovej stupnici, aby ste prešli na panel úpravy a vyberte ponuku „Farba“.
- Drage posúvače, aby ste nakonfigurovali teplotu farby, odtieň, kontrast, saturáciu a jas. Môžete tiež predstaviť číselnú hodnotu, ak poznáte presné nastavenie. Efekty 3D LUT sú k dispozícii aj ak chcete okamžite zmeniť celý pohľad na svoje video. Pozrite sa na okno predobchodu a zistite, ako nové nastavenia ovplyvňujú vzhľad videa.
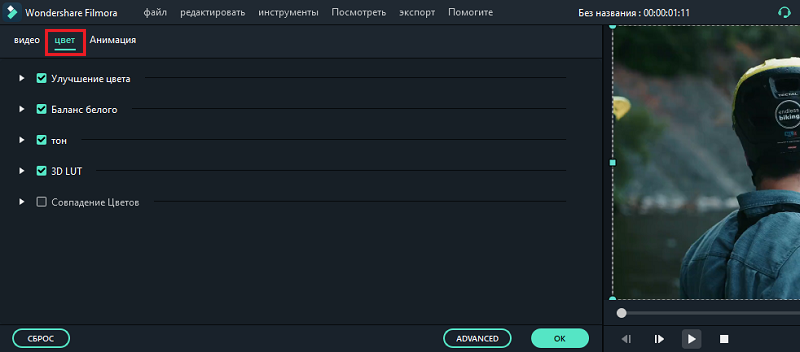
- Kliknutím na „Ďalej“ prejdete na panel „rozšírené nastavenia farieb“, kde nájdete predpretalácie, ako aj parametre pre ladenie farieb, osvetlenie, odtiene, saturáciu, jas, vinety atď. D.
- Môžete tiež zadať rozšírené nastavenia “, kliknutím na pravé tlačidlo klipu a výberom„ korekcie farieb “alebo„ farby “na paneli nástrojov.
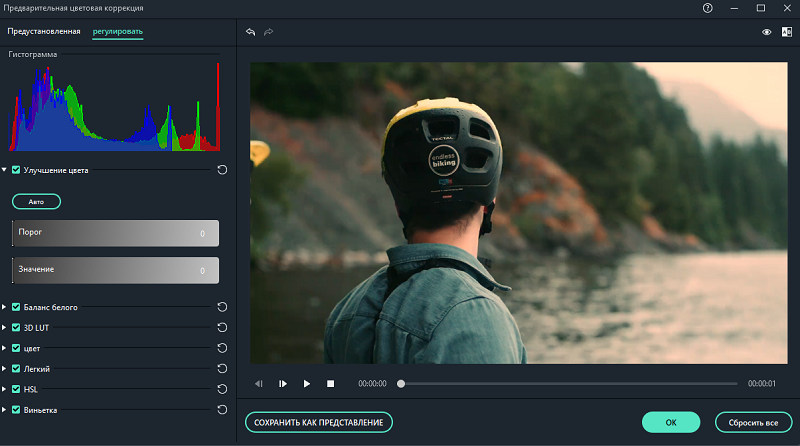
Rám zastavenia je nehybný obrázok predstavujúci jeden rám videoklipu. Zvyčajne sa zastavte kádre, ktoré sa používajú na vytvorenie dojem, že čas sa vo videu zastavil v určitom okamihu. Tu je návod, ako vytvoriť snímok zastavenia vo Filora:
- V časovom meradle presuňte bod prehrávania do rámu, ktorý chcete opraviť.
- Stlačte ikonu rýchlomer na paneli s nástrojmi a vyberte „Stop-ráme“.
- Nastavte trvanie nôh a ťahajte jej okraj. Môžete tiež zmeniť trvanie predvolenej zastávky výberom súboru/nastavení/úprav.
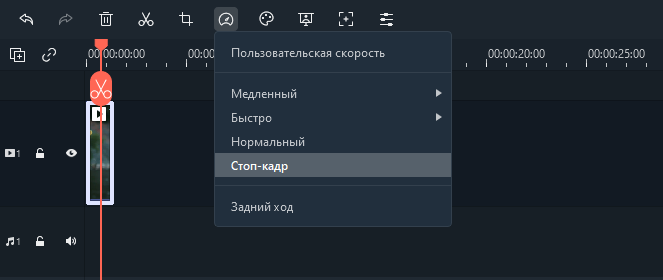
Zmena veľkosti videoklipov:
- Ak potrebujete zmeniť veľkosť videoklipu, pretiahnite ho do časovej stupnice.
- V okne Export môžete tiež zmeniť rozlíšenie, snímkovú frekvenciu a bitrate, aby ste znížili veľkosť súboru.
- Ak potrebujete zmeniť veľkosť displeja videa, použite posúvač „stupnice“.
Použitie účinkov
Vďaka filtrom a uložením sa vaše kreatívne schopnosti stanú nekonečnými. Môžete radikálne zmeniť vzhľad svojho videa iba niekoľkými kliknutiami. Wondershare Filmora9 vám umožňuje pridať toľko efektov a prekrytie. Existujú tri spôsoby, ako to urobiť:
- V knižnici multimédií kliknite na položku „Effects“ a potom vyberte filtre alebo režijné náklady, ktoré chcete pridať do svojho projektu.
- Potiahnite ukazovateľ myši na účinok efektu, ktorý chcete použiť. Keď uvidíte ikonu plus v strede, kliknite na ňu - efekt sa pridá do časovej stupnice.
- Potiahnite filter/uloženie a umiestnite ho priamo na videoklip na dočasnej mierke. Účinky sa použijú na celý videoklip.
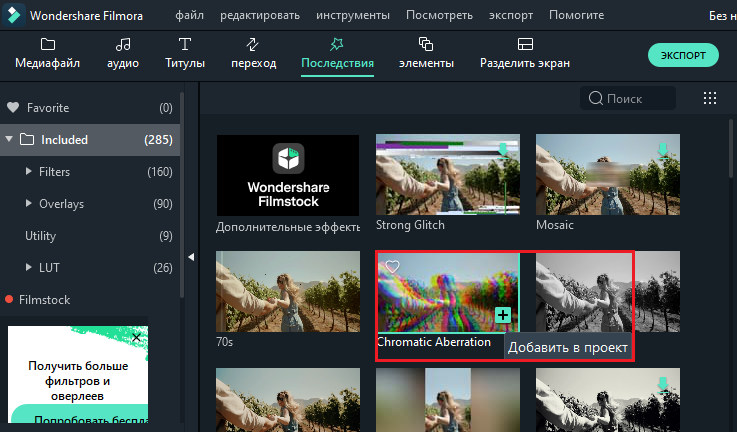
Ak upravujete portrét (9:16) vo videu 16: 9, môžete pridať rozmazané filtre, ktoré nahradia čierne pruhy.
Ak chcete odstrániť filtre/prekrývanie, použite jeden z dvoch spôsobov:
- Vyberte filter/príliš v dočasnej mierke a na klávesnici kliknite na tlačidlo „Del“.
- Kliknite pomocou pravého filtra tlačidla myši/prekrytia v dočasnej mierke a v ponuke vyberte „Odstrániť“.
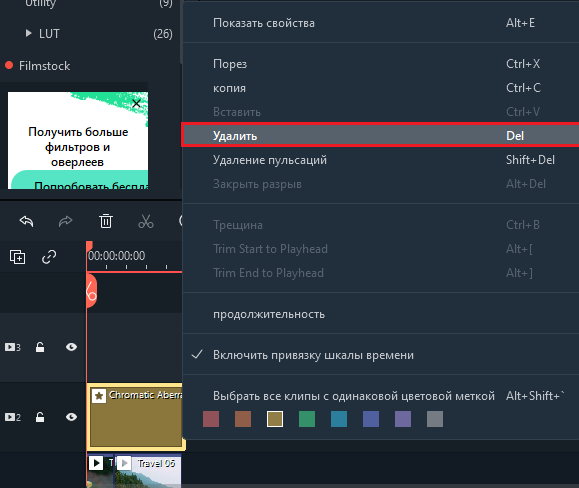
Nastavenie filtrov
Všetky filtre a režijné náklady sú zoradené podľa tematických kategórií (napríklad Faux Film alebo Bokeh Blurs), aby sa dali ľahko nájsť. Prejdite do ponuky „Effects“ a pozrite sa na ľavú časť obrazovky, aby ste videli kategórie a začnite prezerať. Wondershare Filmora vám umožňuje zmeniť trvanie alebo opacitu efektov filtra:
- Predvolená dĺžka je päť sekúnd, ale môžete presunúť okraj efektu na dočasnú mierku, aby ste zmenili jeho trvanie.
- Alpha-Inscience (Transparency) môže mať hodnotu 0-100. Filter robí nižšiu hodnotu priehľadnejšou. Dvojito kliknite na filter v dočasnej mierke, aby ste nakonfigurovali jeho priehľadnosť.
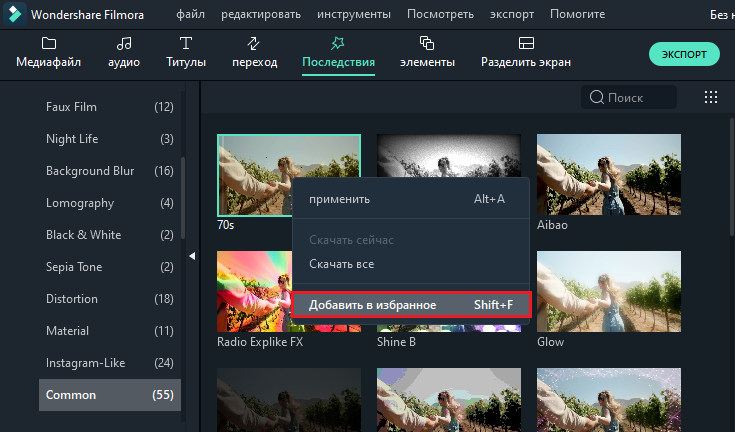
Obľúbené filtre/overlai:
- V ponuke „Effects“ kliknite pomocou pravého tlačidla myši/filtra a vyberte položku „Pridať do obľúbených položiek“. Potom prejdite do kategórie „obľúbených“, aby ste znova našli efekt znova.
Prvky
Prvky pohybujú grafiku, ktorú môžete použiť na ozdobenie svojho videa. Môžu sa pridať medzi vaše videoklipy, aby sa zlepšil tok videa alebo zlepšil jeho kvalitu. Filora obsahuje viac ako 20 zvukov zadarmo.
Ak chcete pridať prvok do svojho projektu:
- Prejdite na prvky a vyberte prvok, ktorý chcete pridať do svojho projektu.
- Pretiahnite ho do časovej stupnice.
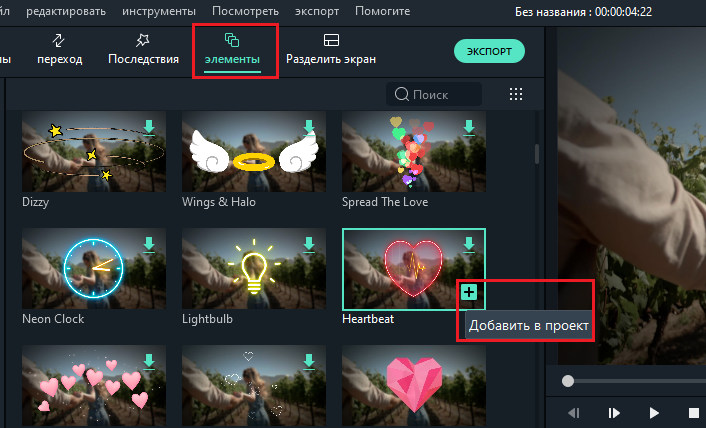
Odstránenie prvkov:
- Vyberte ten, ktorý chcete odstrániť, a na klávesnici kliknite na tlačidlo „Del“.
alebo
- Kliknite na prvok v dočasnej mierke s pravým tlačidlom myši a v ponuke vyberte položku „Odstrániť“.
Ak chcete uložiť prvok, kliknite naň s pravým tlačidlom myši v ponuke „Elements“ a vyberte “Pridať do obľúbených položiek. Ak chcete pridať prechod medzi videami alebo obrázkami vo svojom projekte:
- Prejdite do sekcie „Prechody“, nájdite prechod, ktorý sa vám páči, a pretiahnite ho do časovej stupnice medzi dvoma klipmi.
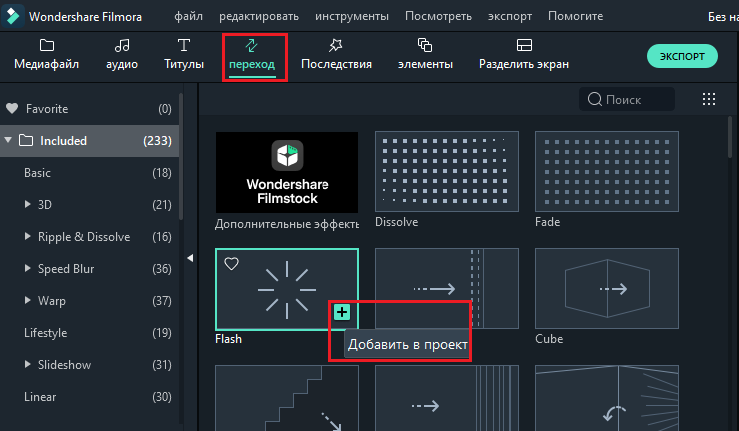
Ak chcete použiť prechod na samostatný videoklip alebo obrázok:
- Vypustite videoklip alebo obrázok do dočasnej mierky.
- Otvorte prechody ponuky.
- Vyberte prechod a pretiahnite ho na začiatok alebo koniec videoklipu alebo obrázka v časovej stupnici.
Ak chcete zmeniť trvanie prechodu, kliknite na ňu dvakrát v časovej stupnici a potom zadajte nové trvanie. Môžete tiež stlačiť a pretiahnuť počiatočný alebo konečný bod prechodu dopredu alebo dozadu vo vnútri alebo obrázka. Predvolené trvanie je 2 sekundy.

Rozšírené úpravy
Ak chcete prehrávať video v opačnom poradí, postupujte podľa nasledujúcich akcií:
- Spustite program a vyberte „Vytvoriť nový projekt“.
- Stlačte tlačidlo „Importovať“ alebo ručne potiahnite video.
- Na paneli rýchlosti používateľa nastavte príznak „Reprodukujte videoklip v opačnom poradí“.
- Môžete tiež priamo kliknúť na ikonu „Rýchlosť“ na paneli nástrojov a kliknúť na „Over“.
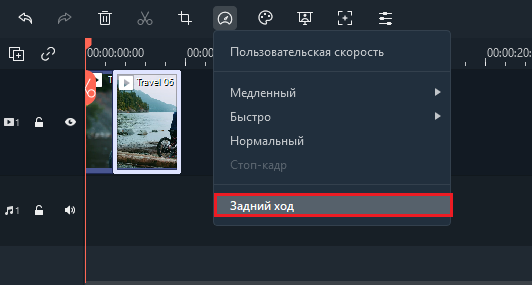
Stabilizovať video:
- Spustite program a vyberte „Vytvoriť nový projekt“.
- Kliknite na položku „Importovať“ alebo potiahnite video manuálne.
- Dvojito kliknite na videoklip v dočasnej mierke alebo kliknite na pravé tlačidlo myši, aby ste vyberili „Zobraziť vlastnosti“ („Zmeniť“). Potom uvidíte stabilizáciu v médiu Bibliotex.
- Akonáhle dosiahnete požadovaný výsledok, kliknite na tlačidlo OK.
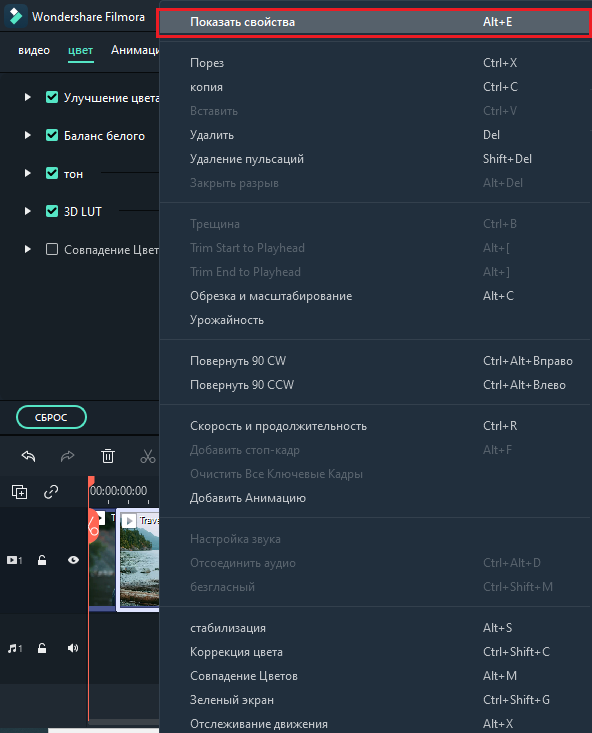
Na nahrávanie obrazovky PC:
- Spustite program a vyberte „Vytvoriť nový projekt“.
- Vyberte „PC obrazovku“ v sekcii „záznam“.
Panoráma a Zom
Účinok panorámovania a škálovania, známy tiež ako účinok Ken Burns, vám umožňuje pomaly zvyšovať hlavné predmety a panoratizovať ich z jedného na druhý:
- Potiahnite video na trati (prvý riadok časovej stupnice).
- Vyberte video, kliknite na pravé tlačidlo myši a označte „Cut and Zväčšenie“.
- Vyberte „Panorama“ a „Zom“ a uvidíte dva rámce označené ako „Štart“ a „koniec“ nad videoklipom v programe sledovania.
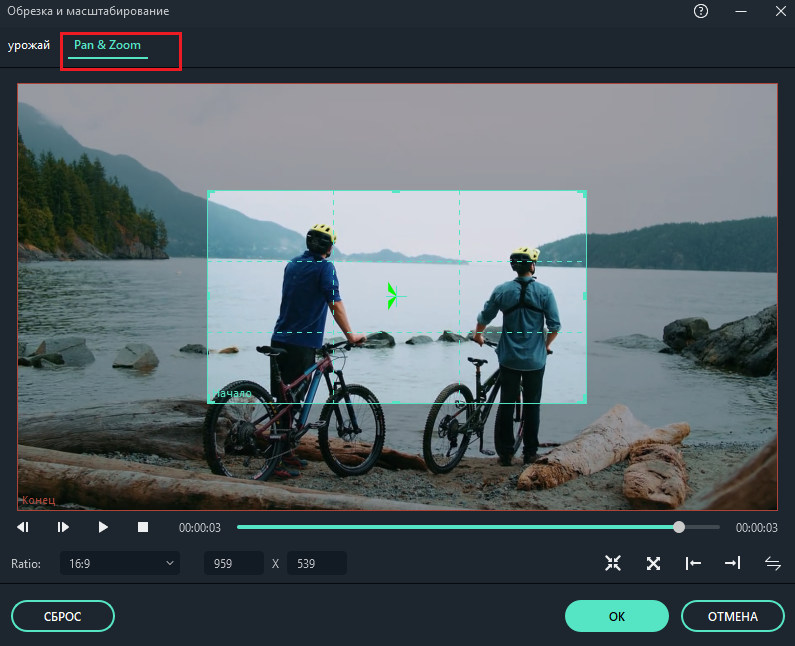
- Vyberte počiatočný rám, potiahnite ho a zmeňte jeho veľkosť, až kým nie je navrhnutý začiatok klipu.
- Vyberte koniec rámu opakovaním kroku 3. Môžete stlačením tlačidla prehrávania zobraziť okamžitý výsledok. Ak to nezodpovedá vašim očakávaniam, stlačením resetuje operáciu.
- Stlačením tlačidla OK uložte nastavenia.
Exportovať video
Tu je návod, ako uložiť, exportovať a zdieľať svoje pripravené videá:
- Exportovať video do počítača.
Ak chcete video exportovať do počítača, stlačte tlačidlo Export a vyberte miestnu kartu. Potom vyberte formát exportu. Filmora v súčasnosti podporuje nasledujúce formáty: WMV, MP4, AVI, MOV, F4V, MKV, TS, 3GP, MPEG-2, WEBM, GIF a MP3.
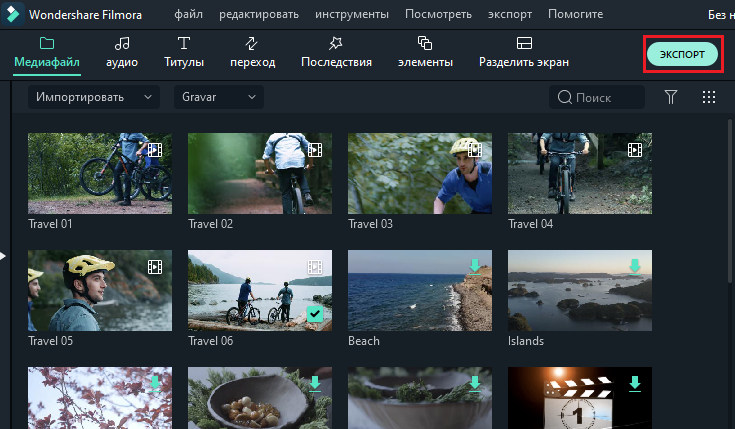
Po výbere výstupného formátu môžete video premenovať a zmeniť jeho umiestnenie na počítači. V programe môžete tiež skontrolovať rozlíšenie výstupu, snímkovú frekvenciu, veľkosť a trvanie priamo v programe. Ak chcete zmeniť nastavenia exportu (napríklad rozlíšenie, bitrate a snímková rýchlosť), kliknite na tlačidlo „Nastavenia“. Najlepšie je exportovať video s rovnakými nastaveniami ako originál.
Po dokončení nastavenia parametrov exportu, kliknutím na tlačidlo OK ich uložte. Potom, čo zatvoríte okno „Nastavenia“, kliknite na tlačidlo „Exportovať“ v okne Export.
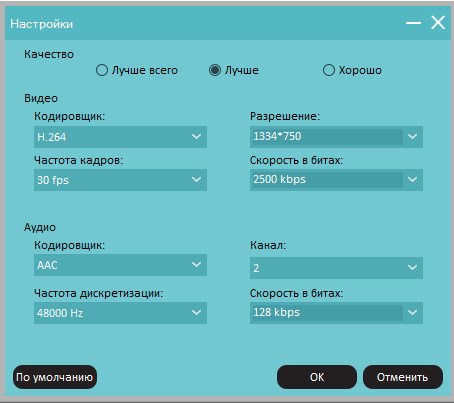
- Export na prehrávanie.
Na karte „Zariadenie“ v sekcii Formát si môžete zvoliť video výstup v súlade s dokonalými nastaveniami pre rôzne typy zariadení, ako napríklad: iPhone, iPad, Apple TV, Samsung Galaxy, PlayStation 4S Phones a ďalšie. Kliknutím na tlačidlo „Nastavenia“ môžete tiež vykonať zmeny v nastaveniach kliknutím na tlačidlo „Nastavenia“. Po dokončení kliknite na Export.
- Video s priamym stiahnutím na sociálnych sieťach.
Svoje videá si môžete stiahnuť aj v 4K, priamo na YouTube alebo Vimeo. Budete musieť zadať údaje o svojom účte pre web, ktorý chcete stiahnuť projekt.
- DVD.
Video môžete nahrať na DVD. Vyberte kartu DVD a označte potrebné parametre, napríklad pomer strán a typ disku disku.
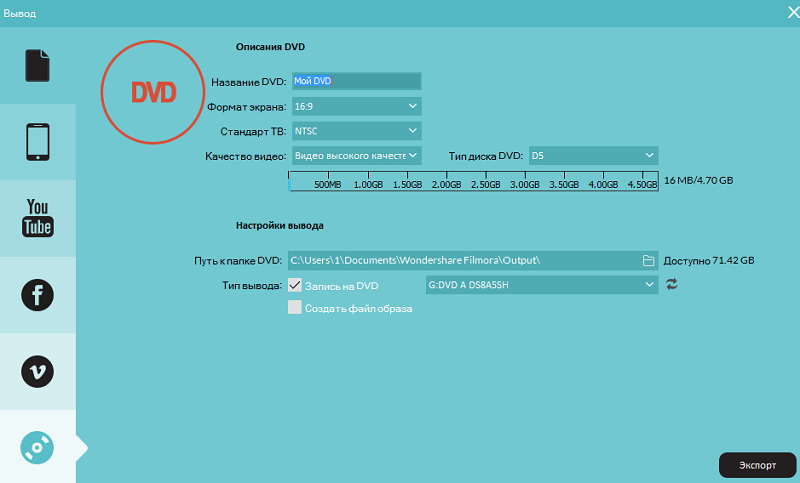
Vodoznak
Medzi bezplatnou skúšobnou verziou Filmora9 a platenej licencii je iba jeden rozdiel: Video exportované z bezplatnej verzie bude mať vodoznak Filmora. Ak ste použili bezplatnú verziu a teraz chcete exportovať video bez vodoznaku, musíte to urobiť:
- Uložte projekt. Nezabudnite uložiť súbor projektu a všetky počiatočné dokumenty sú nezmenené (T. e. Neodstraňujte videoklip pomocou PC).
- Uplate na platenú verziu filmu Filora. Na výber sú dve samostatné platené lietadlá: Celoživotný plán a ročné predplatné.
- Otvorte projekt a zaregistrujte sa. Otvorte svoj projekt znova a kliknutím na ikonu účtu v pravom hornom rohu zadajte identifikátor Wondershare. Okno Pop -up vám ukáže, že ste boli úspešne zaregistrovaní. Kliknutím na OK zatvorte okno.
- Export bez vodoznaku. Kliknite na „Export“ a vyberte formát výstupného súboru. Po vývoze otvorte video a uvidíte, že neexistuje vodná značka.
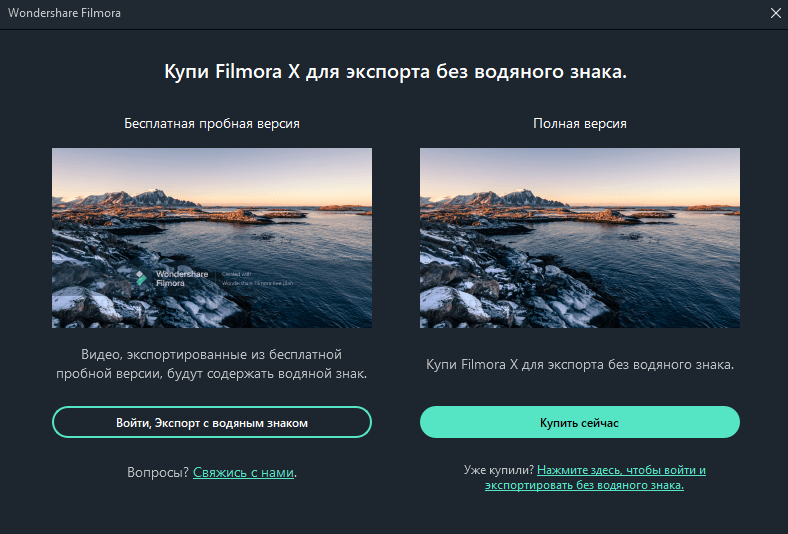
Wondershare Filmora je dobrá voľba pre jedného a začiatočníkov, ale pre väčšiu kontrolu nad vašimi projektmi stojí za to venovať pozornosť iným, rozšírenejšími editormi.
- « Metódy na korekciu chyby v údajoch CRC
- Vytvorenie bootovacej jednotky Flash v Správcovi pevného disku Paragon »

